Como silenciar no zoom
As reuniões de negócios têm uma nova etiqueta a seguir, agora que estamos usando o Zoom para hospedar interações online. Em vez de se distrair com ruídos de fundo como anfitrião e participante, você pode controlar exatamente o que precisa ouvir, aprendendo como silenciar no Zoom.
Como silenciar-se com o zoom – Área de trabalho
Se houver ruídos em seu plano de fundo que estejam causando distração na reunião, você pode desativar o som no Zoom para manter o foco no orador.
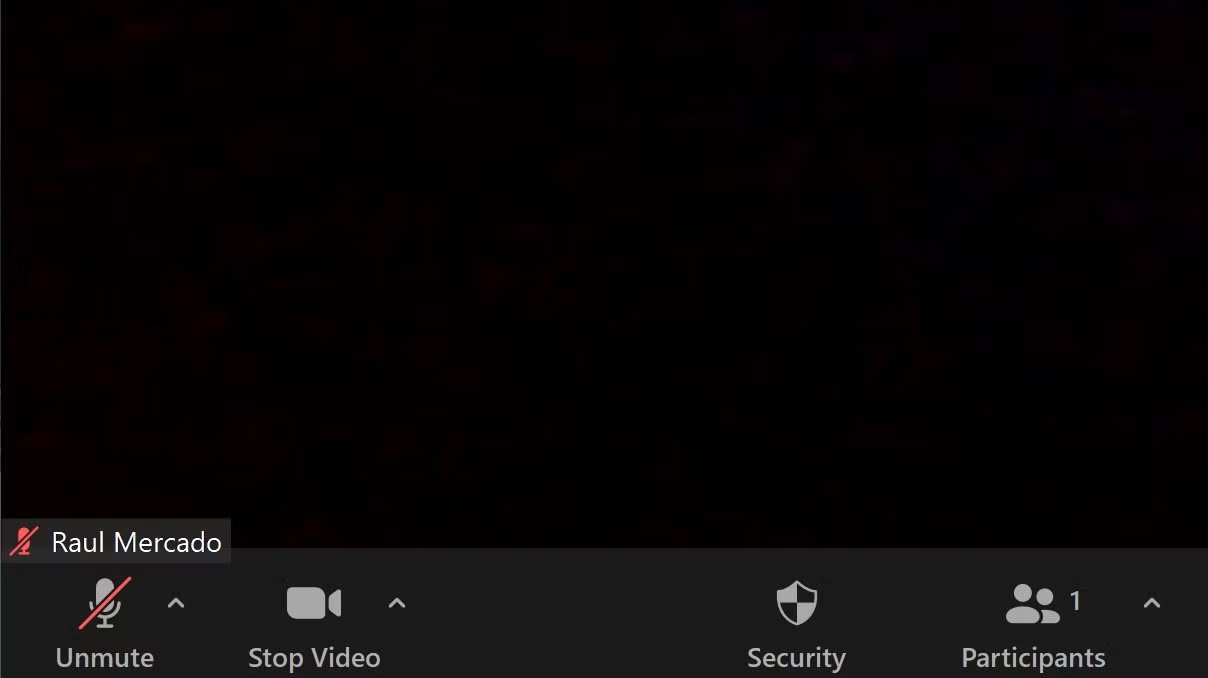
- Mova o mouse até que as opções apareçam na tela.
- Clique no ícone do microfone para se silenciar. A linha vermelha significa que você está sem som.
- Clique no ícone do microfone novamente para ativar o som.
Depois que você estiver sem som, ninguém na reunião do Zoom irá ouvi-lo porque seu microfone será desativado. Este é apenas um benefício de usar o Zoom para reuniões online .
Se estiver usando um PC com Windows 10, você pode usar a tecla de atalho ALT + A para ativar e desativar a função sem som. Se você estiver usando o Mac, use Shift + Command + A para alternar a função sem som.
Silenciando todos os participantes como host no desktop
Quando você estiver hospedando uma reunião do Zoom, pode ser necessário silenciar todos os participantes se houver um som que atrapalhe a apresentação.
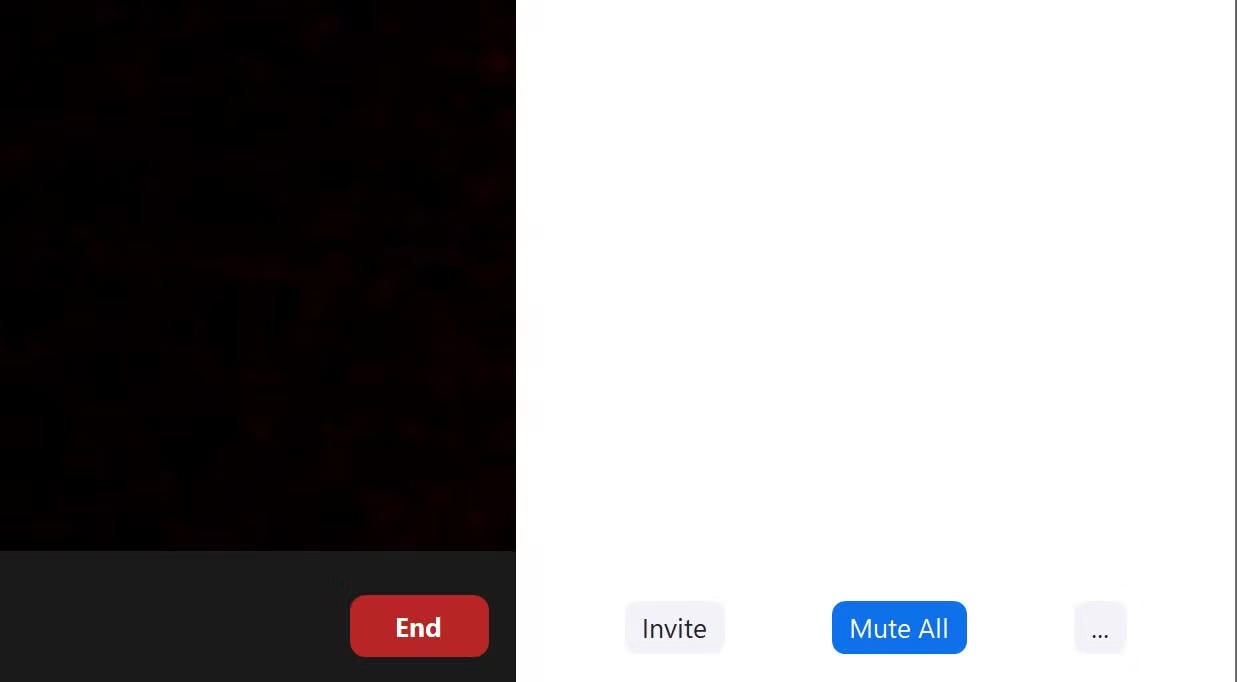
- Clique em Participantes .
- Clique no botão Silenciar tudo .
- Clique no botão Silenciar todos novamente para reativar os participantes.
Você pode controlar se permite ou não que os participantes ativem o som de si próprios. Use a tecla de atalho Alt + M para ativar e desativar o som de todos os participantes de uma vez no Windows 10. Use Shift + Command + M para ativar e desativar o som de todos os participantes no Mac.
Silenciar participante único como host na área de trabalho
Talvez haja um convidado que se tornou uma distração para outras pessoas do grupo e você precisa silenciá-lo individualmente. Existe uma maneira fácil de fazer isso se você tiver muitos participantes e não quiser percorrer suas miniaturas
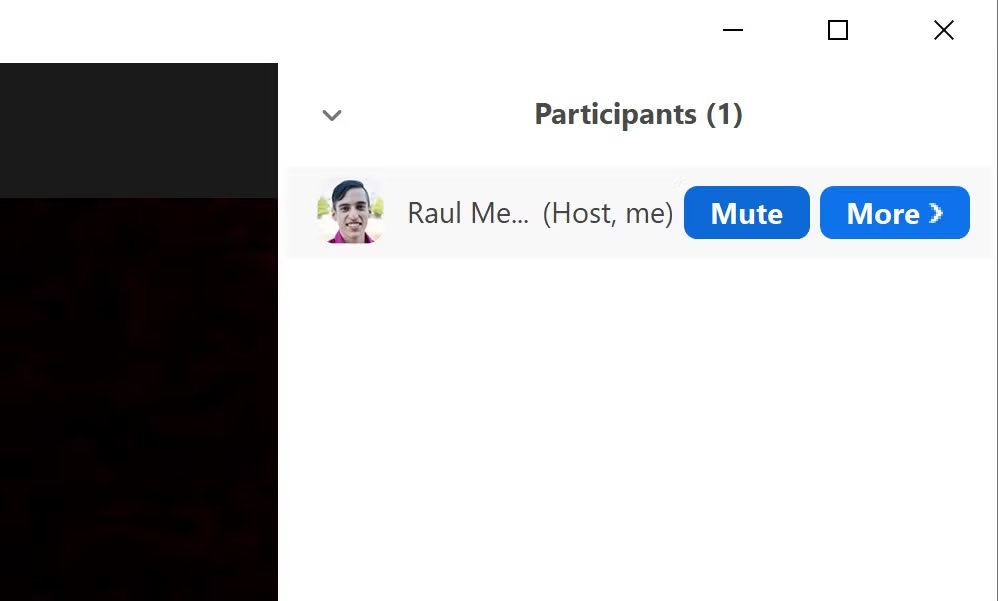
- Clique em Participantes .
- Passe o mouse sobre o nome da pessoa .
- Clique no botão Mudo.
Silenciar outros participantes como um participante na área de trabalho
Você também pode silenciar pessoas em uma reunião do Zoom, se necessário.
- Role até a pessoa que você deseja silenciar.
- Clique no botão Mudo .
- Clique no botão Mudo novamente para ativar o som.
Você também pode usar os três pontos no canto superior direito da miniatura da pessoa para encontrar a opção de silenciar.
Como silenciar-se com o zoom – telefone
Silenciar em seu dispositivo móvel funciona da mesma maneira que sua área de trabalho, exceto que você não terá nenhuma tecla de atalho disponível para fácil acesso.
- Toque na tela para revelar a opção mudo.
- Toque no ícone do microfone . Uma linha vermelha indicará que você está sem som.
- Toque no ícone do microfone novamente para ativar seu som.
Há um ícone de som no canto superior esquerdo do seu dispositivo móvel, mas isso não o deixará mudo para o resto dos participantes. Isso irá silenciar apenas o som que você ouve no seu dispositivo.
Silenciar todos os participantes como host no celular
- Toque na tela para abrir as opções de ícone.
- Toque no ícone Participantes .
- Toque no botão Silenciar tudo .
- Toque no botão Ativar som de todos para ativar o som dos participantes.
Você pode marcar a caixa ao desativar o som de todos os participantes para dar a eles a opção de reativar o som.
Silenciar participante único como host no celular
Assim como na versão para desktop, você pode silenciar participantes individuais com zoom como o host para dispositivos móveis.
- Toque no ícone Participantes .
- Toque no nome da pessoa que você deseja silenciar. Uma linha vermelha significa que eles estão sem som.
- Toque no nome da pessoa novamente para ativar o som.
Como usar mudo no zoom
Usar as diferentes maneiras de desativar o som no Zoom permitirá que você tenha mais controle sobre as apresentações durante a hospedagem. Isso também permitirá que você ouça com mais clareza como um participante.
Se você está pensando em usar esta plataforma para o seu negócio, você pode querer atualizar para um plano de Zoom superior para mais recursos. Enquanto isso, siga as instruções acima para nunca perder uma discussão importante em suas reuniões do Zoom.

