Como selecionar tudo da mesma cor no Photoshop
O Photoshop vem com ferramentas que permitem selecionar todas as mesmas cores. Enquanto alguns deles são escolhas óbvias para realizar o trabalho, outros ainda são tão bons (ou até melhores) para selecionar cores, mas foram originalmente concebidos para outros fins.
Neste tutorial, mostraremos várias maneiras de selecionar a mesma cor no Photoshop.
Por que selecionar a mesma cor no Photoshop?

Esta é uma pergunta importante a se fazer antes de usar o Photoshop para selecionar uma cor. Afinal, o modo como você decide selecionar a mesma cor determinará como sua imagem aparecerá no final da edição.
Além disso, a escolha das ferramentas de seleção de cores pode exigir mais trabalho no Photoshop, dependendo da finalidade pretendida. Por exemplo, se você estiver selecionando a mesma cor no Photoshop para simplesmente alterá-la para outra cor, poderá escolher ferramentas específicas para a tarefa.
Por outro lado, se você estiver selecionando apenas a mesma cor no Photoshop para removê-la inteiramente de sua imagem, existem ferramentas mais rápidas e eficazes para fazer isso.
Começando
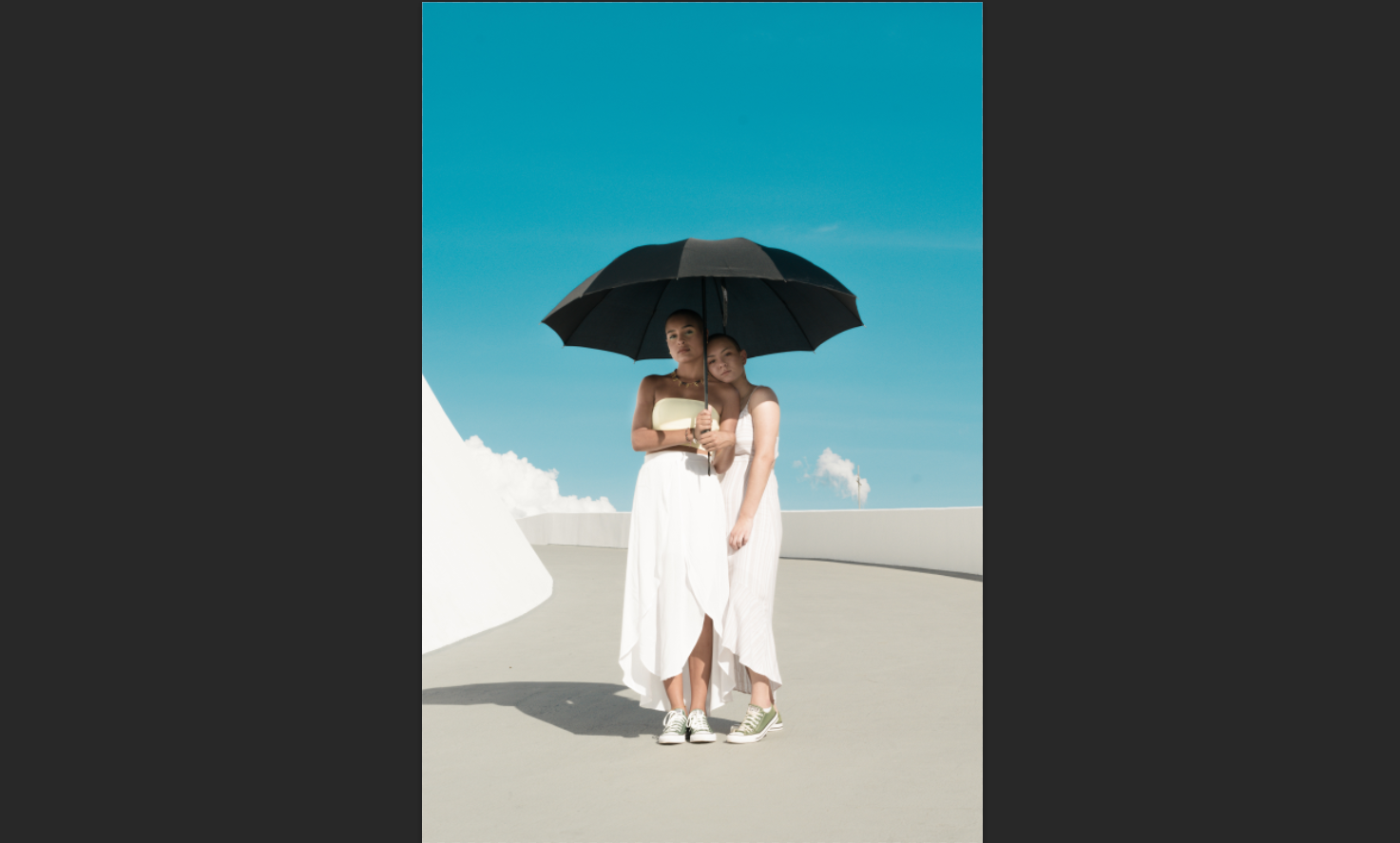
Estamos usando a imagem acima para todos os nossos exemplos porque há uma cor principal que queremos remover dela: ciano.
Para tornar as coisas um pouco mais complicadas, também há azul na mistura, ou pelo menos algum tipo de gradiente ou efeito de silhueta que resulta em azul em alguns lugares. Mas as abordagens que usaremos serão exatamente as mesmas para selecionar uma única cor sólida.
Você pode baixar esta imagem da Pexels para acompanhar.
Vamos começar!
Usando a ferramenta Color Range para selecionar a cor no Photoshop
Começaremos com a escolha mais óbvia. A ferramenta Color Range no Photoshop é uma das várias ferramentas de seleção no menu Select . Vamos usá-lo para simplesmente remover todo o ciano e azul do fundo.
- Depois que a imagem for carregada no Photoshop, vá em Selecionar > Faixa de cores .
- No menu Faixa de cores , certifique-se de que diz Amostras de cores no menu suspenso. Defina o controle deslizante Fuzziness como 0 e defina o intervalo como 100 por cento . Clique para selecionar a opção Inverter e defina a Visualização da seleção como Nenhum .
- Clique no ícone + Conta-gotas , que representa a ferramenta Adicionar à Amostra . Enquanto clica com o botão esquerdo do mouse, trace todo o ciano na imagem. Você também pode simplesmente clicar nas áreas que perdeu. Tudo na cor preta é sua seleção.
- A seguir, vamos limpar todas as manchas pretas de tudo que não esteja ciano ou azul na imagem. Para fazer isso, selecione o ícone -Eyedropper , que é a ferramenta Subtrair da Amostra .
- Como antes, clique com o botão esquerdo e segure enquanto traça o mouse onde quer que você veja preto que não faz parte do céu. Além disso, certifique-se de clicar dentro do guarda-chuva e em nossos assuntos. Você deseja que esta seleção seja toda branca , como mostrado. Em seguida, clique em OK .
- Sua seleção agora será destacada. Em seguida, vá em Select > Select and Mask .
- Na parte inferior do menu Propriedades , altere Saída para para Nova camada com máscara . Em seguida, clique em OK .
As cores ciano e azul foram totalmente removidas da imagem.

Você também pode usar os controles deslizantes Fuzziness e Range em conjunto com as ferramentas de amostra para selecionar a (s) cor (es), mas para este exemplo, foi mais simples usar uma abordagem mais prática.
Como usar a ferramenta Remover fundo ligeiramente oculto
Para esta imagem em particular, remover todo o ciano e azul é muito fácil ao usar a ferramenta Remover plano de fundo , que está aninhada no menu Propriedades . Você precisará de uma camada duplicada para que esta ferramenta esteja acessível.
Funciona assim:
- Com a imagem carregada no Photoshop, pressione Ctrl + J para duplicar a camada.
- Vá para Janela > Propriedades .
- Em Ações rápidas , clique em Remover plano de fundo .
- Desmarque a camada de fundo (camada inferior) clicando no ícone de olho para que apenas a seleção seja revelada.
- Alterne a tecla X até que o branco seja a cor do primeiro plano. Em seguida, pressione B para a ferramenta Pincel .
- Com a máscara de camada selecionada na camada duplicada (camada superior), pinte de branco sobre tudo, exceto para o céu. Certifique-se de que a opacidade e o fluxo estejam em 100 por cento e um pincel redondo esteja selecionado.
Ao pintar com a ferramenta Pincel , mantenha estas dicas em mente:
- As opções de pincel estão localizadas na barra de menu superior do Photoshop.
- Use as teclas de colchete [] para aumentar ou diminuir o pincel para melhor controle.
- Se você pintar no céu, alterne a tecla X para que o primeiro plano fique Preto e simplesmente apague o céu.
- Use Ctrl + + e Ctrl + – para aumentar e diminuir o zoom.
O resultado final deverá ser exatamente o mesmo resultado do método anterior, com os tons de ciano e azul do céu completamente removidos.
Usando a ferramenta Sky Select no Photoshop para selecionar a cor
Um dos métodos mais rápidos para selecionar todas as mesmas cores no Photoshop, pelo menos para uma imagem com céu azul, é a ferramenta Sky Select .
É assim que funciona.
- Com a imagem carregada no Photoshop, vá em Selecionar > Céu .
- Como queremos salvar tudo, exceto o céu, vá em Select > Inverse .
- Vá em Select > Select and Mask .
- Escolha o pincel do meio, a ferramenta Refinar Borda e pinte de vermelho sobre a área próxima ao pescoço da pessoa (no lado esquerdo). Além disso, pinte de vermelho sobre a nuvem para selecioná-la.
- Mude a saída para nova camada com máscara de camada e clique em OK .
O resultado final são duas camadas com o céu completamente removido. Se houver necessidade de retoques, você pode clicar na máscara de camada e pintar em preto ou branco para preencher os detalhes.

Além da ferramenta Sky Select , há também uma ferramenta de substituição do céu no Photoshop que permite trocar o céu existente por outro.
Usando a ferramenta Magic Background Eraser para selecionar a mesma cor
Tecnicamente, esse método não está fazendo uma seleção, mas simplesmente apagando o ciano e o azul. Você pode rir de como essa ferramenta é ridiculamente simples e eficaz em comparação com os outros métodos até agora.
Lembre-se de que este é um fluxo de trabalho de edição destrutivo. Portanto, dependendo de como você pretende usar a imagem, você pode querer duplicar a camada primeiro pressionando Ctrl + J para salvar a camada original.
- Com a imagem carregada no Photoshop, clique no menu da ferramenta Borracha ou pressione E para a ferramenta Borracha padrão. Selecione a ferramenta Magic Eraser .
- Clique em todas as regiões do céu da imagem até que a maior parte da cor desapareça. Não se preocupe se não conseguir selecionar todo o céu. Abordaremos isso a seguir.
- No menu da ferramenta Borracha , selecione a ferramenta Borracha .
- Simplesmente pinte o resto do céu para tornar a seleção completamente transparente.
A imagem resultante deve ser exatamente como (ou muito semelhante) ao resto dos exemplos que cobrimos até agora.
Outras ferramentas no Photoshop para selecionar tudo da mesma cor
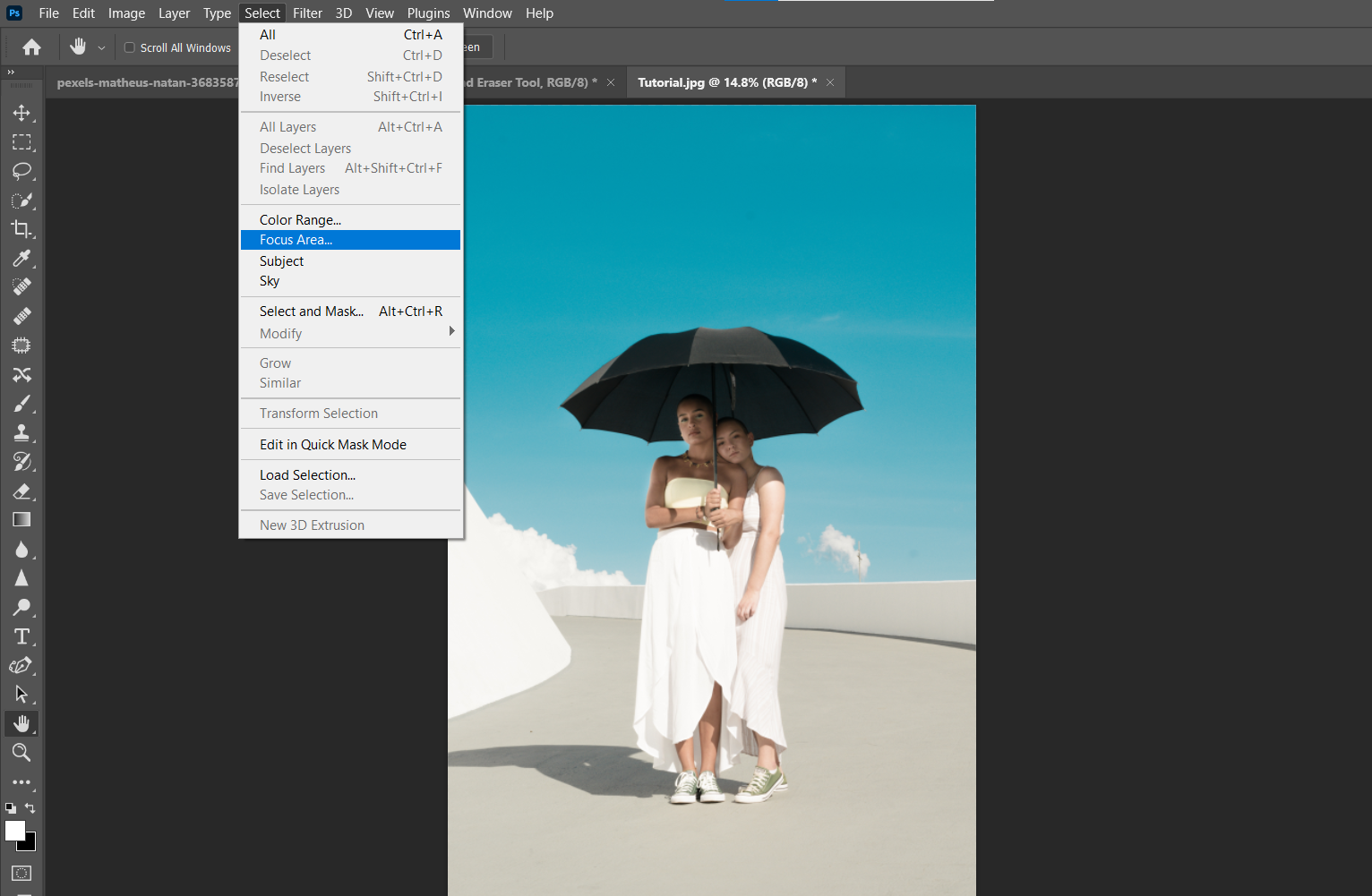
Acredite ou não, poderíamos continuar com esses tutoriais. Mas todas as ferramentas a seguir usam métodos semelhantes que já demonstramos aqui, principalmente fazendo uso de máscaras de camada e usando a ferramenta Pincel para limpar.
Outras ferramentas para selecionar a mesma cor no Photoshop incluem a ferramenta Vibrance , a ferramenta Focus Area e a ferramenta Subject select.
Todas essas ferramentas selecionam a mesma cor no Photoshop e variam apenas de acordo com o número de etapas que executam. No entanto, ainda mostramos a você as melhores maneiras de fazer o trabalho para nossa imagem de exemplo.
Há mais de uma maneira de fazer as coisas no Photoshop

Decidir quais ferramentas e métodos usar ao selecionar a mesma cor no Photoshop não precisa ser assustador. Freqüentemente, tudo se resumirá ao que você pode fazer no mínimo de tempo.
Quanto mais você usa e experimenta as ferramentas do Photoshop, maior a probabilidade de descobrir usos alternativos para elas. Você pode até descobrir sua própria maneira única de selecionar a mesma cor no Photoshop ao enfrentar novos desafios.

