Como se preparar para a atualização do Windows 10 de maio
As atualizações do Windows 10 com falha podem ser frustrantes, especialmente porque você pode não saber o que as causa. Você pode evitar a maioria dos erros de atualização com algumas tarefas de manutenção, mesmo antes de clicar no botão de atualização.
Essas dicas o ajudarão na próxima atualização do Windows 10 nesta primavera (versão 21H1) sem suar muito. Além disso, eles também são fundamentais para qualquer atualização futura.
Verifique se há espaço suficiente em disco
Para uma atualização eficiente do Windows 10, verifique se há espaço em disco suficiente. O tipo de atualização determina o espaço que você precisa manter vago no disco rígido. Enquanto pequenas atualizações, como patches ou service packs não precisam de mais do que centenas de megabytes, as principais atualizações precisam de muito mais do que isso.
De acordo com a Microsoft, você precisará de no mínimo 32 GB de espaço livre para instalar uma atualização importante do Windows 10.
Você sempre pode reagendar a atualização devido ao espaço livre em disco insuficiente e usar isso como uma oportunidade para limpar o disco rígido , excluindo todos os arquivos não essenciais. Além disso, crie um backup apenas com os arquivos desejados. Este exercício lhe dará uma ideia de qual arquivo você deseja incluir no backup para que possa fazer uma verificação antivírus. Não faz sentido criar um backup contendo arquivos infectados.
Problemas de disco podem fazer com que a atualização falhe, portanto, verifique se há erros também. Veja como você pode fazer isso.
- Clique com o botão direito do mouse na unidade C: (a unidade padrão para a instalação).
- Selecione Propriedades .
- Selecione a guia Ferramentas e clique no botão Verificar .
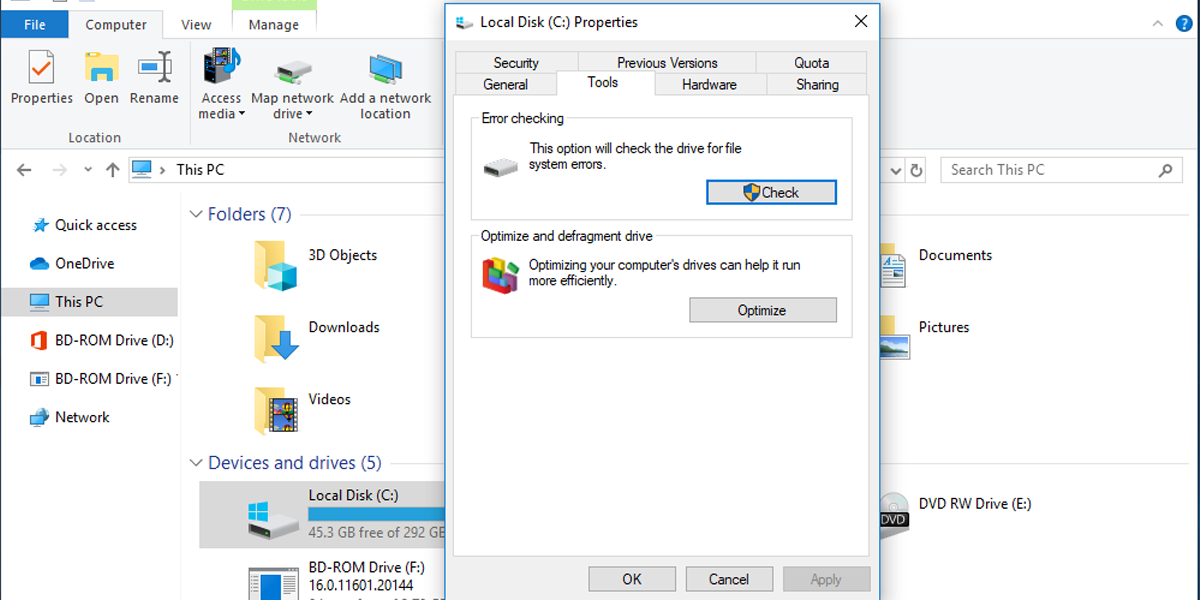
O Windows 10 pode exibir uma mensagem dizendo que você não precisa fazer a varredura, mas faça a varredura mesmo assim, apenas para ter certeza. Verificar a unidade não tornará seu trabalho mais lento, pois você pode usar a unidade enquanto o Windows 10 a verifica.
Pesquisar por arquivos corrompidos
Um arquivo corrompido pode criar problemas ao atualizar o sistema operacional ou até mesmo interromper o processo inteiro. Felizmente, identificar e substituir arquivos corrompidos é muito fácil. Veja como você pode fazer isso:
- Pesquise “prompt de comando” e clique em Prompt de Comando (você deve executar o Prompt de Comando como administrador).
- Copie “ sfc / scannow” dentro da janela do Prompt de Comando e pressione Enter .
O comando do verificador de arquivos do sistema examina todos os arquivos do sistema e substitui os arquivos corrompidos de suas cópias em cache.
Verifique os privilégios administrativos
Existem duas categorias de contas de usuário: Padrão e Administrador . Embora você possa realizar muitas atividades usando a conta padrão, você não pode usá-la para atualizar o Windows 10.
Veja como descobrir que tipo de conta você está usando:
- Clique em Iniciar .
- Selecione Configurações .
- No menu Configurações , selecione Contas .
- Clique em suas informações .
Se “Administrador” for mencionado no nome da sua conta, você está pronto para atualizar o Windows 10. Caso contrário, você terá que obter direitos de administrador no Windows .
Faça backup de seus arquivos importantes
Quando se trata de atualizar o Windows 10, é melhor prevenir do que remediar. Pode ser mais fácil fazer backup de pastas ou documentos individuais usando armazenamento em nuvem ou um backup físico do que criar vários pontos de restauração usando o recurso Restauração do sistema.
Para seus arquivos e documentos mais importantes, você pode usar ambas as opções para se certificar de que são 100% seguros. Escolha um disco rígido resistente a choques e armazenamento em nuvem criptografado.
Caso você dependa do seu navegador para lembrar todas as credenciais e configurações de login, poderá ter uma surpresa desagradável após a atualização do Windows 10. Houve atualizações anteriores que apagaram todas as informações armazenadas no navegador.
Você pode usar um gerenciador de senhas que manterá suas credenciais em um cofre criptografado e você só precisa de seu ID de login e uma senha mestra para acessá-lo. Não crie um documento do Word ou uma planilha do Excel para conter esses detalhes confidenciais, pois são alvos fáceis para hackers. Uma ideia melhor seria anotar suas credenciais em um pedaço de papel e colocá-lo em um lugar seguro.
Habilitar Restauração do Sistema
No Windows 10, a Restauração do Sistema é um recurso projetado para tirar um instantâneo do estado de trabalho atual e criar um ponto de restauração antes de qualquer modificação do sistema. Se ocorrer um problema crítico durante a execução de alterações no sistema, você pode usar a Restauração do sistema para retornar o dispositivo a um estado de funcionamento anterior por meio de um ponto de restauração sem perder seus arquivos.
Veja como você pode habilitar a Restauração do Sistema no Windows 10:
- Clique em Iniciar .
- Pesquise “criar um ponto de restauração” e selecione Criar um ponto de restauração .
- Na lista Unidades disponíveis , escolha a unidade principal do sistema.
- Selecione Configurar para abrir uma nova janela.
- Marque Ativar proteção do sistema . Você pode usar o controle deslizante para selecionar a quantidade de armazenamento que deseja manter para o recurso de recuperação.
- Clique em Aplicar .
Nota: Ao clicar no botão Excluir , você removerá todos os pontos de restauração. Certifique-se de não excluir um ponto de restauração anterior antes de criar um novo. Você pode excluir pontos de restauração mais antigos se precisar liberar espaço.
O Windows 10 agora criará um novo ponto de restauração ao concluir uma nova atualização ou após alterações específicas do sistema. Você também pode criar pontos de restauração manualmente antes de fazer alterações no sistema.
Atualize os drivers
Os drivers são atualizados a cada atualização do Windows 10. Mas os drivers de terceiros podem causar problemas de instalação da atualização do Windows que aparecem como um erro que começa com 0xC1900101. Verifique todos os drivers de terceiros e atualize-os se necessário.
Aqui está como você pode atualizar os drivers.
- Clique no ícone File Explorer .
- Clique com o botão direito em Este PC e selecione Gerenciar .
- Na lista Gerenciador de dispositivos , selecione Ferramentas do sistema . Isso exibirá uma lista de todos os drivers instalados.
- Selecione um driver, clique com o botão direito e selecione Atualizar driver .
Limpe a lista de programas de inicialização
Se o Windows 10 tiver mais tarefas de inicialização a serem concluídas, a atualização pode demorar mais. Remover programas de inicialização irá acelerar a atualização. Veja como você pode fazer isso:
- Abra as janelas do Gerenciador de Tarefas . Você pode fazer isso pressionando Ctrl + Alt + Delete ou clique com o botão direito na barra de tarefas e selecione Gerenciador de Tarefas .
- Selecione a guia Inicializar .
- Para remover um programa da lista, selecione-o e clique em Desativar .
Desconecte dispositivos periféricos extras
Mantenha apenas o mouse e o teclado conectados. Se houver dispositivos não essenciais (como unidades e dispositivos de armazenamento externos) conectados ao seu PC ou laptop durante a atualização do Windows 10, a instalação da atualização pode ficar lenta.
Isso ocorre porque o Windows 10 está tentando detectá-los e procurar os drivers apropriados. Até mesmo dispositivos de armazenamento, como uma unidade flash USB ou periféricos como docks, podem interferir na atualização.
Siga estas dicas para uma atualização suave do Windows 10
Reunimos algumas das melhores práticas quando se trata de atualizações do Windows 10 para que você saiba como preparar seu dispositivo, como proteger seus arquivos, o que pode retardar a atualização e muito mais. Apesar de suas melhores intenções, a próxima atualização pode travar por alguns motivos imprevistos. Existem maneiras de solucionar isso também e tornar todo o processo menos estressante.

