Como restaurar uma opção de suspensão ausente no Windows 10
Quando você abre o menu de energia do Windows 10, geralmente vê as opções Desligar, Reiniciar e Suspender. No entanto, se você executou recentemente uma atualização ou configurou um novo PC, pode notar que a opção Suspender está faltando no menu Energia.
Para a maioria dos usuários de laptop, a ausência da opção de hibernação é altamente irritante, pois significa que eles não podem colocar o laptop para hibernar e economizar bateria. Felizmente, você pode restaurar a opção de suspensão no Windows 10 com alguns ajustes.
Por que a opção Sleep não está no menu Power do Windows 10?
Normalmente, a opção de suspensão desaparece do menu Energia após realizar uma atualização ou instalar atualizações de recursos do Windows. No entanto, se o problema surgir após a execução de uma instalação limpa, pode ser um problema relacionado ao driver. Independentemente do motivo, revisaremos alguns ajustes rápidos e complexos para corrigir esse problema.
1. Habilite a opção Dormir por meio do painel de controle
Em alguns PCs, o Windows 10 pode ter desativado a opção de suspensão por padrão, dependendo da disponibilidade do driver ou da configuração do sistema. A primeira coisa que você deve fazer para corrigir a opção de suspensão ausente é verificar a configuração das opções de energia no Painel de controle.
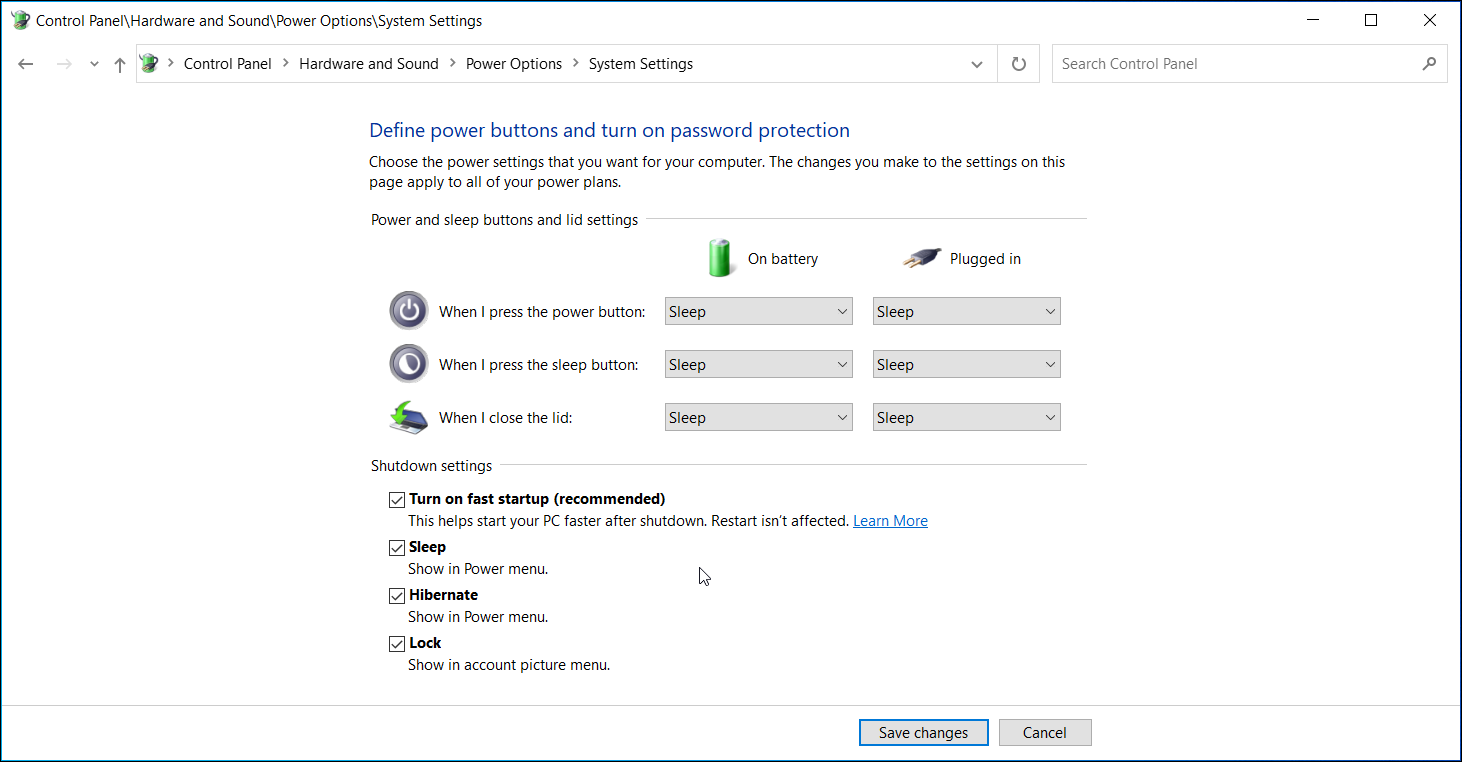
Para ativar o modo de espera no Windows 10:
- Pressione Win + R para abrir a caixa de diálogo Executar . Digite control e clique em OK para abrir o Painel de Controle.
- No Painel de Controle, vá para Sistema e Segurança> Opções de energia.
- Clique em Escolher o que os botões de energia fazem no painel direito.
- Em seguida, clique em Alterar configurações que não estão disponíveis no momento.
- Em Configurações de desligamento, localize e marque a opção Suspender . Clique em Salvar alterações para adicionar a opção de suspensão ao menu de energia.
- Feche o Painel de Controle e abra o menu Energia. Agora você deve ver a opção Dormir com outros modos de energia.
Se você não conseguir encontrar a opção Suspender em Opção de energia no Painel de controle, você terá que ativá-la por outros métodos listados. Se a opção de suspensão estiver esmaecida, você precisará atualizar o driver de vídeo.
2. Restaure a opção de energia para o padrão no prompt de comando
O Windows 10 permite que você personalize planos de energia para melhor atender às suas necessidades. No entanto, um esquema de energia configurado incorretamente pode causar mau funcionamento das opções de energia. Você pode restaurar os esquemas de energia padrão usando um comando no Prompt de Comando.
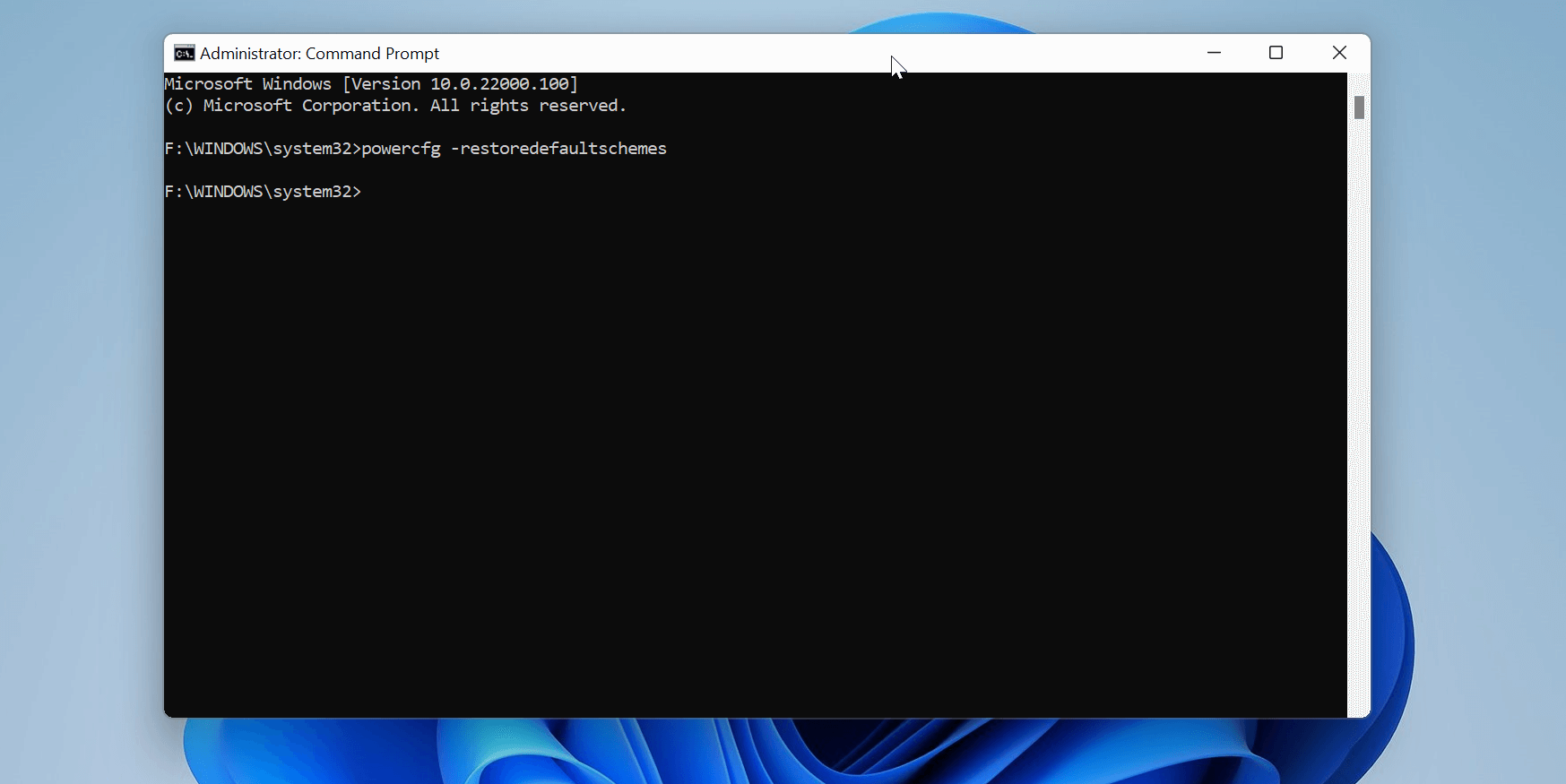
Para restaurar os esquemas de energia padrão:
- Clique no botão Iniciar e digite cmd . O Windows 10 abrirá automaticamente a barra de pesquisa e procurará seu termo. Clique com o botão direito do mouse no Prompt de Comando quando ele aparecer e selecione Executar como administrador.
- Na janela do Prompt de Comando, digite o seguinte comando e pressione Enter para executar:
powercfg -restoredefaultschemes - Na execução bem-sucedida, você não verá nenhuma mensagem de sucesso.
- Feche o prompt de comando. Em seguida, abra o menu Power para ver se o modo Sleep está acessível.
3. Habilite o Modo de Suspensão por meio do Editor de Política de Grupo Local
A política de grupo permite que você defina as configurações do seu computador e do usuário para um computador local usando o Editor de Política de Grupo. Por exemplo, você pode editar a política de menu Mostrar opções de suspensão em energia no editor para ativar o modo de suspensão em seu sistema.
O Editor de Política de Grupo está disponível apenas no Windows 10 Pro e versões posteriores. Se você não estiver usando a versão Pro, siga nosso guia para habilitar o Editor de Política de Grupo no Windows 10 Home . Depois de habilitar o Editor de Política de Grupo, você está pronto para prosseguir.
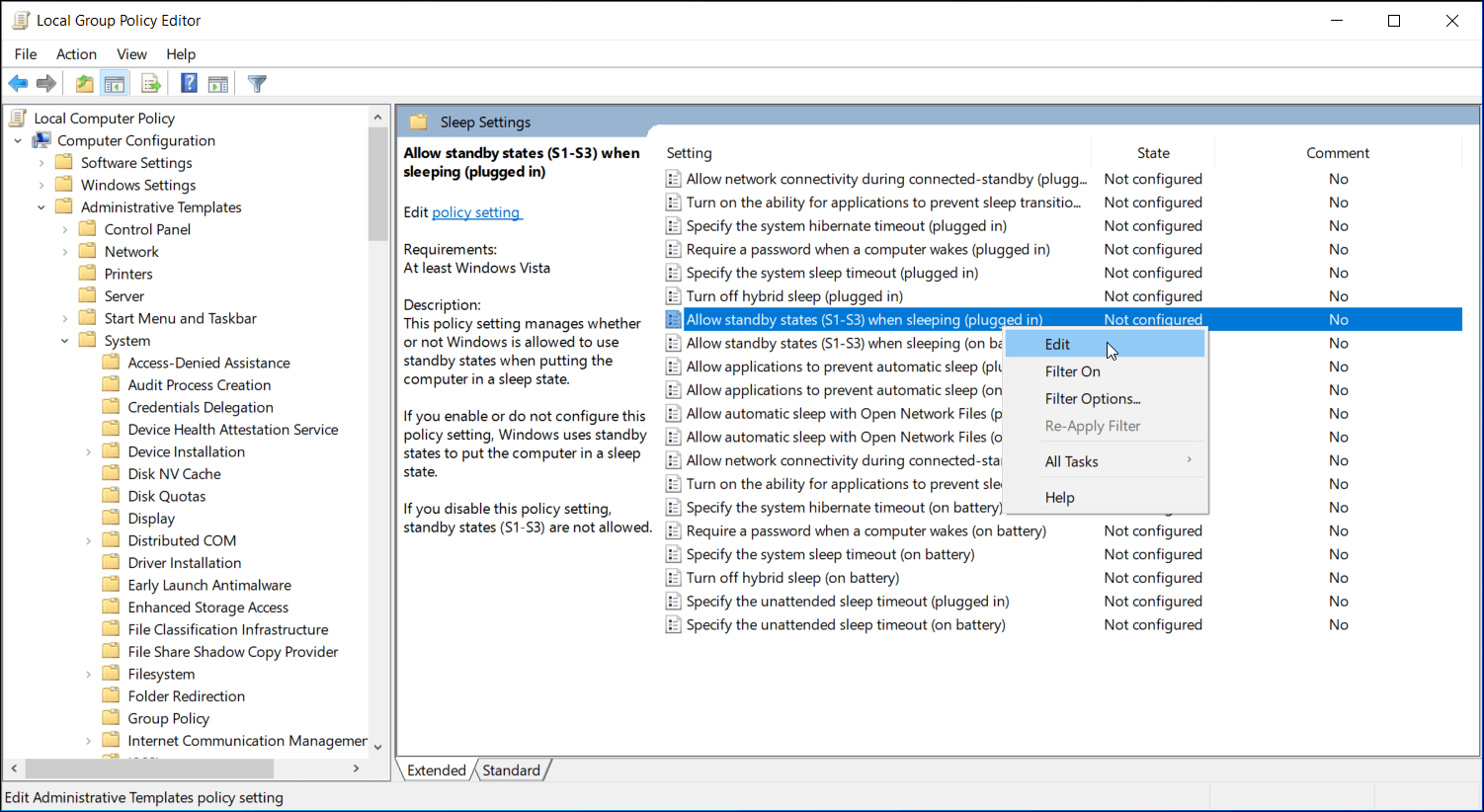
Para habilitar a opção de hibernação no menu Power:
- Pressione Win + R para abrir Executar. Digite gpedit.msc e clique em OK para abrir o Editor de Diretiva de Grupo.
- Em seguida, no Editor de Política de Grupo, navegue até o seguinte local:
Computer Configuration > Administrative Templates > Windows Components > File Explorer - No painel à direita, localize e clique com o botão direito do mouse na política Mostrar suspensão no menu de opções de energia e escolha Editar .
- Selecione Ativado e clique em Aplicar e em OK para salvar as alterações.
Isso deve restaurar a opção de suspensão para o menu Energia no Windows 10. Se você não ver as alterações imediatamente, reinicie o computador e verifique novamente.
Se isso não funcionar, tente ajustar a política de Configurações de suspensão no Editor de política de grupo. Para fazer isso, abra o Editor de Política de Grupo e navegue até Configuração do Computador> Modelo Administrativo> Sistema> Gerenciamento de Energia> Configurações de Suspensão.
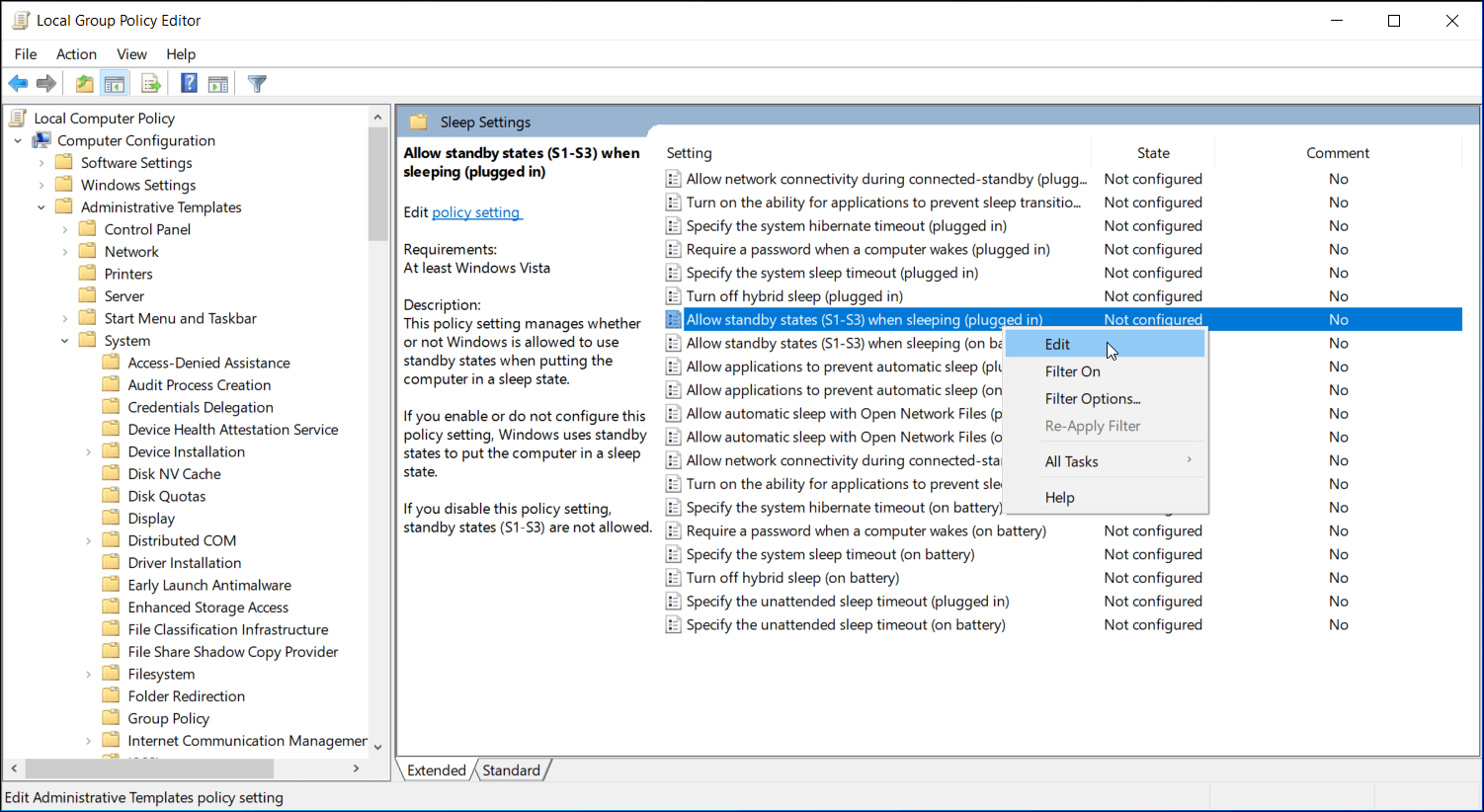
No painel direito, localize e clique com o botão direito em Permitir estados de espera (S1-S3) ao hibernar (conectado) e selecione Editar . Defina-o como Ativado / Não Configurado e clique em Salvar alterações.
Abra o menu Power novamente e verifique se o botão de suspensão está de volta.
4. Execute o Solucionador de problemas de energia
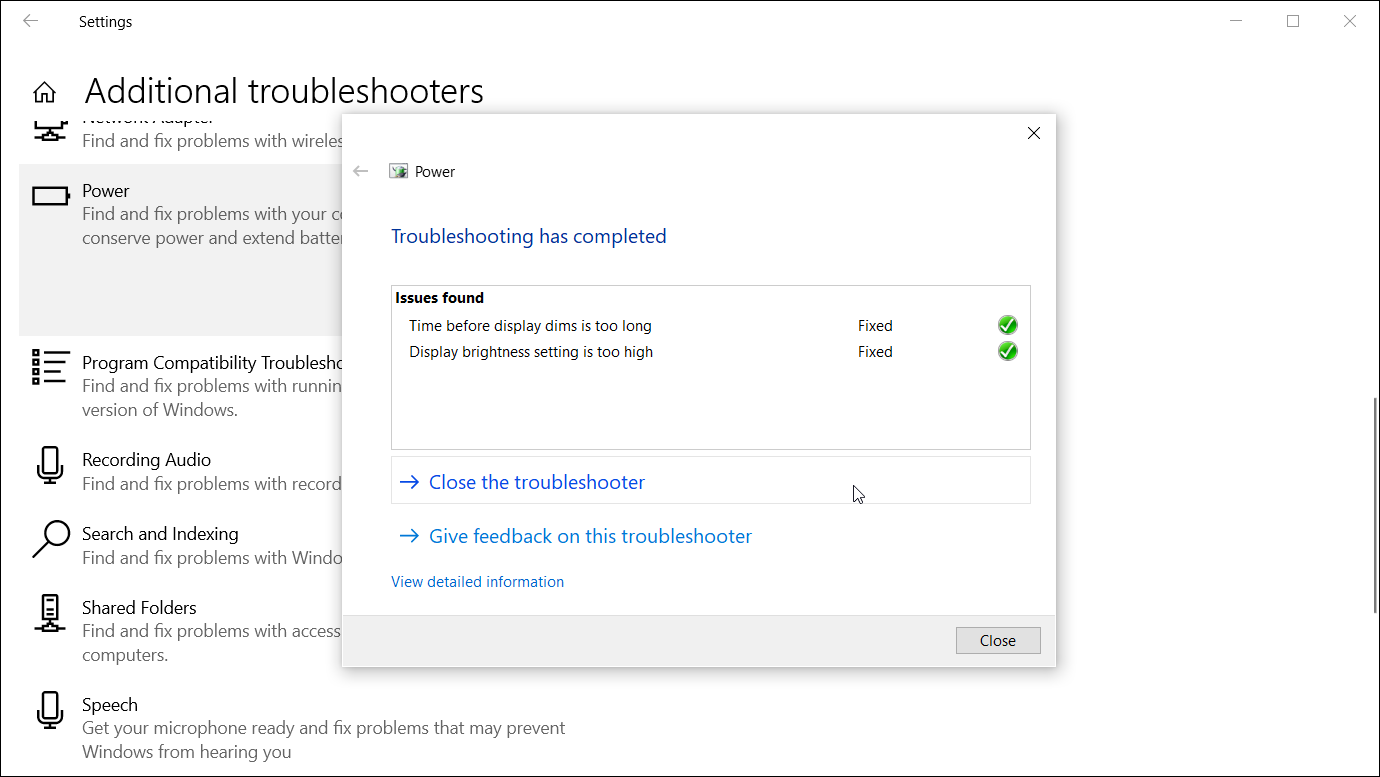
O Windows 10 tem solucionadores de problemas internos que podem ajudá-lo a encontrar e corrigir problemas de hardware e configurações relacionados ao sistema. O solucionador de problemas de energia é uma dessas ferramentas e pode ajudá-lo a corrigir problemas com as configurações de energia do computador. Veja como usá-lo.
- Pressione Win + I para abrir as configurações .
- Em seguida, vá para Atualização e segurança e clique em Solucionar problemas no painel esquerdo.
- Se você não vir as opções de solução de problemas, clique em Solucionadores de problemas adicionais.
- Role para baixo até Encontrar e corrigir outros problemas e clique em Ligar .
- Em seguida, clique em Executar o solucionador de problemas . Ele fará uma varredura no sistema em busca de problemas relacionados a esquemas de energia e os corrigirá automaticamente.
- Feche o solucionador de problemas e abra a opção Energia para ver se a opção de suspensão já está disponível.
Você também pode executar o Solucionador de problemas de energia na caixa de diálogo Executar. Para fazer isso, pressione a tecla Windows + R , digite msdt.exe / id PowerDiagnostic e pressione Enter . Em seguida, na janela Solucionador de problemas de energia que aparece, clique em Avançar para executá-lo.
5. Como ativar uma opção de suspensão esmaecida no painel de controle
Às vezes, você pode ver fisicamente a opção de suspensão em seu computador, mas não pode realmente clicar nela porque está desabilitada. Felizmente, se isso acontecer com você, há uma maneira fácil de consertar.
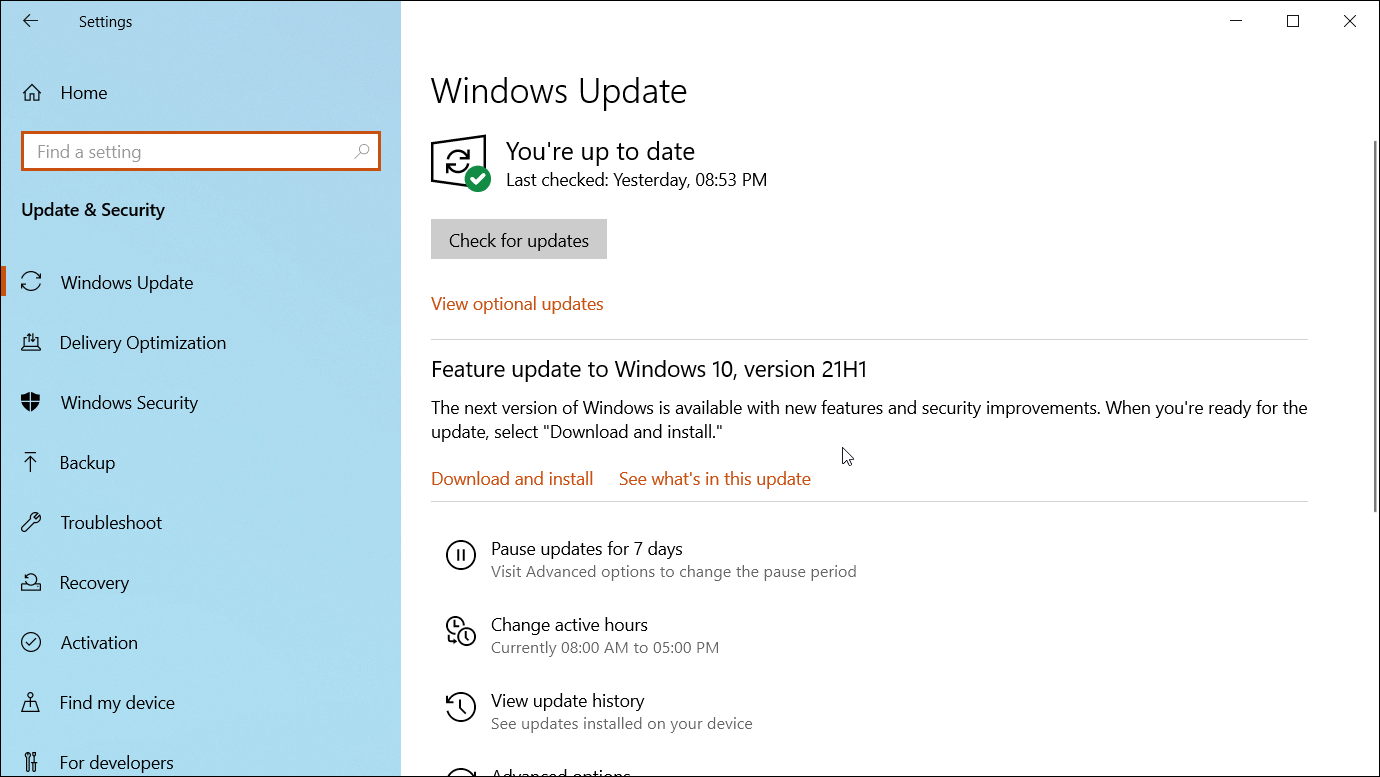
Se você acabou de comprar um laptop Windows 10 com a opção de suspensão esmaecida, o sistema provavelmente está usando drivers mais antigos instalados na linha de produção. Como tal, a melhor coisa que você pode fazer após configurar seu novo PC é instalar todos os drivers pendentes e atualizações do Windows.
Para fazer isso, vá para Configurações> Atualização e segurança> Atualizações do Windows e verifique se há atualizações do Windows disponíveis.
Você também pode instalar os drivers de vídeo mais recentes manualmente a partir do site dos fornecedores de laptop / GPU, gerenciador de dispositivos do Windows ou usar a ferramenta proprietária como GeForce Experience ou AMD Radeon Software se você tiver uma unidade gráfica discreta.
Temos um guia detalhado sobre como atualizar os drivers gráficos no Windows 10 que você pode seguir para obter mais detalhes.
Você deve ver a opção Sleep no menu Power agora
Os modos de energia adicionais, como suspensão e hibernação, permitem que você conserve energia sem desligar completamente o sistema. Se você não encontrar a opção de suspensão após realizar uma atualização, instale todas as atualizações pendentes para o seu sistema. Como o Windows instala um driver de vídeo genérico da Microsoft por padrão, ele pode ser ineficiente quando você deseja acessar as configurações avançadas do sistema.
Além disso, os planos de energia personalizados do Windows podem ajudá-lo a estender a vida útil da bateria e economizar energia quando o sistema está ocioso. Se você ainda não configurou um plano de energia personalizado, é o momento certo para fazê-lo.
