Como resolver o problema de & quot; Servidor RPC não disponível & quot; Erro no Windows 10
Para alguém com pouco ou nenhum conhecimento de rede, o erro "Servidor RPC não está disponível" do Windows 10 pode parecer assustador.
Mas com um pouco de ajuste, você pode facilmente corrigir o erro. Antes de chegarmos às correções, os usuários devem saber o significado desse erro. O erro O servidor RPC está indisponível é exibido quando um computador Windows não consegue se comunicar com outros dispositivos na mesma rede. Pode ser devido a uma falha nas configurações do firewall ou à interferência de um software de terceiros.
Veja como corrigir o erro RPC Server is Unavailable no Windows 10.
1. Reinicie o servidor RPC
A maneira mais eficaz de resolver o erro é reiniciar o serviço. Isso fará com que o Windows restabeleça todas as conexões e recupere todos os processos.
- Na barra de pesquisa do menu Iniciar, digite Painel de Controle e abra-o.
- Clique em Ferramentas administrativas e selecione Serviços .
- Procure DCOM Server Process Launcher e clique duas vezes nele.
- Certifique-se de que "Tipo de inicialização" esteja definido como Automático e "Status do serviço" seja Executando .
- Se houver alguma discrepância, defina o "Tipo de inicialização" como Automático e clique em Iniciar abaixo de "Status do serviço".

Reiniciar o computador é uma solução para muitos problemas do Windows e geralmente é uma ótima primeira opção antes de se aprofundar em soluções mais sérias.
2. Limpe a inicialização do computador para excluir aplicativos de terceiros
Uma "inicialização limpa" é um estado de inicialização que desativa todos os softwares e serviços de terceiros. Embora este não seja um recurso integrado automático do Windows, é bastante fácil de fazer. Muitos usuários relatam que o erro "Servidor RPC não está disponível" é causado por aplicativos de terceiros com defeito.
Para determinar isso como a causa do erro, você terá que fazer uma inicialização limpa em seu computador:
- Na barra de pesquisa do menu Iniciar, digite sysconfig e abra a Configuração do Sistema .
- Vá para a guia Serviços e marque o botão Ocultar todos os serviços Microsoft .
- Em seguida, verifique todos os serviços da lista e clique em Desativar todos .
- Depois disso, abra o Gerenciador de Tarefas clicando com o botão direito do mouse na Barra de Tarefas e selecionando Gerenciador de Tarefas .
- Vá para a guia Inicializar e clique em cada serviço um por um e clique em Desativar.
- Saia e reinicie o computador.
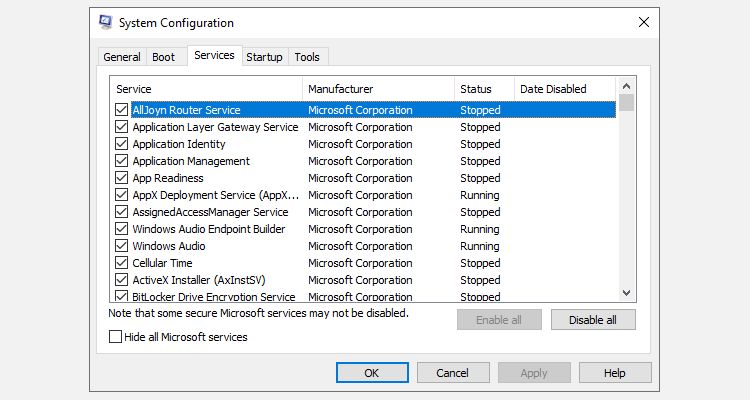
Tente usar o computador e veja se o erro reaparece. Caso contrário, significa que o erro resultou de interferência de um aplicativo de terceiros. Seria melhor desinstalar todos os aplicativos instalados recentemente e baixar uma versão diferente.
3. Verifique suas configurações de conexão de rede
Se você não conseguir abrir pastas ou arquivos específicos usando o File Explorer, é possível que suas configurações de rede não tenham sido configuradas corretamente. Siga estas etapas para habilitar as opções ideais para sua rede:
Como configurar sua rede
- Pressione a tecla Windows + R para abrir o comando Executar. Na caixa de diálogo, digite ncpa.cpl e pressione Enter.
- Clique com o botão direito na conexão de rede relevante. Por exemplo, se você estiver usando Wi-Fi, clique com o botão direito em Wi-Fi.
- Em seguida, clique em Propriedades . Serão necessários privilégios de administrador para fazer isso.
- No menu Propriedades , ative as opções Compartilhamento de arquivos e impressoras para redes Microsoft e Protocolo da Internet versão 6 (TCP / IPv6) .
Se isso não resolver o problema, os usuários também podem tentar reinstalar os drivers de rede. Isso fará com que o Windows baixe novamente e instale os drivers de rede, o que pode resolver o problema. Para fazer isso, siga estas etapas:
Como desinstalar drivers de rede
- Pressione a tecla Windows + R e digite devmgmt.msc na caixa de diálogo Executar.
- O Gerenciador de dispositivos será aberto.
- Navegue até a opção Adaptadores de rede e expanda-a.
- Clique com o botão direito nos drivers de rede e clique em Desinstalar .
- Feche todas as janelas e reinicie o computador.

4. Altere suas configurações de firewall
Às vezes, o Firewall do Windows pode bloquear o tráfego do servidor RPC, resultando no erro "O servidor RPC não está disponível". Nesses casos, os usuários precisam reconfigurar suas configurações de firewall para permitir o tráfego.
Para firewalls de terceiros, as etapas podem variar, mas é assim que você reconfigura o Firewall do Windows:
- Na barra de pesquisa do menu Iniciar, entre no Painel de Controle e abra-o.
- Na barra de pesquisa do Painel de Controle, digite "firewall".
- Na opção Firewall do Windows , clique em Permitir um aplicativo pelo Firewall do Windows .
- Na caixa de diálogo, procure Assistência Remota e marque todas as caixas.
- Salve as alterações e reinicie o computador.
5. Alterar as configurações do registro
Antes de tentar essa correção, certifique-se de criar um ponto de restauração e fazer backup do seu registro. Se nenhuma das correções acima ajudou a resolver o erro, pode valer a pena olhar em seu registro para verificar se há algum valor com defeito e corrigi-lo.
Para fazer isso, siga estas etapas:
- Pressione a tecla Windows + R para abrir a caixa de diálogo Executar.
- Digite regedit para abrir o Editor do Registro .
- Navegar para:
HKEY_LOCAL_MACHINESystemCurrentControlSet
ervicesRpcSs. - Clique duas vezes na entrada Iniciar e defina "Dados do valor" como 2.
- Navegar para:
HKEY_LOCAL_MACHINESystemCurrentControlSet
ervicesDcomLaunch - Clique duas vezes no valor inicial e altere "Dados do valor" para 2.
- Navegar para:
HKEY_LOCAL_MACHINESystemCurrentControlSet
ervicesRpcEptMapp - No valor inicial , defina "Dados do valor" como 2.

Se você não conseguir encontrar essas entradas de registro, pode ser hora de reinstalar o Windows ou usar a Restauração do sistema para restaurar o computador. Para usuários que não têm pontos de restauração, é melhor configurar o Windows para criar um ponto de restauração diário para evitar contratempos no futuro.
6. Use a restauração do sistema para restaurar seu computador
Se os usuários tentaram tudo na lista e ainda não conseguiram resolver o erro, pode ser hora de usar a Restauração do sistema. Se a Proteção do Sistema estiver ativada, o Windows geralmente criará pontos de restauração automaticamente ou ao instalar um novo software.
Para usar a Restauração do sistema, siga estas etapas:
- Na barra de pesquisa do menu Iniciar, digite Painel de Controle e selecione a Melhor Correspondência.
- Na barra de pesquisa do Painel de Controle, digite "recovery" e clique na opção Recovery .
- Clique em Open System Restore na janela Recovery . Você precisará de privilégios de administrador para fazer isso.
- Clique em Avançar e selecione um ponto de restauração na lista.
- Clique em Concluir.

Depois disso, o Windows reiniciará automaticamente o computador para um estado anterior. Como alternativa, você também pode verificar 4 outras maneiras de redefinir seu computador.
O lance de despedida para o RPC é um erro indisponível
Como fica evidente pelas correções listadas acima, o erro não é particularmente difícil de resolver. Mas evita que os usuários abram ou modifiquem certos arquivos, o que causa pânico.
Siga estas etapas fáceis e você estará pronto para voltar a usar.

