Como reparar o disco do Mac usando o modo de segurança, fsck e mais
Não há necessidade de entrar em pânico se o seu Mac não iniciar. O macOS inclui algumas correções simples que podem ajudar a resolver tudo imediatamente. Você ainda não precisa levar sua máquina a um centro de serviço para reparos. Economize tempo e dinheiro tentando consertar você mesmo.
Mostraremos como usar recursos como o Primeiros Socorros do Utilitário de Disco, fsck e ferramentas integradas à recuperação do macOS para reviver um Mac que se recusa a iniciar.
Antes de começarmos
Essas dicas são para casos em que o Mac se recusa a inicializar. Você pode ver uma tela preta, pode receber uma mensagem de erro ou o seu computador pode estar pendurado no logotipo branco da Apple. Se sua máquina estiver funcionando bem, este guia de solução de problemas não é para você.
Se você suspeitar de problemas com sua unidade de inicialização devido a problemas de desempenho ou comportamento errático , executar o Primeiros Socorros certamente não fará mal. Mas, primeiro, não faz sentido perguntar o que os primeiros socorros realmente fazem?
Quando o Mac é inicializado, ele executa uma verificação rápida de consistência para examinar o disco de inicialização e verificar o esquema de partição (o espaço onde os volumes existem) e a estrutura de diretório do volume (que cataloga os arquivos e pastas armazenados).
Inicie o Utilitário de Disco e clique em Primeiros Socorros seguido de Executar , selecionando os volumes na seguinte ordem:
- Macintosh HD – Dados
- Macintosh HD (supondo que você não renomeou o volume de inicialização)
- Disco de contêiner
- SSD
Se o First Aid encontrar algum erro, ele tentará corrigi-lo automaticamente.
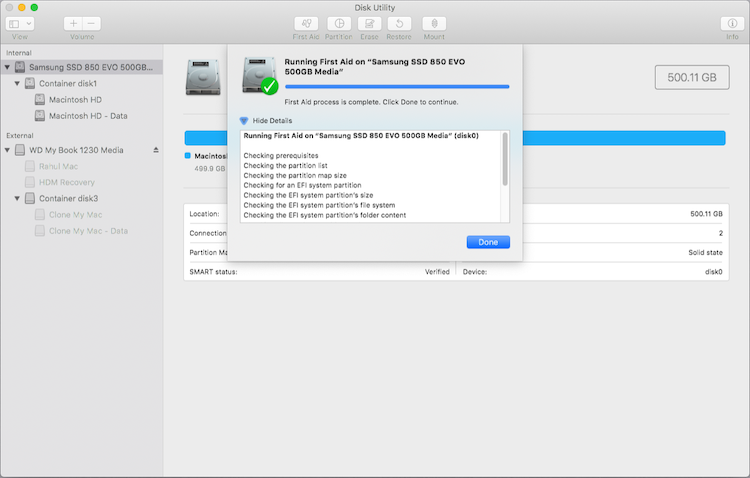
1. Experimente o modo de segurança
“Modo de segurança” fornece um ponto de partida para ajudá-lo a determinar se um problema é causado pelo software que carrega quando o Mac é inicializado ou um problema de hardware. A inicialização do Mac no modo de segurança verifica o disco de inicialização e repara problemas de diretório, se necessário.
Ele carrega apenas as extensões mínimas do sistema, deixando para trás extensões de kernel de terceiros e itens de login enquanto limpa a fonte, o kernel ou outros caches do sistema. Se o problema retornar após sair do Modo de segurança, você saberá por onde começar a procurar os culpados. Para inicializar no modo de segurança, siga as sequências abaixo
Intel Macs: Ligue ou reinicie o seu Mac e, em seguida, pressione e segure imediatamente a tecla Shift . Um Mac no Modo de segurança mostra as palavras “Inicialização segura” em texto vermelho brilhante no canto superior da tela de login.
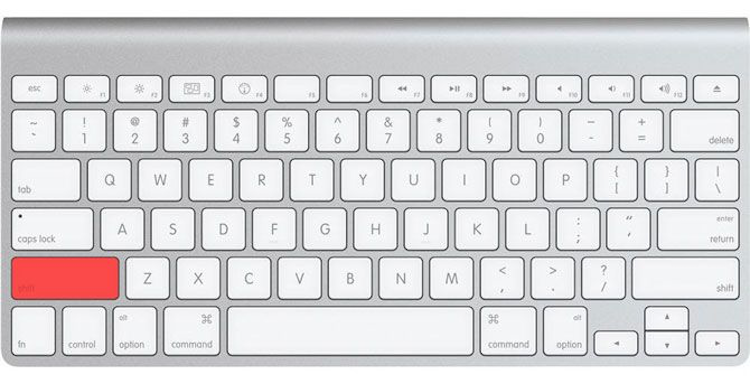
Macs Apple Silicon: Desligue o Mac. Pressione e segure o botão liga / desliga (por pelo menos 10 segundos), até que o Mac exiba a janela de opções de inicialização. Selecione seu disco de inicialização e pressione e segure a tecla Shift . Clique em Continuar no Modo de Segurança ou pressione Retornar .
Se você está achando difícil encontrar o componente específico, tente o modo Detalhado pressionando Cmd + V na inicialização e verifique o processo de inicialização. Reinicie no modo de segurança, remova o componente e tente novamente.
2. Repare seu disco na recuperação do macOS
Todo Mac vem com o macOS Recovery, que fica em uma partição separada no disco de inicialização. Este modo permite reparar ou restaurar a unidade de inicialização, acessar o Terminal e reinstalar o macOS. Para inicializar na recuperação do macOS, siga as etapas abaixo:
Intel Macs: reinicie ou ligue o Mac e, em seguida, pressione e segure Cmd + R imediatamente. Solte as teclas quando o Mac exibir algo na tela. Se você configurou uma senha de firmware, você deve fornecê-la para acessar o modo de recuperação.
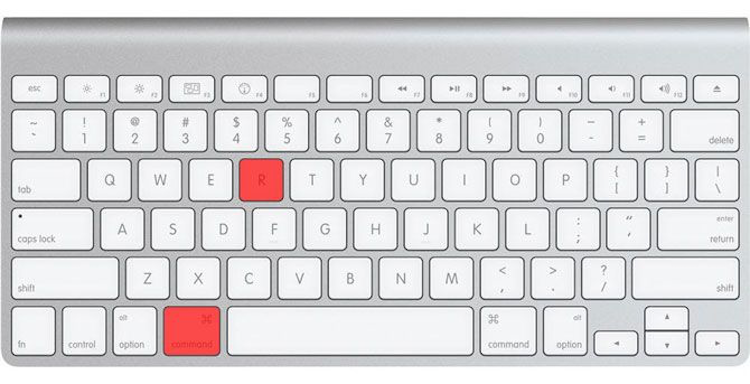
M1 Macs: desligue o seu Mac. Pressione e segure o botão liga / desliga até ver uma mensagem que diz “Carregando opções de inicialização”. Um conjunto de uma ou mais unidades deve aparecer junto com um ícone de engrenagem denominado Opções . Selecione Opções e pressione Retornar .
Quando estiver no macOS Recovery, inicie o Utilitário de disco e execute o First Aid conforme discutido acima. Se o Modo de segurança não corrigiu seu problema, executar esta etapa deve reparar seu disco e sistema de arquivos, o que pode não ser possível quando você os usa como uma unidade de inicialização.
Problemas ao inicializar na recuperação do macOS?
Se tiver problemas para inicializar no macOS Recovery , talvez devido a um problema com sua unidade, você pode iniciar o macOS Recovery pela Internet (pressionando Cmd + Option + R ) ou a partir do volume de recuperação localizado em uma unidade externa.
Novamente, isso depende do tipo de Mac que você possui. Em Macs com o chip M1, não há restrições para inicializar a partir de volumes externos, pois cada volume tem suas próprias configurações de segurança. Mas em Macs Intel com o chip T2, é necessário habilitar a “inicialização de mídia externa”.
3. Use fsck no modo de usuário único
Se o modo de segurança ou os primeiros socorros no macOS Recovery não resolverem seus problemas, usaremos o fsck (verificação de consistência do sistema de arquivos). É uma ferramenta popular do Unix para verificar e corrigir problemas de disco. O modo de usuário único permite que você faça alterações nos recursos de usuário compartilhados.
Ele não tenta inicializar o macOS, mas simplesmente fornece acesso à linha de comando do Unix. Para inicializar no modo de usuário único, inicie o Mac no macOS Recovery e escolha Utilitários> Terminal . Este procedimento se aplica a Macs Intel e M1.
Para Macs mais antigos, pressione e segure Cmd + S quando o computador inicializar. Se você definiu uma senha de firmware, o modo de usuário único não está disponível para você. Quando você estiver no Terminal, digite o seguinte e pressione Return :
/sbin/fsck -fy(Em que “f” significa que forçará o utilitário a verificar o sistema de arquivos da unidade e “y” significa que confirmará automaticamente as ações do comando fsck.)
Dependendo do tamanho do seu volume, pode demorar um pouco para que este processo seja concluído. Repita este comando até ver a mensagem “O volume do Macintosh HD parece estar OK.”
Então corra:
/sbin/mount -uwIsso montará o volume de inicialização como um sistema de arquivos de leitura e gravação. Assim que terminar, execute o comando exit para iniciar o Mac.
Ainda não consegue inicializar o seu Mac?
Se o seu Mac ainda não inicializa após executar o First Aid e o fsck, você pode ter alguns problemas sérios com sua unidade. Nesse estágio, é aconselhável fazer backup de seus arquivos e executar o Apple Diagnostics para ver se há algum problema óbvio.
Modo de disco de destino
Como esse recurso é integrado aos Macs baseados em Intel, você pode usá-lo para recuperar dados mesmo se o volume do macOS instalado estiver corrompido. Aqui está uma rápida sobre como recuperar arquivos com o modo de disco de destino .
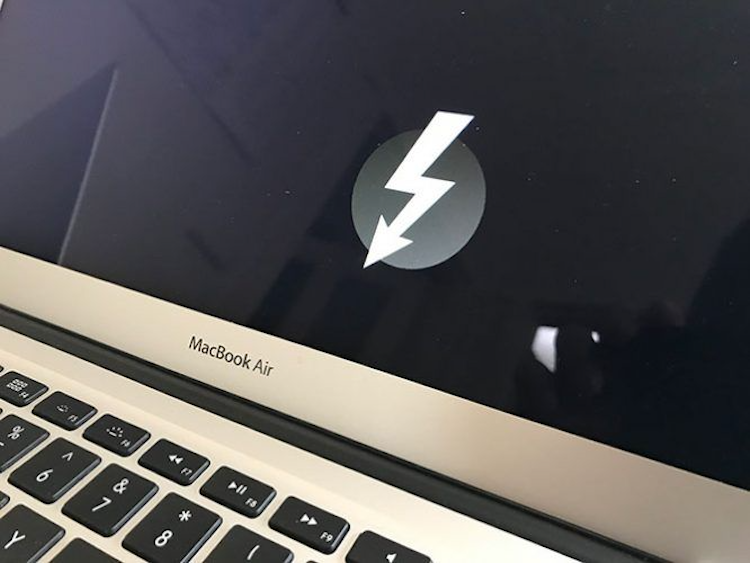
Nota: M1 Macs usam Compartilhar disco em vez do modo de disco de destino. Para usar isso, reinicie no macOS Recovery e escolha Utilitários> Compartilhar disco . Selecione seu disco de inicialização e clique em Iniciar compartilhamento . Conecte seu Mac a outro Mac via cabo USB e você verá o disco compartilhado na barra lateral do Finder.
Crie uma imagem do disco
Você pode até criar uma imagem da unidade com defeito, para a qual você precisará conectar uma unidade externa sobressalente que seja pelo menos tão grande quanto o disco de inicialização. Inicialize seu Mac no macOS Recovery e, em seguida, inicie o Utilitário de Disco . Na barra de menus, escolha Arquivo> Nova imagem> Imagem de “Macintosh HD” . Especifique sua unidade externa e inicie o processo.
Isso pode demorar um pouco e não há garantia de que o processo será um sucesso. Na conclusão, ele criará um arquivo DMG de sua unidade antiga que você pode montar e classificar conforme sua conveniência.
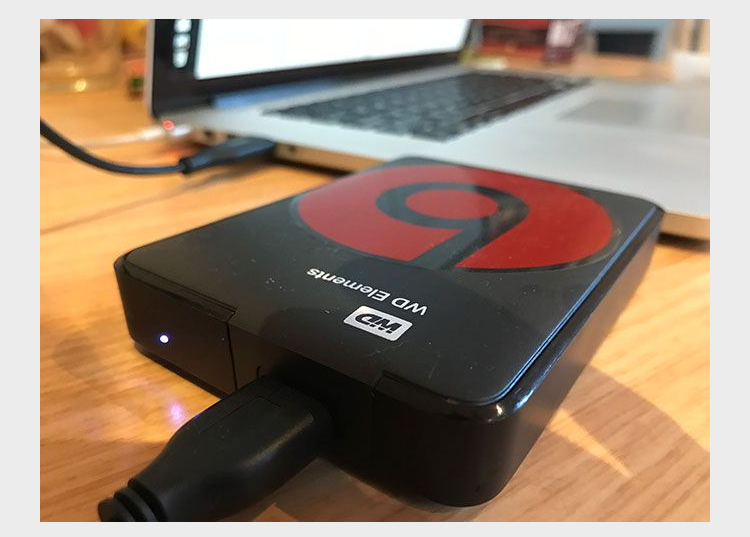
Copie seus arquivos manualmente
Você tem a opção de copiar os arquivos manualmente. Inicie o Mac no macOS Recovery e inicie o Terminal. Em seguida, conecte a unidade externa que deseja usar como destino para seus arquivos.
Execute o comando cp -r . Por exemplo, cp -r / Volumes / Macintosh HD / Usuários / [nome de usuário] / Documentos / Volumes / Backup / **.
Aqui, cp é o comando de cópia e -r executa esse comando recursivamente. Isso significa que ele copiará todos os diretórios dentro do diretório que você especificar, em seguida, os diretórios dentro deles e assim por diante.
O primeiro caminho é a localização dos arquivos. Observe a barra invertida () no nome do caminho, que você usa para especificar locais que possuem espaços em seus nomes. O segundo caminho é a localização de sua unidade externa, que sempre estará em / Volumes / com qualquer rótulo que você forneceu (neste exemplo, a unidade é chamada de Backup).
A importância de fazer backup do seu Mac
Esperançosamente, você será capaz de recuperar sua unidade ou quaisquer arquivos importantes de que possa precisar. Mesmo com uma recuperação bem-sucedida e as muitas ferramentas que discutimos à sua disposição, não há nada como a tranquilidade que um backup recente oferece.
Você nem precisa usar o Time Machine para manter seu Mac seguro. Por que não tentar uma das muitas outras ferramentas de backup do Mac disponíveis para fazer backup do seu Mac.

