Como remover uma quebra de página no Microsoft Word: 2 métodos
Uma quebra de página é um marcador invisível que divide uma página no Microsoft Word da próxima. Esta marca de formatação permite que o texto flua suavemente de uma página para a próxima. Quando você deseja imprimir o documento, a impressora usa a quebra de página para saber onde a primeira página terminou e a segunda começou.
Resumindo, uma quebra de página controla o layout do seu documento e permite que você coloque o seu conteúdo na página certa. Vamos aprender como adicionar uma quebra de página e, em seguida, como remover uma quebra de página no Word.
Existem dois tipos de quebra de página
Existem dois tipos de quebras de página e alguns outros tipos de quebras de documento no Word. Hoje, falaremos apenas sobre quebras de página.
As quebras de página automáticas são adicionadas pelo Word quando você passa de uma página para a próxima.
As quebras de página manuais podem ser adicionadas em qualquer lugar do documento para quebrar o documento e avançar para a próxima página.
Você não pode remover quebras de página automáticas, mas pode ajustar onde ocorrem. Você controla a posição das quebras de página manuais porque você mesmo as está adicionando.
Como adicionar uma quebra de página
Depois de começar a usar quebras de página, você descobrirá que esse recurso quase oculto no Word torna mais fácil formatar seu documento.
Por exemplo, você pode usar uma quebra de página para posicionar uma tabela ou uma imagem em uma nova página em vez de aglomerá-la na anterior.
Para adicioná-los manualmente em seu documento:
- Posicione o cursor onde deseja que uma página termine e a próxima comece.
- Vá para Faixa de Opções> Inserir> Quebra de página (no grupo Páginas)
Você também pode pressionar Ctrl + Enter para inserir rapidamente uma quebra de página com o atalho do teclado.
Clique em Home> Grupo de Parágrafos> botão Mostrar / Ocultar para exibir o marcador de quebra de página oculto em seu documento.
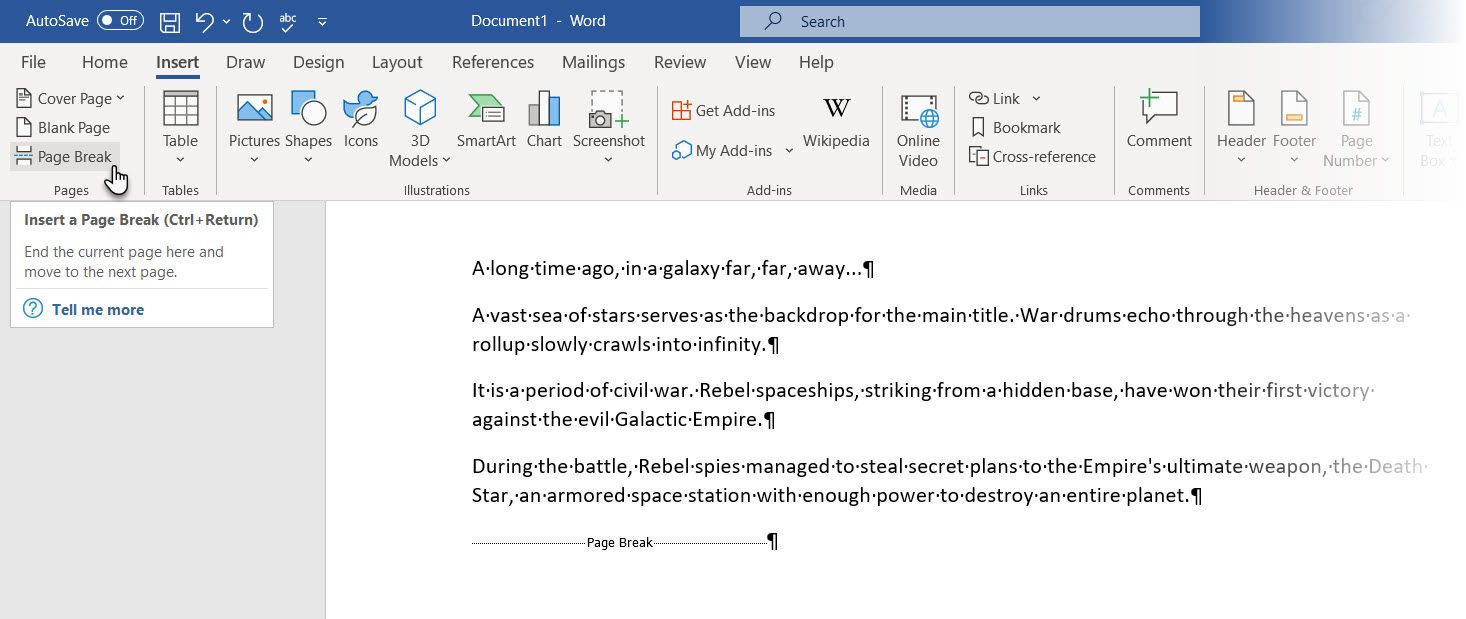
Como remover uma quebra de página no Word
Você pode inserir uma quebra de página manual em qualquer lugar em um documento do Word e forçar o texto a começar na parte superior da próxima página. Mas como você exclui uma quebra de página no Word?
Aqui estão três maneiras rápidas de excluir quebras de página no Word.
Método 1: como remover quebras de página no Word com exclusão
- Abra seu documento do Word.
- Vá para Início> Clique no botão Mostrar / Ocultar para exibir todas as marcas ocultas não imprimíveis, como quebras de página, espaços e espaços não quebráveis no documento.
- Clique duas vezes para selecionar uma quebra de página e pressione Excluir e para removê-la.
- Agora você pode clicar no botão Mostrar / Ocultar novamente para ocultar as outras marcas de formatação no documento.
- Como alternativa, em vez de clicar duas vezes, você também pode colocar o cursor antes do marcador de quebra de página e clicar em Excluir .
Como desfazer uma quebra de página excluída? Pressione Ctrl + Z para desfazer a remoção ou adicione-o novamente conforme explicado acima.
Método 2: Como remover uma quebra de página no Word com localizar e substituir
- Pressione Ctrl + H para abrir a caixa Localizar e substituir .
- Selecione a guia Substituir . Clique na caixa de texto Localizar e, em seguida, clique no botão Mais para abrir todas as outras opções.
- Em seguida, clique em Especial e escolha Quebra de página manual nesse menu.
- Por fim, deixe a caixa Substituir em branco e clique em Substituir tudo para eliminar todas as quebras de página no documento de uma vez com um espaço em branco.
Além disso: Desative o controle de alterações para excluir quebras de página manuais
Você não pode excluir quebras de página manuais quando Controlar alterações está ativado. Para desligar o controle de alterações:
- Vá para a guia Revisar na Faixa de Opções.
- Clique em Rastrear alterações> Rastrear alterações no grupo Rastreamento.
- No menu suspenso, selecione Rastrear alterações para desativar o rastreamento.
- Como alternativa, você também pode pressionar Ctrl + Shift + E para desativar o controle de alterações.
Gerenciar uma quebra automática de página para controlar seu layout
Você não pode remover quebras de página automáticas. Mas você pode controlar sua posição com as opções de Paginação no Word. Isso permite que você altere as configurações de como o Word trata os parágrafos em quebras de página e também gerencie o espaço entre os parágrafos.
Você pode encontrar a opção de Paginação indo para Faixa de Opções> Home> Parágrafo> Configurações de Parágrafo (clique na seta minúscula) > guia Quebras de Linha e Página .
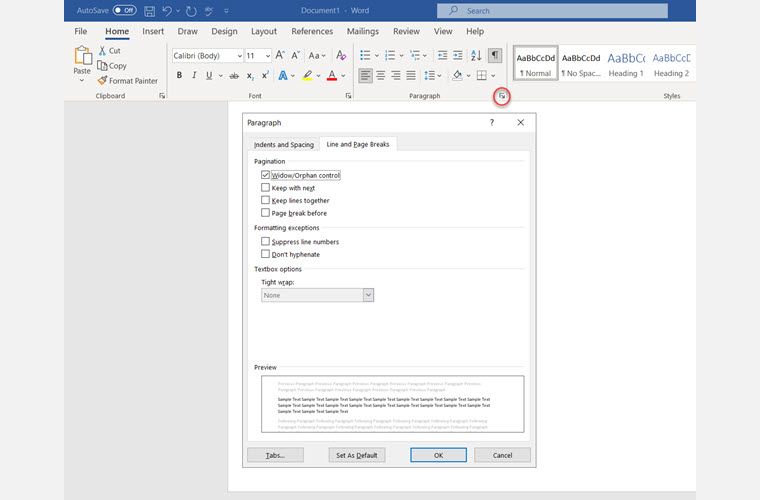
Você também pode clicar com o botão direito em qualquer lugar da página e selecionar Parágrafo no menu.
Selecione os parágrafos aos quais deseja aplicar as configurações. Em seguida, marque uma ou todas as opções nas configurações de quebra de linha e página:
- Viúva / Órfã: "Viúva" refere-se à última linha de um parágrafo no topo de uma página. "Órfão" é a primeira linha na parte inferior de uma página. Coloque uma marca de seleção nesta opção e o Word colocará pelo menos duas linhas de um parágrafo na parte superior ou inferior de uma página.
- Manter com o próximo: Esta opção evita quebras entre os parágrafos que você deseja manter juntos. Por exemplo, você pode manter um título e o bloco de texto abaixo dele juntos, em vez de ter o título em uma página e o texto em outra.
- Manter as linhas juntas: isso evita quebras de página no meio dos parágrafos e ajuda a unir as linhas.
- Quebra de página antes: esta opção adiciona uma quebra de página antes de um parágrafo específico e permite exibi-la em uma nova página.
Essas configurações também são importantes se você não consegue entender os motivos de um layout e mesmo com o botão Mostrar / Ocultar ativado.
A importância das quebras de página
Se você não usa quebras de página em todas as oportunidades disponíveis, você provavelmente vai até a tecla Enter para mover o conteúdo para baixo ou a tecla Backspace para mover as coisas para cima e ajustar seu layout.
Isso pode resolver o problema, mas crie novos quando precisar adicionar ou excluir mais conteúdo, à medida que as novas linhas fazem tudo mudar novamente de sua posição original. E você tem que reajustar tudo novamente (e novamente).
Em vez disso, use uma quebra de página. As quebras de página e as diferentes opções como você viu acima ajudam a manter os blocos de parágrafos juntos.
Por exemplo, um cabeçalho de tabela e a tabela podem estar juntos em vez de serem separados nas páginas.
As quebras de página não são as únicas regras que você deve seguir para documentos do Word bem projetados . Você pode usar quebras de coluna, quebras de seção e quebra de texto para organizar seu conteúdo no Word. Essas opções podem ser encontradas em Layouts> Quebras na Faixa de Opções.
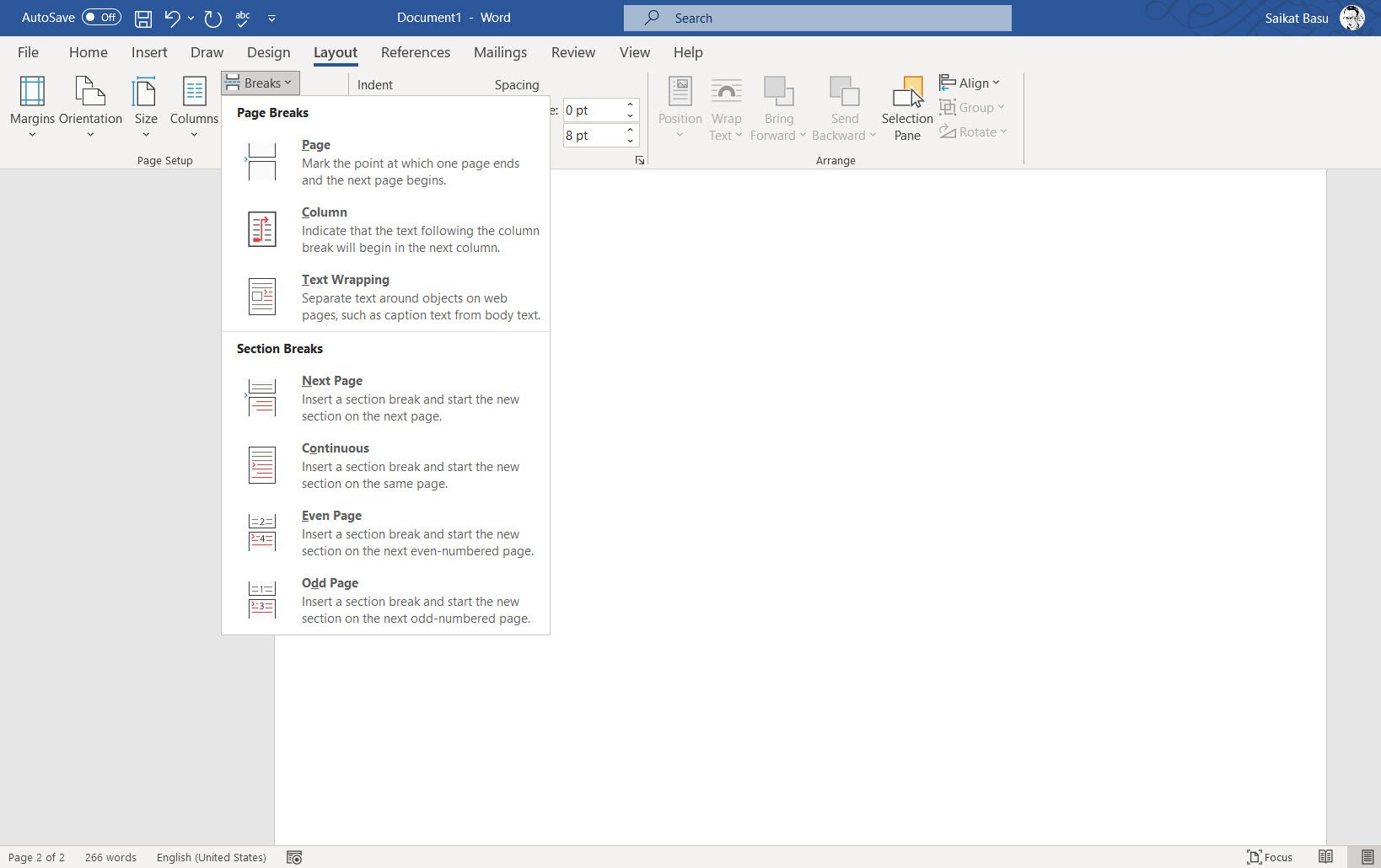
Livre-se de quebras de página indesejadas
As quebras de página também podem ser irritantes quando você não entende como funcionam. Aprenda a visualizá-los com o botão Mostrar / Ocultar e, em seguida, comece a se livrar da quebra de página errada. Você sempre pode desfazer uma quebra de página excluída com o botão Desfazer ou um atalho Ctrl + Z.
Mas adquira o hábito de usá-los imediatamente e você não terá problemas para criar relatórios e documentos profissionais no Word.

