Como remover um objeto de uma foto usando o Photoshop
A maioria das pessoas pode se identificar com essa situação. Você encontra um lugar perfeito para tirar uma foto – a iluminação é perfeita, os arredores são lindos e seu cabelo está incrível. Você decide tirar uma selfie ou pede a um amigo para tirar uma foto sua.
Então, você chega em casa, animado para postar, até perceber que algo fez o photobomb. Pode ser uma pessoa passando, um pássaro indesejado em um céu claro ou um cabo de força feio.
Estamos aqui para ensiná-lo a remover um objeto de uma imagem usando o Photoshop para que você possa obter aquela foto perfeita.
Use a escova de cura para manchas
O Pincel de recuperação para manchas , que fica sob o conta- gotas , é a ferramenta mais rápida e fácil que você pode usar para remover um objeto de uma foto. Este método é melhor quando há um fundo simples e o objeto é relativamente pequeno.
Para começar, clique com o botão direito na camada, selecione Duplicar camada e pressione OK . Dessa forma, se você fizer muitas alterações e não ficar satisfeito com isso, poderá facilmente voltar ao original. Você sempre pode desfazer e refazer alterações no Photoshop também, mas dessa forma é mais segura.
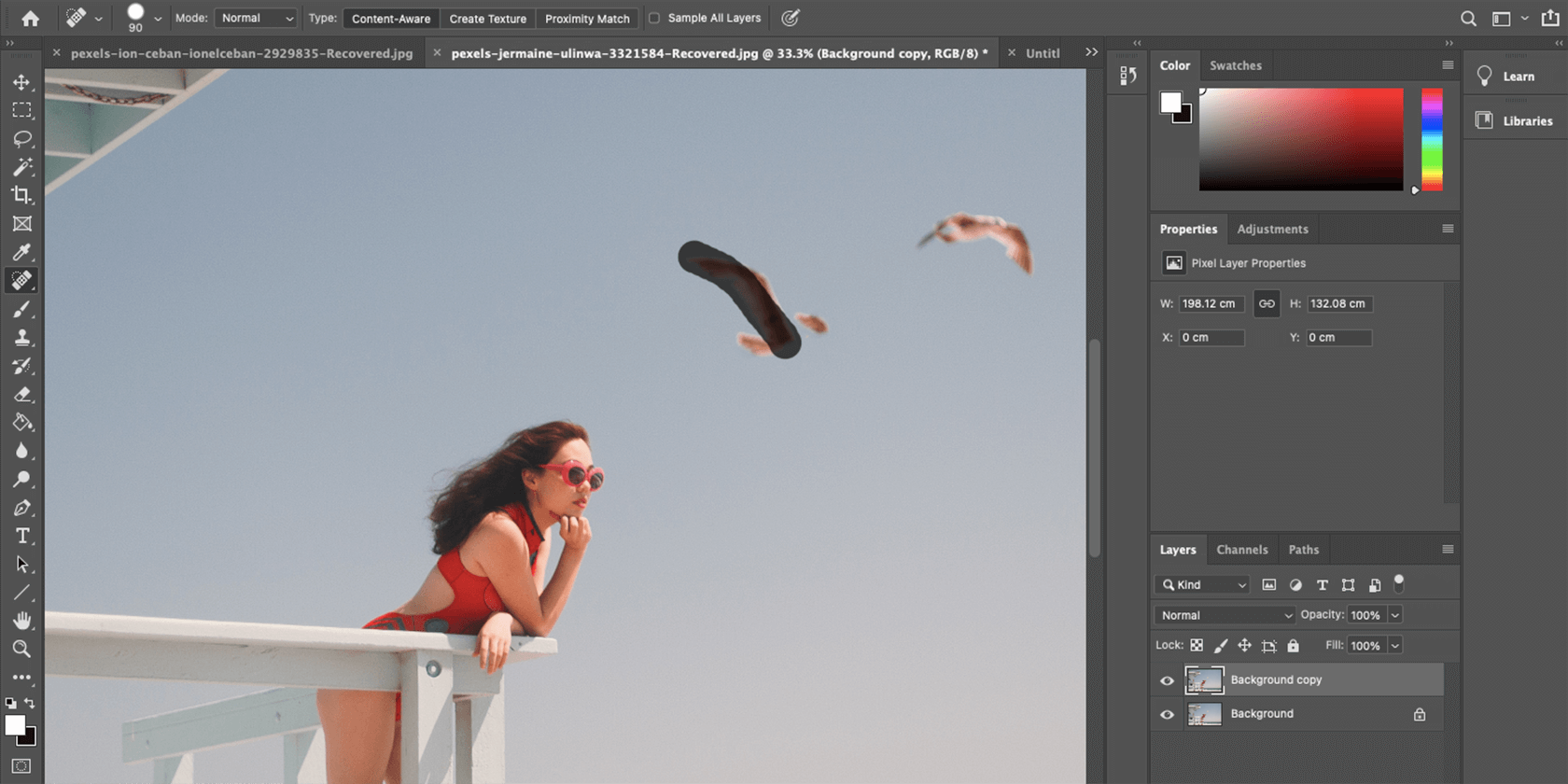
Em seguida, escolha o pincel de cura para manchas . Use as teclas [ ] para selecionar o tamanho do pincel e pinte sobre o objeto indesejado. Certifique-se de revisar tudo até ficar satisfeito com os resultados.
Use o preenchimento sensível ao conteúdo para excluir objetos no Photoshop
O preenchimento sensível ao conteúdo usa um método semelhante ao Pincel de recuperação para manchas, mas é mais preciso. A ferramenta analisa os pixels na imagem para aproximar a melhor maneira de preencher a área selecionada.
Como antes, comece com uma nova camada duplicada para ter certeza de não bagunçar a foto original.
Selecione o elemento que deseja remover com a Ferramenta de Seleção Rápida . Use as teclas [ ] para controlar o tamanho do pincel. Você pode adicionar áreas à seleção com Shift + Clique e remover seleções indesejadas com Alt + Clique .
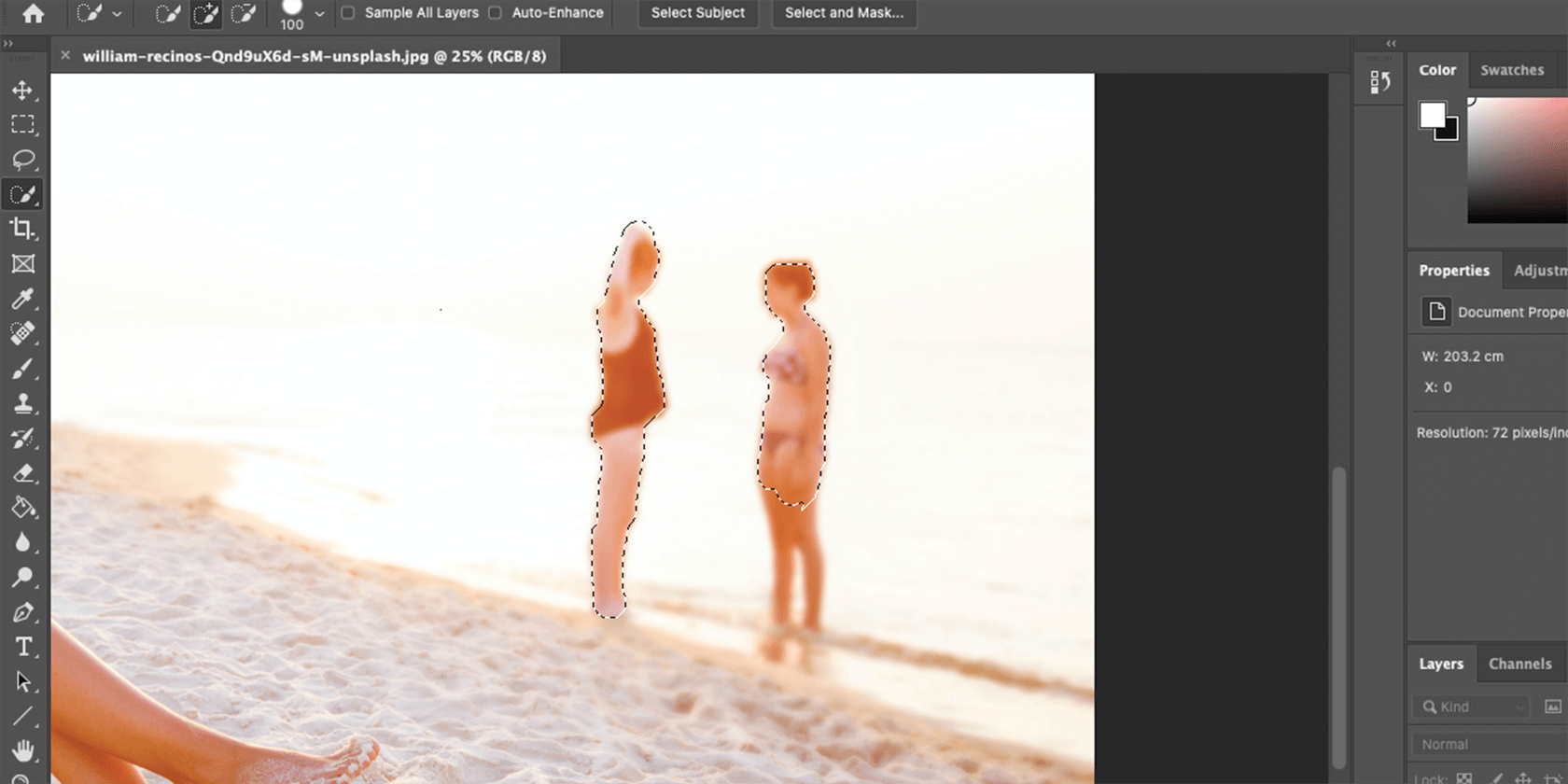
Mas para formas mais complexas que são mais difíceis de diferenciar do fundo, use a ferramenta Lasso . Ele permite que você rastreie o objeto à mão livre. Mantenha a tecla Alt pressionada se quiser remover algo da seleção e contorne-o.
Mantendo a tecla Shift pressionada, você pode adicionar itens à seleção. Você não precisa ser tão preciso, mas tente desenhar o mais próximo possível do objeto.
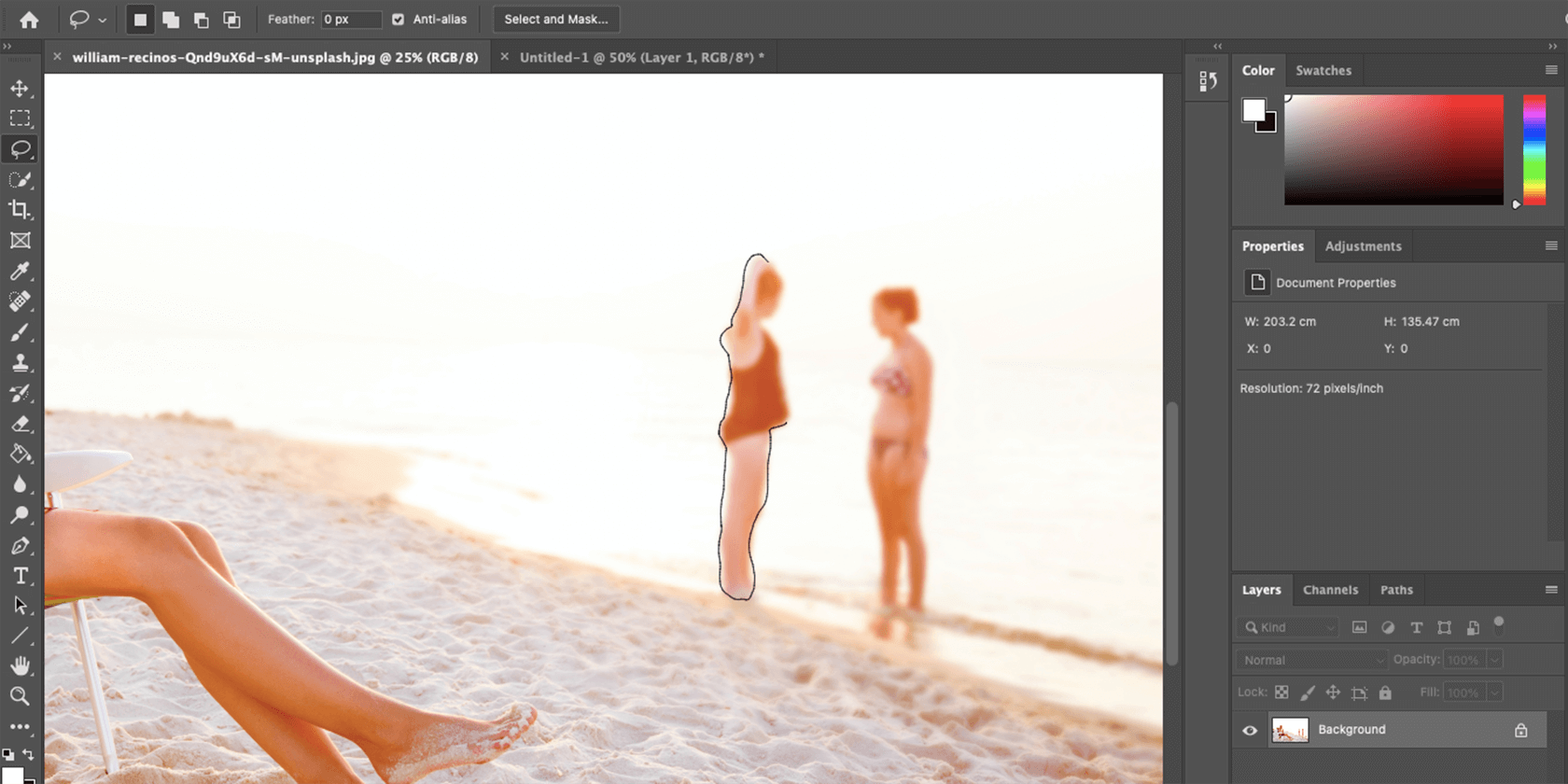
Depois de fazer sua seleção usando um dos métodos acima, vá para Editar na barra de menus e selecione Preenchimento com reconhecimento de conteúdo . A visualização dentro dessa ferramenta mostrará como a imagem parece sem o objeto intruso. Se você estiver satisfeito com os resultados, clique em OK .
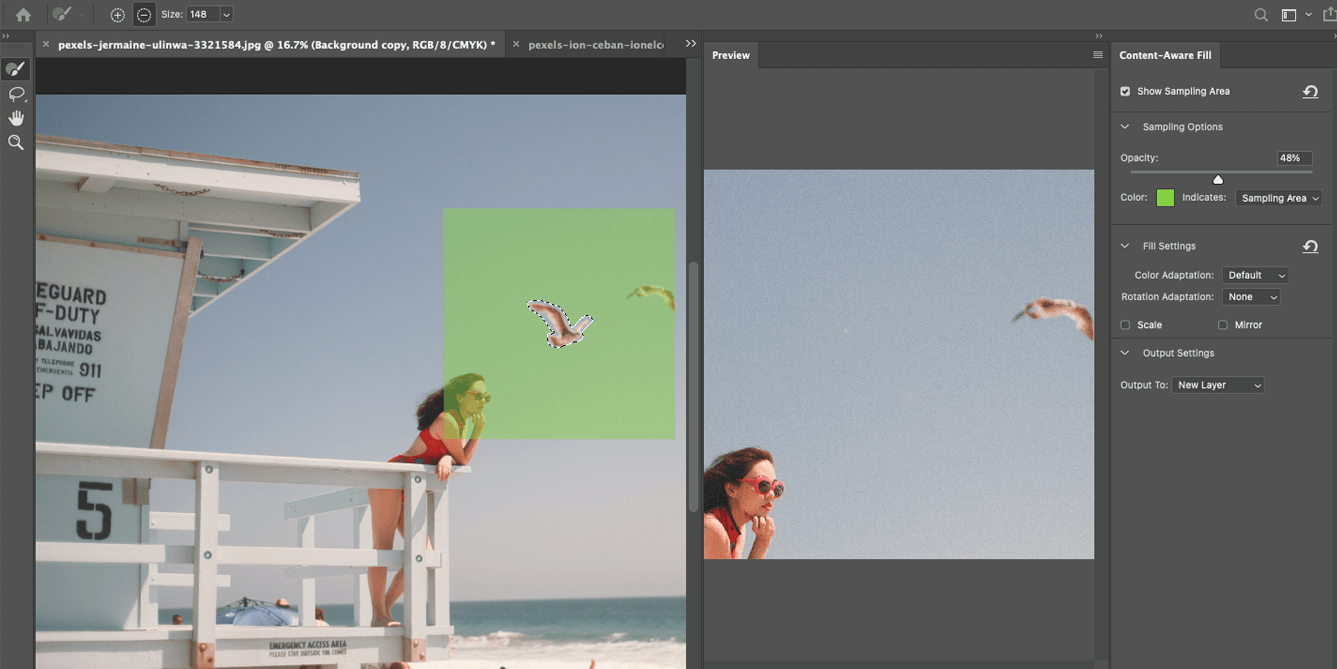
Como mostrado acima, por ser um fundo simples, ele se mescla completamente e o novo preenchimento é criado em uma nova camada. Isso pode ser alterado selecionando Saída para: Camada atual .
Às vezes, quando o fundo não é tão simples, a ferramenta cria uma camada que não combina muito bem. Isso pode ser ligeiramente ajustado.
Use a ferramenta Sampling Brush dentro do Content-Aware Fill para desmarcar a área que não corresponde (certifique-se de marcar o – ). Tudo em verde é considerado na amostragem, então você pode adicionar ou subtrair para criar uma mistura mais uniforme.
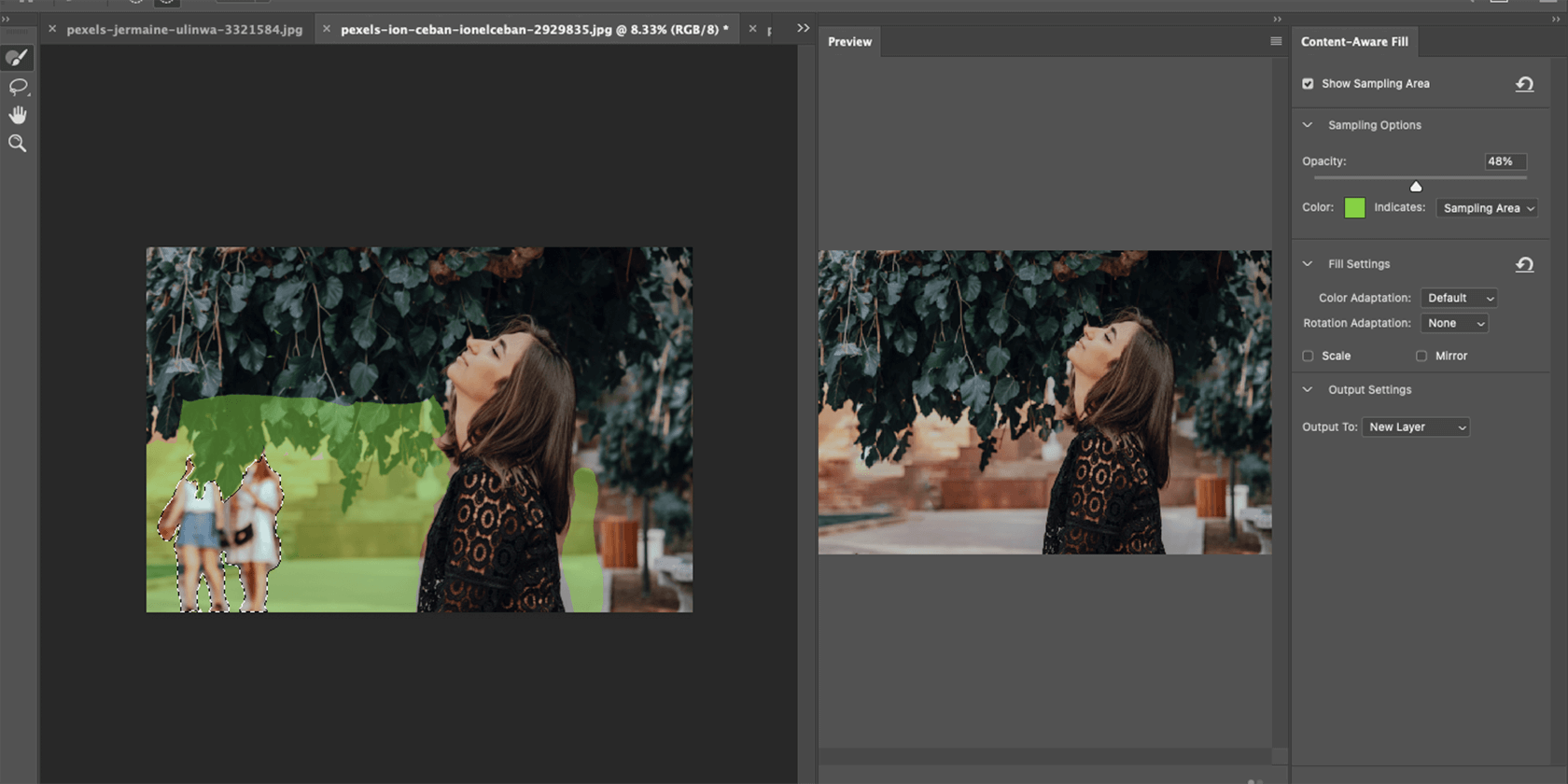
Jogue com as áreas que você escolher para chegar ao melhor resultado. Quando terminar, você pode usar o pincel de cura para manchas para retocar pequenas áreas e misturar tudo ainda melhor.
Use a ferramenta Patch para excluir objetos
Outro método para remover um objeto é com uma ferramenta que fica dentro do menu Pincel de recuperação para manchas , chamada ferramenta Patch . Esta ferramenta permite que você encontre a parte mais semelhante da imagem e cria um novo preenchimento com base nessa parte.
- Como antes, crie uma nova camada para trabalhar.
- Selecione a ferramenta Patch no menu à esquerda, pressionando o pincel de cura para manchas .
- Clique e arraste o cursor ao redor do objeto que deseja remover e tente chegar o mais próximo possível dele.
- Clique na seleção e arraste-a para uma parte diferente da imagem. Olhe ao redor até encontrar a melhor combinação e, em seguida, solte o mouse.
- A ferramenta não copiará essa peça exatamente como está, mas criará uma estimativa para melhor corresponder a essa amostra.
Para obter os melhores resultados, você pode usar a ferramenta várias vezes e escolher diferentes partes do objeto com planos de fundo diferentes.
Use a ferramenta Clone Stamp no Photoshop para remover objetos
Se houver outras partes da imagem que se parecem exatamente com o fundo do objeto que deseja remover, você pode usar a ferramenta Carimbo . Ele permite que você obtenha uma amostra de pixels específicos e os copie para outra parte da imagem continuamente.
- Comece com uma nova camada.
- Escolha a ferramenta Clone Stamp , que está localizada abaixo do Brush .
- Pressione Alt e clique na parte da imagem que deseja amostrar.
- Use as teclas [ ] para determinar o tamanho do pincel.
- Coloque o cursor sobre o objeto. A ferramenta de clone fornece uma visualização para ajudá-lo a alinhar a amostragem da melhor maneira possível. Depois de encontrar o melhor alinhamento, comece a escovar.
- Pare e experimente novas partes da imagem sempre que o fundo não corresponder mais.
Esse método é mais complexo e pode demorar mais, dependendo de quão preciso você deseja ser. No entanto, pode gerar ótimos resultados, mesmo com imagens complexas.
Outras maneiras fáceis de remover objetos de imagens no Photoshop
Caso você seja novo no Photoshop, gostaríamos de mencionar a ferramenta Crop , que está localizada no menu à esquerda, abaixo da Varinha Mágica . Ele pode ajudá-lo a remover objetos indesejados das laterais da imagem, simplesmente cortando-os.
Como alternativa, você pode escolher focar em apenas um objeto na foto e tornar o fundo transparente no Photoshop . Apenas tenha em mente que os métodos discutidos anteriormente funcionam muito melhor para tarefas mais complicadas, como remover objetos do meio de uma imagem.
Aproveitando ao máximo as ferramentas do Photoshop
Ao tentar criar uma imagem totalmente natural, é melhor utilizar todas as ferramentas à sua disposição. Misturar e combinar os métodos mostrados acima garantirá que nenhum pixel esteja fora do lugar.
E depois de terminar isso, você sempre pode começar a brincar com outras ferramentas e efeitos para encontrar maneiras de tornar sua imagem ainda melhor.

