Como remapear um teclado quebrado no Linux, macOS e Windows
Se o seu teclado tiver uma tecla quebrada ou faltando, trabalhar nela pode ser um desafio. Em geral, independentemente de você usar um laptop ou um teclado externo, é plausível que esses problemas de teclado ocorram com o tempo.
Embora existam várias maneiras de consertar um teclado quebrado, o método mais simples (e amigável para iniciantes) é soprar para longe a poeira ou detritos entrincheirados na atividade do teclado.
No entanto, há casos em que isso não funciona. Uma solução alternativa nessas ocasiões é remapear a tecla quebrada para outra tecla do teclado.
O que é remapeamento de chave?
Remapear uma chave é uma solução à prova de falhas para consertar um teclado quebrado. Envolve atribuir o valor de uma tecla a outra, permitindo assim que o caractere correspondente apareça ao pressionar a outra.
Agora, dependendo do sistema operacional do seu computador, existem vários programas de mapeamento de teclas, cada um prometendo fornecer um conjunto ligeiramente diferente de recursos, mantendo a funcionalidade principal. Examinaremos esses programas para todos os três principais sistemas operacionais de computador, um por um.
Remapeando uma chave no Linux
O remapeamento de chaves no Linux é possível por meio de utilitários nativos e software de terceiros. Para manter as coisas simples, no entanto, usaremos um programa de terceiros chamado Key Mapper.
Key Mapper é uma ferramenta GUI fácil de usar para Linux que permite alterar o mapeamento de dispositivos de entrada, incluindo teclados, mouses, gamepads, etc.
Download: Key Mapper (grátis)
Siga estas etapas para usar o Mapeador de teclas.
- Após a instalação, abra o terminal e digite o seguinte comando para executar o Mapeador de Chaves: sudo key-mapper-gtk . Se solicitado, digite sua senha de root e pressione Enter.
- Na janela Key Mapper, clique no botão suspenso próximo a Device e selecione seu dispositivo (teclado).
- Clique no espaço clique aqui abaixo de Chave no painel direito e pressione a tecla quebrada que deseja remapear. Da mesma forma, insira a chave que você planeja usar como uma substituição para a chave quebrada na coluna de mapeamento.
- Clique em Salvar no painel esquerdo e clique em Aplicar para salvar seu mapeamento.
Com a chave quebrada remapeada, agora você pode inserir a chave atribuída para obter a saída correspondente. Uma coisa boa sobre o Key Mapper é que ele cria uma predefinição para cada mapeamento de tecla, de modo que seus mapeamentos se aplicam mesmo depois de reiniciar o sistema.
Seguindo em frente, se desejar remover o mapeamento de teclas, você pode excluir a predefinição associada do Mapeador de teclas para retornar a entrada do teclado ao seu estado original.
Remapeando uma chave no macOS
Existem várias ferramentas de mapeamento de teclas para remapear teclas do teclado no macOS. O que iremos demonstrar, no entanto, é uma ferramenta de mapeamento de teclas baseada em GUI chamada Karabiner-Elements.
O Karabiner-Elements funciona em Macs Intel e Apple Silicon e permite que você modifique as regras de mapeamento existentes ou escreva suas próprias.
Download: Karabiner-Elements (grátis)
Para remapear uma chave com Karabiner-Elements em seu Mac:
- Após a instalação, abra o Karabiner-Elements e selecione a guia Modificações simples .
- Clique no botão suspenso abaixo da chave From e selecione a chave quebrada que deseja remapear. Em seguida, clique no botão suspenso abaixo da chave Para e escolha a alternativa para a chave quebrada.
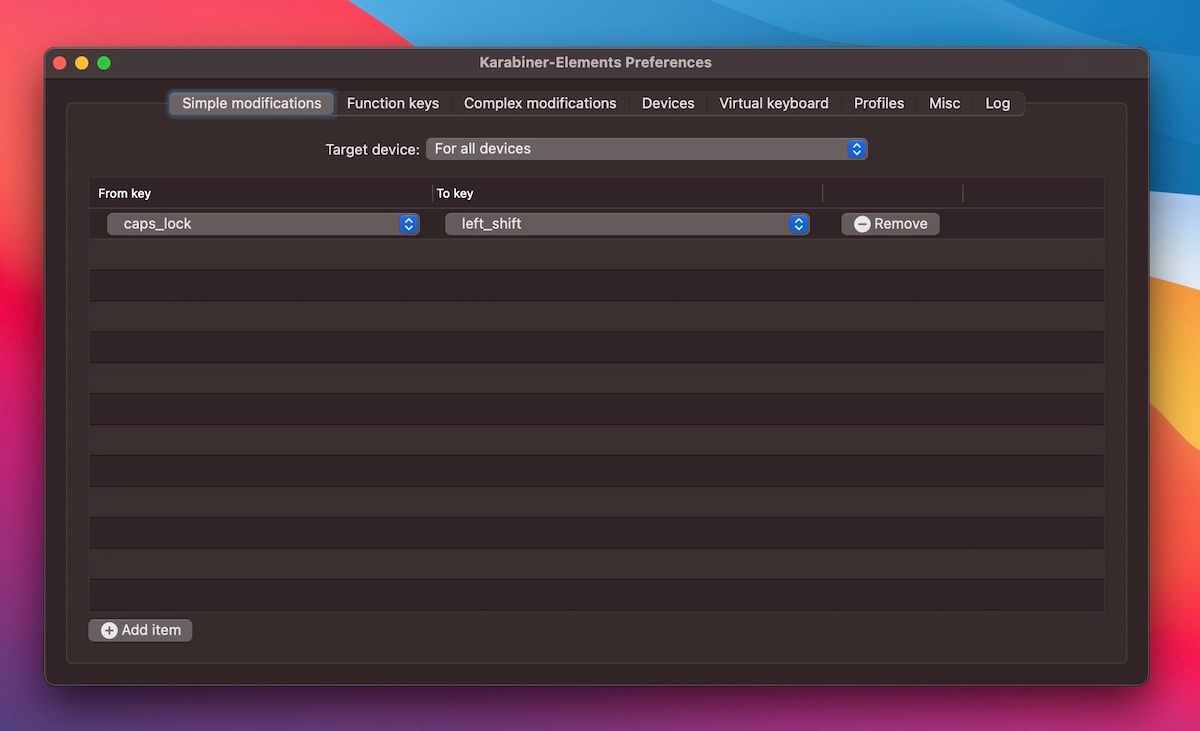
Depois de adicionar as entradas de chave, as alterações devem entrar em vigor instantaneamente e você deve ser capaz de digitar a chave alternativa para obter a entrada para a chave quebrada.
Com o remapeamento da chave feito, ainda há algumas coisas que você precisa fazer.
- No aplicativo Karabiner-Elements, vá para a guia Teclas de função e certifique-se de que cada tecla de função tenha a ação correta atribuída a ela. Isso ocorre porque o Karabiner-Elements muda as ações padrão para algumas das teclas de função, e isso pode causar confusão e prejudicar a funcionalidade do teclado.
- Como o remapeamento da chave funciona apenas enquanto o Karabiner-Elements está em execução, precisamos adicionar o Karabiner-Elements à lista de itens de inicialização para que seja executado a cada inicialização.
Dessa forma, você não precisa abrir o aplicativo manualmente em cada inicialização para aplicar as alterações de remapeamento de chave.
Remapeando uma chave no Windows
O Windows é o remapeamento mais fácil do lote, e há muitos programas diferentes que permitem fazer isso com facilidade. Alguns desses programas modificam o registro do sistema para alterar permanentemente os atalhos de teclado, enquanto outros adotam uma abordagem diferente (leitura temporária) em que não modificam o registro.
Dos vários softwares de mapeamento de chave nesta categoria, o que recomendamos é o AutoHotkey , que não modifica o registro do sistema.
Download: AutoHotkey (grátis)
Para usar AutoHotkey para remapear uma chave no Windows:
- Execute o AutoHotkey após a instalação. Ele é executado em segundo plano, portanto, você precisa verificar seu status na bandeja do sistema antes de continuar.
- Abra seu editor de texto favorito e crie um novo arquivo. Insira o comando de mapeamento de chave na seguinte sintaxe – origin key :: destination key e salve o arquivo com a extensão .ahk em um local seguro em seu sistema. Por exemplo, se você precisar remapear a tecla Caps Lock como a tecla shift, seu comando deve ser semelhante a – CapsLock :: Shift .
Agora, como estamos usando o AutoHotkey para remapear nossas chaves e não as remapeando permanentemente do registro do sistema, o remapeamento funciona apenas quando o AutoHotkey é executado. Portanto, ao reiniciar o computador Windows, você precisa executar o AutoHotkey manualmente todas as vezes. No entanto, podemos evitar isso colocando nosso script AutoHotkey na pasta de inicialização do Windows .
- No Windows Explorer, copie o arquivo de script .ahk.
- Pressione Win + R para abrir a caixa Executar e digite shell: startup
- Na pasta Inicializar, clique com o botão direito dentro da janela e selecione Colar Atalho .
Com seu script AutoHotkey de remapeamento de chave na pasta Startup, ele deve ser executado automaticamente sempre que sua máquina for inicializada.
(Uma solução alternativa é o Microsoft PowerToys . No entanto, como o PowerToys é conhecido por ter problemas com as atualizações do Windows, ele é menos confiável do que o AutoHotkey.)
Trabalhando com um teclado quebrado
Ao remapear uma chave quebrada ou ausente, você pode contornar um teclado quebrado até que seja reparado ou substituído.
Embora existam vários programas de mapeamento de teclas para fazer isso, os que discutimos são mais fáceis de usar e fornecem a funcionalidade essencial. Quando você conserta seu teclado, cada ferramenta tem uma opção para excluir o mapeamento e retornar o teclado ao seu estado de entrada padrão.

