Como religar mídia offline no Adobe Premiere Pro
Existe algo mais decepcionante do que iniciar o Premiere Pro, apenas para se descobrir olhando diretamente para a tela vermelha da desgraça?
Felizmente, resolver o temido erro de "mídia offline" é fácil. Veja como corrigir rapidamente esse problema para que você possa voltar ao trabalho.
Por que minha mídia está offline?
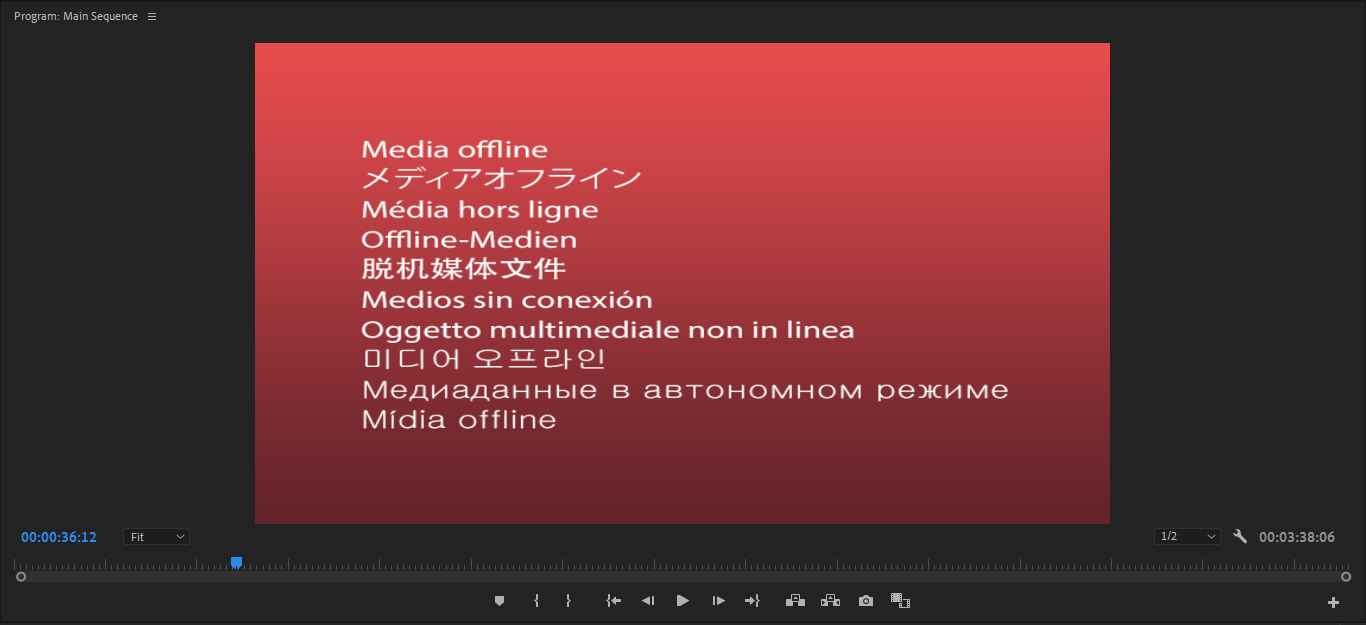
Quando você traz um arquivo para o Premiere Pro, o programa faz referência a ele no local em que você o salvou no computador.
Mas e se o programa for para o local que foi instruído a procurar, como uma pasta em sua área de trabalho, e o arquivo não estiver mais lá? Nesse caso, o Premiere não pode retransmitir o ativo de volta para você na linha do tempo.
Isso pode acontecer de várias maneiras. Se você mover a pasta para outro lugar, isso é o suficiente para confundir o programa. Excluir a pasta ou ejetar o disco rígido externo também colocará sua filmagem fora do alcance do Premiere.
Felizmente, se você sabe que a filmagem ainda existe, consertar o problema é tão simples quanto redirecionar o programa para a nova casa da sua filmagem.
Revinculando mídia offline no Premiere Pro
Caramba, parece que todo o projeto acabou. Por onde você começa? Você notará que a mídia off-line será rotulada em vermelho, conforme mostrado. Isso torna fácil localizar as peças que faltam em um piscar de olhos.
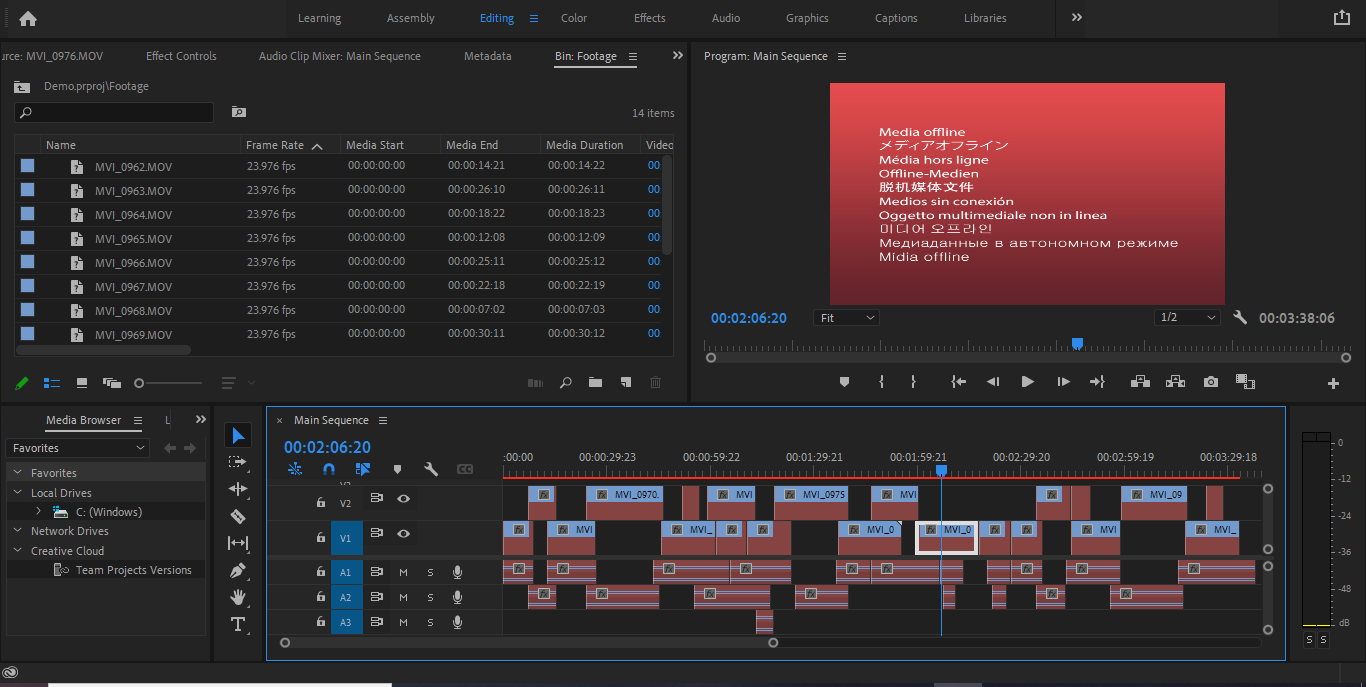
Abordar a cena lamentável pode começar de duas maneiras.
Em sua lixeira, clique com o botão direito em uma parte da filmagem que parece estar faltando. A partir daqui, clique em Link Media no menu de contexto. Selecionar mais de um vinculará tudo automaticamente de uma vez, se a filmagem estiver no mesmo local.
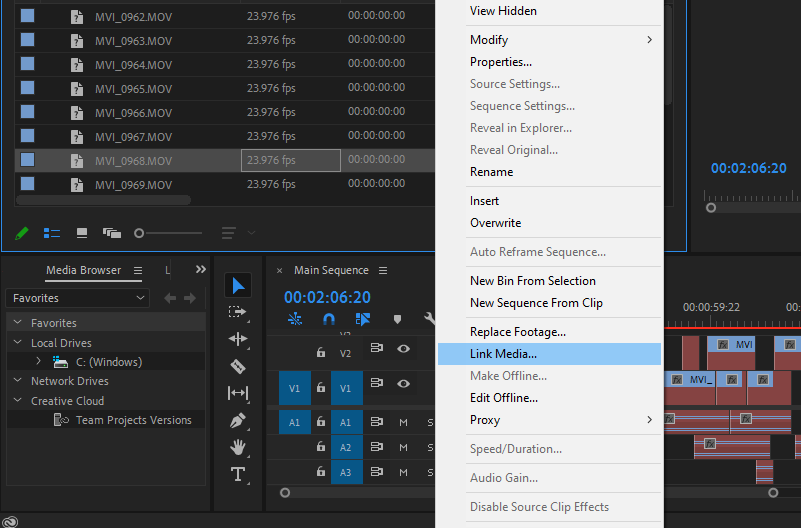
Alternativamente, você pode selecionar a filmagem offline na linha do tempo, clicando com o botão direito e selecionando Link Media da mesma forma.
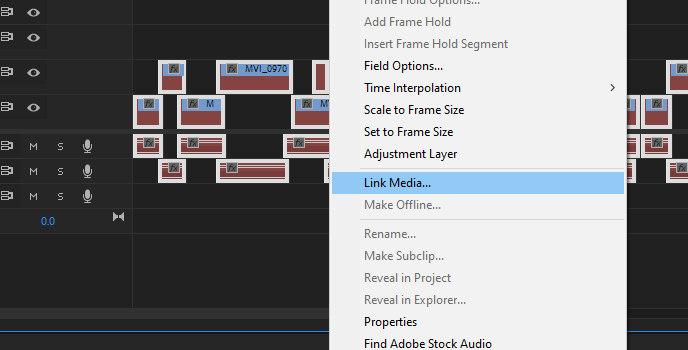
Conforme descrito anteriormente, incluímos tudo o que parece estar faltando para pegar tudo de uma vez.
Localização de filmagens no Premiere Pro
Clicar no botão Link Media fará com que esta nova janela apareça. Todas as mídias offline selecionadas serão listadas aqui. Escolha um e clique em Localizar .
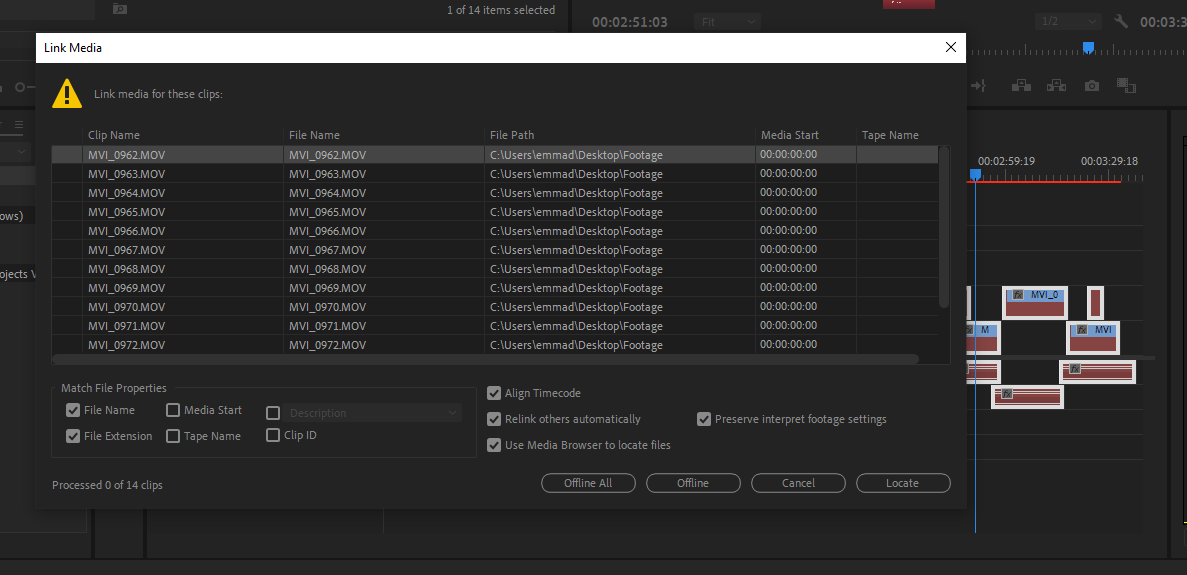
Navegue até encontrar o novo local de sua filmagem. Selecione o arquivo correspondente e clique em OK .
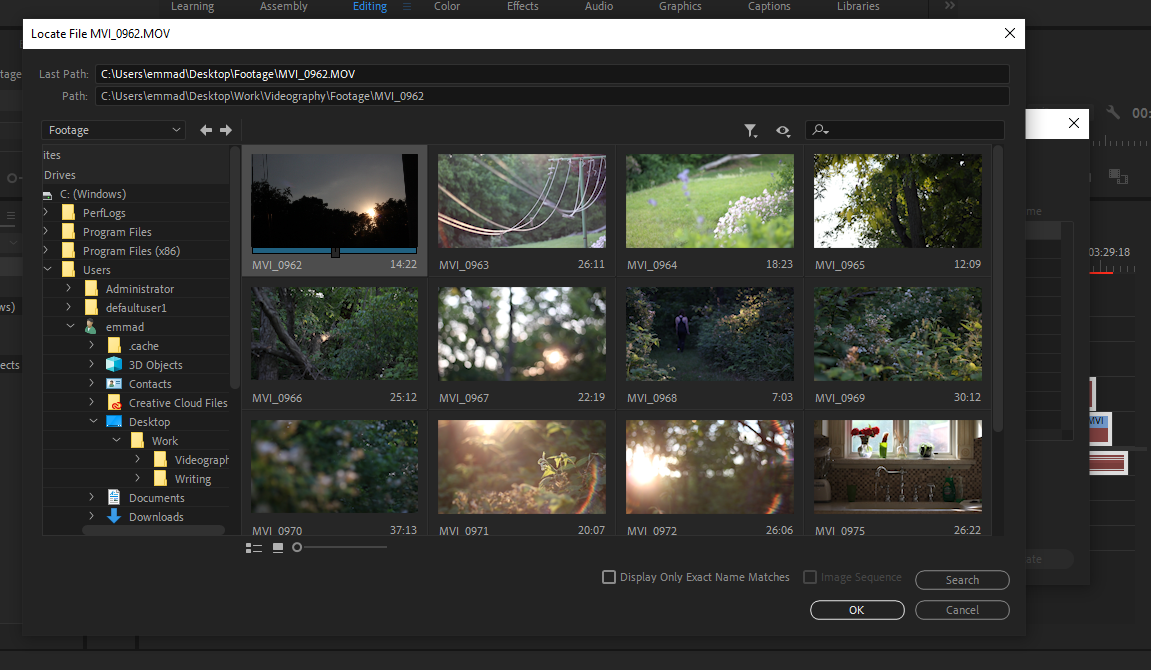
Huzzah! O projeto foi repovoado em sua totalidade. A vida está boa novamente e você pode continuar seu trabalho.
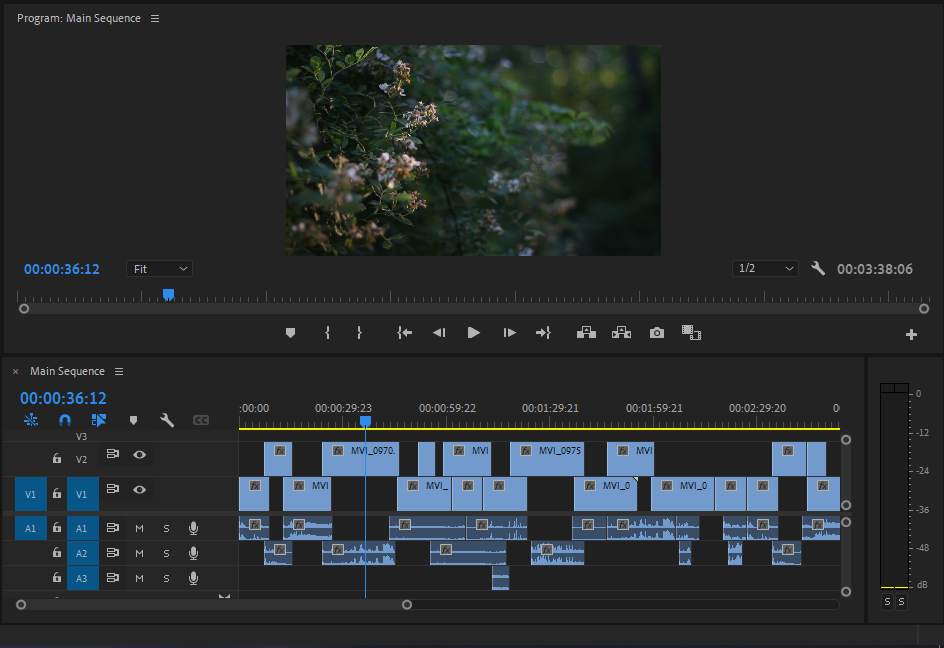
Mantendo sua filmagem organizada no Premiere Pro
Manter-se organizado no Premiere Pro é tão fácil quanto manter sua filmagem em pastas claramente identificadas e armazenadas em um local confiável de que você se lembrará. Contanto que sua localização externa não mude, o programa nunca ficará perdido quando for buscá-los para você.
E, se tudo mais falhar, fazer o backup em um local de emergência lhe dará uma maneira de substituir arquivos que desaparecem misteriosamente sem deixar rastros.
Veredito? Caso encerrado. Vivemos para ver outro dia.
