Como reformatar um disco rígido externo sem perder tudo
A maioria das pessoas é muito boa em manter backups de seus valiosos dados em discos rígidos externos. Mas o que acontece se a unidade for corrompida?
É uma lição sobre por que você deve sempre fazer um backup externo com um provedor de nuvem, bem como uma cópia local – mas é tarde demais para isso agora.
Felizmente, se você usar algumas pequenas soluções alternativas, poderá reformatar um disco rígido externo sem perder tudo nele.
Sim, é possível!
Uma rápida navegação nos diversos fóruns de tecnologia da web revela que muitas pessoas pensam que "recuperação de dados" e "formatar unidade" são termos mutuamente exclusivos. Eles não são.
É perfeitamente possível limpar seu disco rígido sem perder todos os seus dados. O processo requer que você formate sua unidade e, em seguida, use ferramentas de recuperação de dados para recuperar seus dados.
A metodologia para a parte de formatação do processo difere dependendo se você está usando um computador Windows ou macOS. Vamos cobrir ambas as plataformas; Continue lendo para aprender mais.
Como reformatar uma unidade no Windows
O processo de reformatar um disco rígido externo no Windows é direto.
Em primeiro lugar, conecte seu disco rígido externo ao computador usando uma porta USB. Aguarde até que o Windows reconheça a unidade conectada.
Em seguida, abra o Explorador de Arquivos , navegue até Este PC na coluna da esquerda e clique no atalho.
Na seção Dispositivos e unidades da janela principal, você deve ver seu disco rígido externo. Clique com o botão direito do mouse no ícone da unidade para abrir o menu de contexto e selecione Formatar na lista.
Certifique-se de que a caixa Quick Format está marcada e deixe todas as outras configurações iguais.
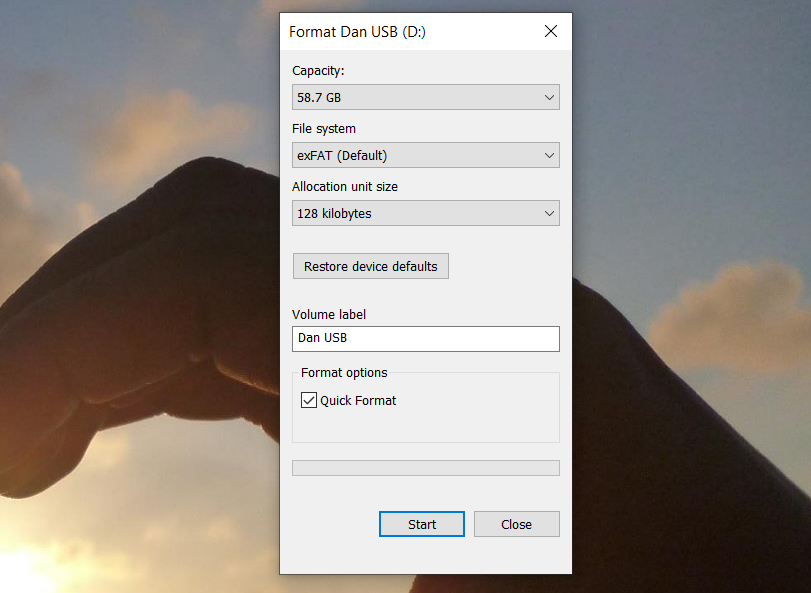
Por fim, clique no botão Formatar e aguarde a conclusão do processo.
Para reiterar, é extremamente importante garantir que a caixa de seleção Formatação rápida esteja marcada. Se você fizer uma formatação completa de sua unidade, perderá todos os seus dados .
Como reformatar uma unidade no Mac
O macOS não tem uma caixa de formatação rápida, mas você ainda pode obter o mesmo resultado ajustando uma configuração específica.
Para começar, abra o aplicativo Finder e selecione Aplicativos no painel esquerdo.
Percorra a lista de aplicativos até chegar à pasta Utilitários . Abra a pasta e localize o Utilitário de Disco .
No aplicativo Utilitário de Disco, você deve ver seu disco rígido externo listado em Externo no lado esquerdo da tela. Clique no nome da sua unidade.
Agora volte sua atenção para o topo da janela e clique no botão Apagar . O sistema operacional solicitará que você limpe a unidade.
Não continue – você precisa clicar no link Opções de segurança . É vital garantir que o controle deslizante seja movido totalmente para o lado esquerdo da escala. Se o controle deslizante não estiver na posição correta, você perderá alguns (ou todos) os seus arquivos . O processo de recuperação de dados será impossível.
Por que a formatação rápida é importante?
Se você quiser usar um software de recuperação de dados, precisará executar uma Formatação Rápida (ou equivalente no Mac) – mas por quê?
Pense em seus arquivos como livros em uma estante. O sistema de arquivos é como o catálogo que informa onde os livros são mantidos. Realizar uma formatação rápida é semelhante a jogar fora o catálogo, mas ficar com os próprios livros. Você não seria capaz de encontrar os livros tão facilmente, mas eles ainda estão lá.
Em termos mais técnicos, uma formatação rápida exclui apenas o diário do sistema de arquivos. Ele não sobrescreve toda a unidade com zeros binários. Os arquivos permanecem, mas o File Explorer / Finder não pode mais vê-los porque eles não têm nenhuma informação sobre onde procurar. Os arquivos permanecem lá até que sejam substituídos por novos dados do usuário.
Não adicione mais arquivos
Nesse estágio, é fundamental que você não grave nenhum dado novo em seu disco rígido.
Como acabamos de explicar, quaisquer novos dados sobrescreverão diretamente os arquivos antigos (agora ocultos). E a substituição não ocorrerá arquivo por arquivo. Ao enviar um novo arquivo para o disco rígido externo, você pode corromper centenas de arquivos que precisa recuperar.
Basta seguir em frente usando o software de recuperação de dados.
Usando software de recuperação de dados
Agora é hora de recorrer a um aplicativo de recuperação de dados. Este é um software especializado que pode localizar arquivos em um disco rígido sem um catálogo que diga onde procurar.
Muitos aplicativos de recuperação de dados têm uma camada gratuita. Às vezes, a camada gratuita é restrita a um determinado número de arquivos ou quantidade de armazenamento. Se você está tentando recuperar muitos dados, pode ser necessário pegar sua carteira.
Aqui estão três aplicativos de recuperação de dados que você pode experimentar:
1. Prosoft
Disponível em: Windows, Mac
Prosoft é um aplicativo de recuperação de dados disponível para Windows e Mac. Ele pode recuperar mais de 100 tipos de arquivos diferentes, reconhecer arquivos duplicados entre aqueles que você deseja restaurar e oferece uma visualização da recuperação antes de você iniciar o processo.
A avaliação gratuita permite que você tenha uma prévia para ter certeza de que funcionará antes de comprar.
Download: Prosoft (teste gratuito, $ 29 / mês para uma licença completa)
2. EaseUS Data Recovery Pro
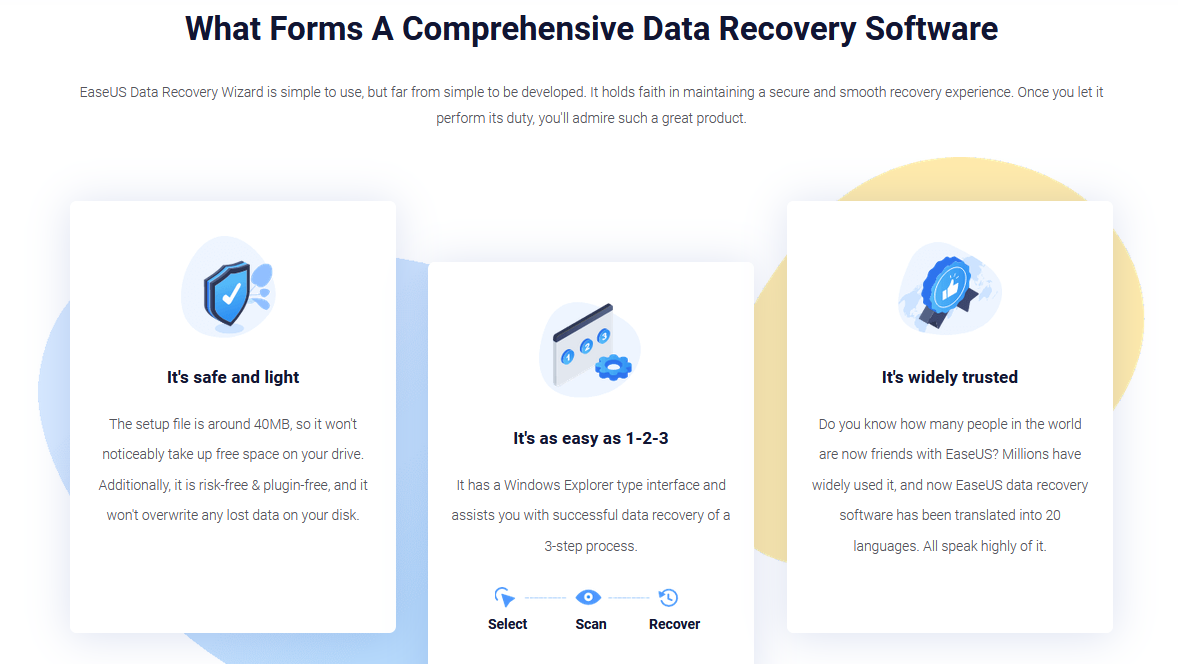
Disponível em: Windows, Mac
EaseUS Data Recovery Pro é provavelmente o aplicativo de recuperação de dados mais conhecido.
Ao contrário do Prosoft, permite recuperar 2 GB de dados gratuitamente. Todos os tipos de arquivo convencionais são suportados.
Se você precisar recuperar mais de 2 GB de dados, terá que pagar pela versão Pro. Custa $ 70 para uma licença vitalícia.
Download: EaseUS Data Recovery Pro (grátis, $ 70 para Pro)
3. Recuva
Disponível em: Windows
O aplicativo Recuva apenas para Windows está sob o guarda-chuva CCleaner. É gratuito para baixar e usar e não tem limites de dados.
A versão Pro de $ 20 adiciona suporte para discos rígidos virtuais e atualizações automáticas.
Download: Recuva (grátis, $ 20 para profissionais)
Evite problemas, faça vários backups
Como mencionamos no início, todos esses problemas podem ser facilmente evitados se você fizer vários backups de seus dados.
No mínimo, você deve manter um backup local e externo. Em um mundo de sonho, faça backup em um drive NAS, com um provedor de armazenamento em nuvem, em um disco rígido externo e com um provedor de aplicativos de backup dedicado.

