Como reduzir o uso da CPU do Chrome e o consumo de bateria: 6 dicas rápidas
O Google Chrome é indiscutivelmente o navegador de desempenho mais rápido disponível hoje, mas essa velocidade tem um custo. Para ser tão rápido, ele precisa usar mais CPU do que outros navegadores estão dispostos a usar, e mais uso de CPU significa mais consumo de bateria.
Essa é apenas uma das muitas razões para não usar o Chrome em um laptop. Sua forte dependência da CPU significa que pode impactar o desempenho de outros aplicativos e fazer com que suas ventoinhas fiquem mais barulhentas enquanto tentam expelir o calor extra. Mas o que você pode fazer?
Não se preocupe, pois cobrimos todas as dicas importantes para reduzir o consumo de CPU e bateria do Chrome.
1. Remova extensões desnecessárias
Se o Chrome está tendo um uso excepcionalmente alto da CPU, o culpado comum é uma extensão enlouquecida. Uma de suas extensões pode estar mal codificada ou pode ter apenas um bug, mas em ambos os casos, você deve removê-las uma a uma para ver se ajuda.
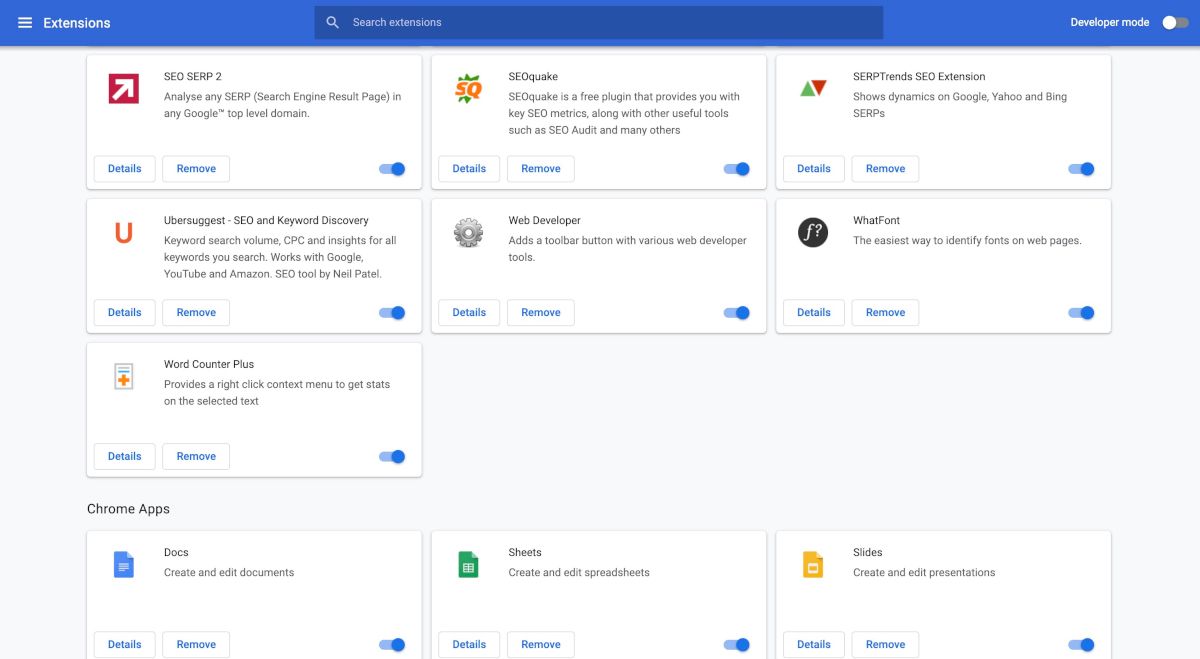
Observação: uma extensão pode usar a CPU mesmo quando desabilitada, portanto, recomendamos removê-la para ter certeza.
2. Desative a aceleração de hardware
A configuração de aceleração de hardware permite que o Chrome compartilhe cargas de processamento pesadas entre sua CPU e sua GPU, mas nem sempre funciona bem. Na verdade, às vezes faz com que o Chrome use mais CPU. Tente desativá-lo e ver se isso ajuda.
Siga as etapas abaixo para desativar a aceleração de hardware:
- Clique nos três pontos no canto superior direito do seu navegador e clique em Configurações .
- Na próxima janela, role para baixo e clique em Avançado .
- Role para baixo até a opção Usar aceleração de hardware quando disponível .
- Por fim, alterne o botão para a posição desligado e clique em Reiniciar .
Isso desativará a aceleração de hardware. Se não é apenas o Chrome que drena sua CPU, veja como consertar o alto uso da CPU no Windows .
3. Atualize seu navegador Chrome regularmente
O valor das atualizações nunca pode ser exagerado; especialmente em um momento em que nosso mundo está se tornando tão entrelaçado com a tecnologia.
Infelizmente, os hackers estão sempre mexendo em novas tecnologias para encontrar brechas e, em seguida, vão explorá-las em nosso detrimento. É aqui que as atualizações entram – uma tentativa das empresas de tecnologia de manter os hackers afastados. Os desenvolvedores enviam atualizações para corrigir quaisquer novas brechas e bugs antes que os hackers possam explorá-los.
Graças a atualizações constantes, o software pode se tornar muito diferente de sua versão original – pelo menos em termos de design, velocidade e usabilidade. No Google Chrome, as atualizações são baixadas automaticamente. Para certificar-se de que seu navegador está atualizado, você também pode verificar as atualizações manualmente.
Para começar, clique nos três pontos no menu superior direito do Chrome e selecione Ajuda . A partir daí, clique em Sobre o Google Chrome .
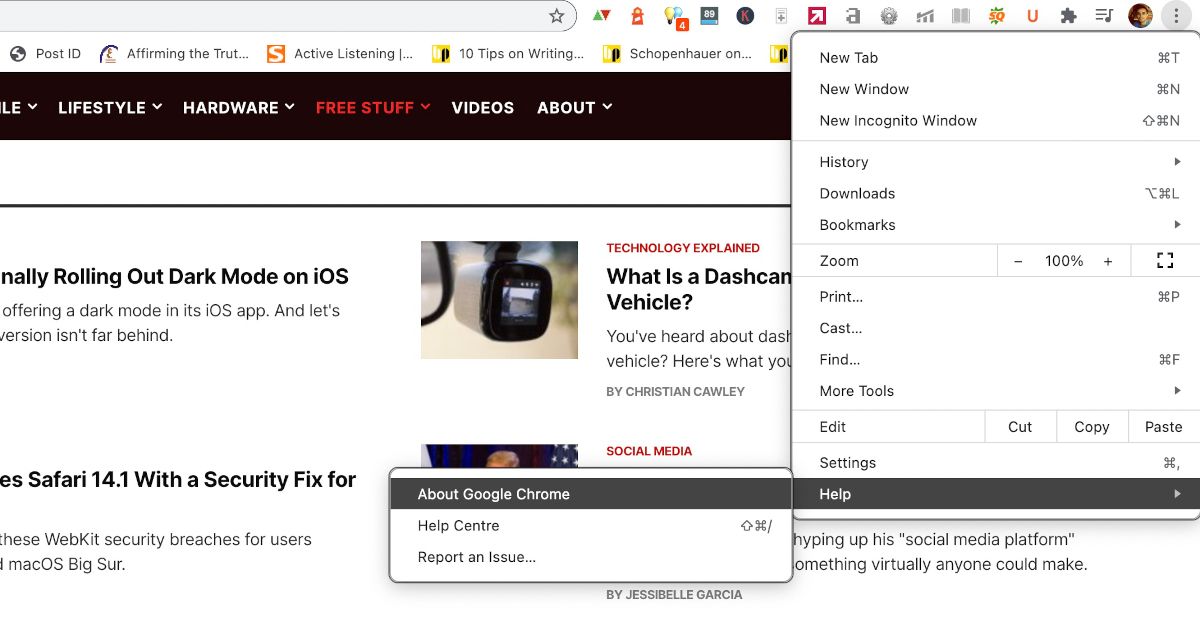
Uma nova janela aparecerá onde você pode ver se o seu navegador Chrome está atualizado ou não.
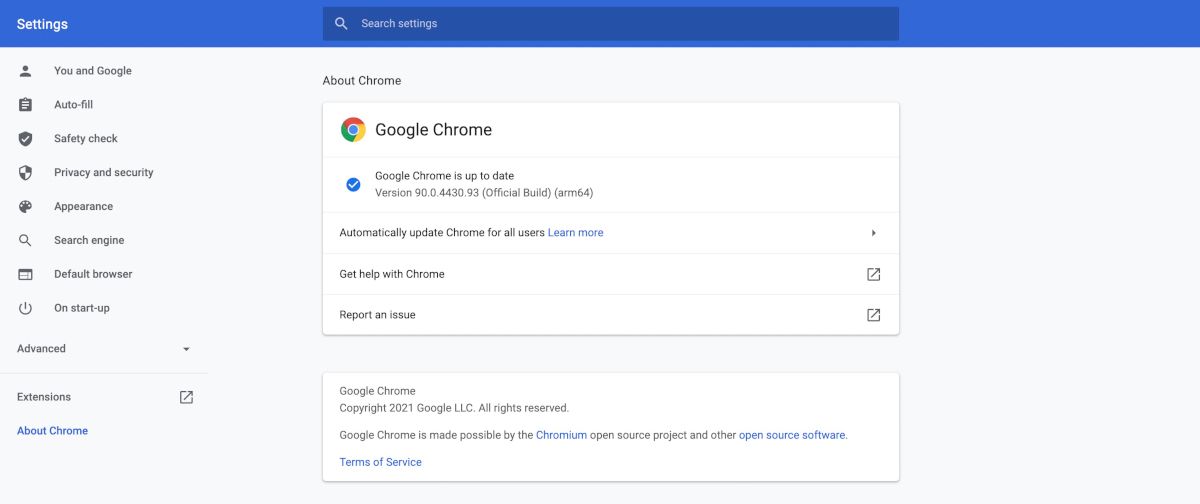
4. Livre-se de guias adicionais
Este é um acéfalo. Cada guia do navegador Chrome ocupa uma certa quantidade de memória da CPU; quanto mais guias você abrir, mais memória da CPU será gasta. E isso resultará em um rápido esgotamento da bateria.
Para ter certeza de que esse não é o caso, é melhor fechar todas as guias extras que não estão em uso. Para isso, clique em vá na guia que deseja fechar e clique na opção Fechar ( X ). Como alternativa, você também pode usar o atalho de teclado Ctrl + W no Windows ou Cmd + W no Mac para fechar as guias. Isso resultará em uma redução acentuada na memória do Chrome e no consumo da bateria.
Não acredite apenas na nossa palavra, pois você pode facilmente verificar se isso está funcionando para você ou não. No Windows, use o atalho de teclado Ctrl + Shift + Esc para abrir o Gerenciador de Tarefas . Observe a coluna Memória para comparar o uso de memória do Chrome antes e depois de fechar as guias extras.
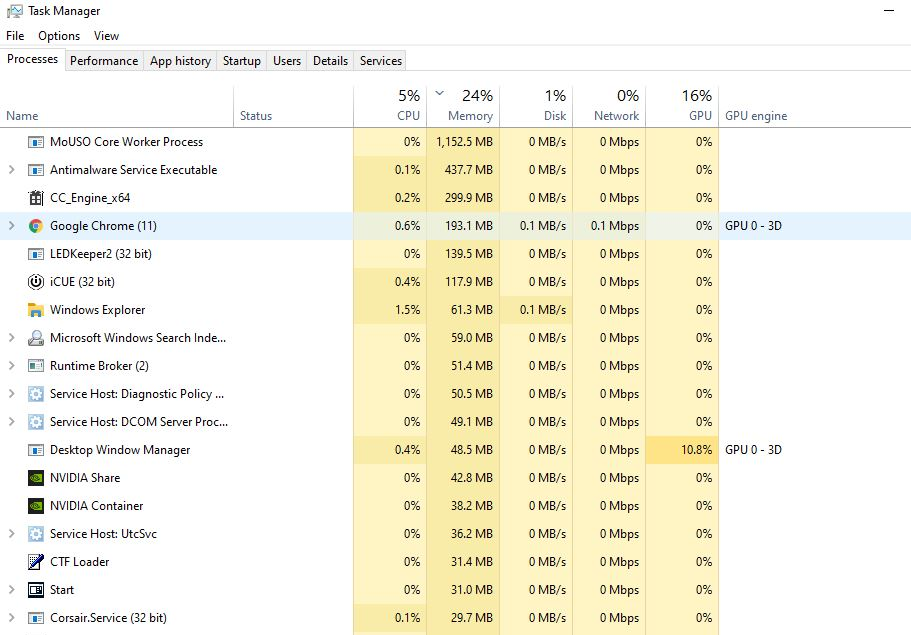
Para verificar isso em seu Mac, clique em Finder e selecione Aplicativos . A partir daí, clique duas vezes no aplicativo Utilitários . Alterne para a guia Memória para verificar o consumo de memória.
5. Use a ferramenta de limpeza do Chrome
Outra causa de consumo excessivo de memória, consumo de bateria e baixo desempenho podem ser programas maliciosos e adware. Devido a hábitos de navegação descuidados, muitos computadores podem ser infectados com programas maliciosos. Os usuários geralmente percebem isso tarde demais – geralmente quando enfrentam dificuldades para realizar as tarefas diárias em seus computadores.
E se você é um usuário do Windows, você está com sorte. O Chrome tem uma ferramenta gratuita, chamada Chrome Cleanup tool, apenas para computadores Windows. Isso limpa todos os programas ou extensões mal-intencionados que podem ser responsáveis pelo consumo excessivo de memória. Veja como acessar essa ferramenta:
- Abra o Google Chrome e selecione os três pontos no canto superior direito da tela.
- A partir daí, selecione Configurações > Avançado .
- Escolha Redefinir e limpar e , em seguida, selecione Limpar computador .
- Clique em Localizar para iniciar o processo de limpeza.
Embora o Chrome não ofereça uma ferramenta de limpeza do Chrome para Mac, você ainda pode remover programas indesejados manualmente. Vá para Finder> Aplicativos e mova todos os aplicativos indesejados para a Lixeira .
Para fazer isso, clique com o botão direito do mouse no aplicativo específico e selecione Mover para a lixeira para excluí-lo. Certifique-se de esvaziar a Lixeira para excluir esses itens permanentemente.
6. Feche os aplicativos de fundo adicionais
Quanto mais aplicativos você estiver executando em seu computador, mais bateria e CPU serão usados por eles. E embora todos os aplicativos consumam a memória e a bateria do seu computador, eles não estão usando a mesma quantidade de recursos. Um jogo, por exemplo, consumirá muito mais bateria e memória da CPU; digamos, um documento PDF aberto em segundo plano.
Portanto, se você está procurando liberar espaço na CPU, livrar-se de aplicativos não essenciais funcionará a seu favor. Se você estiver no Mac, pressione Cmd + Opt + Esc para abrir a janela Forçar Encerrar Aplicativos . Selecione os aplicativos de fundo que deseja fechar e clique em Forçar Encerrar .
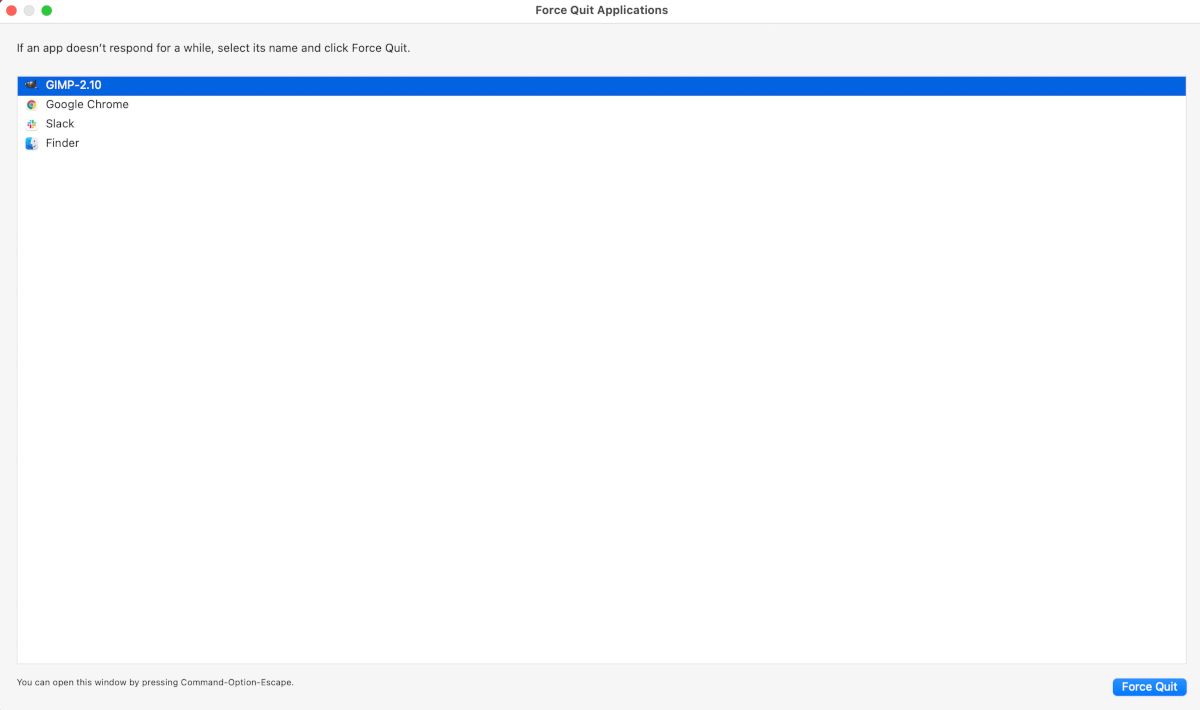
Você pode fazer o mesmo no Windows abrindo o Gerenciador de Tarefas usando o atalho de teclado Ctrl + Shift + Esc . A partir daqui, selecione o aplicativo que deseja fechar e clique em Finalizar tarefa no canto inferior direito da janela.
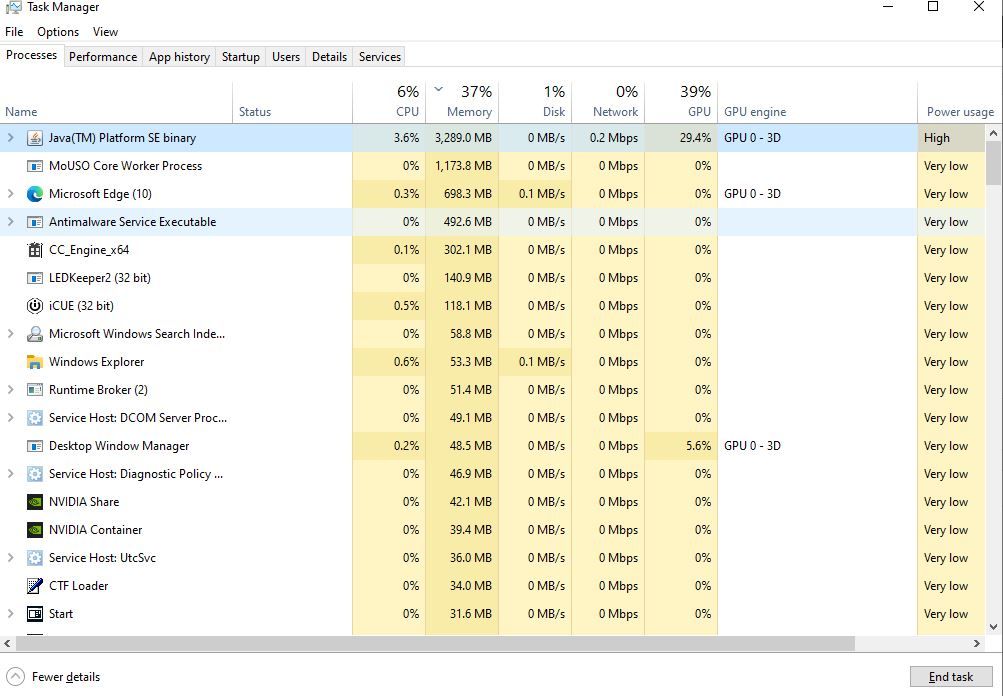
Reduzindo o uso de CPU e bateria do Chrome
Apesar de suas más práticas de privacidade, o Google Chrome ainda é um dos melhores navegadores gratuitos da Internet. A única outra desvantagem é seu alto consumo de CPU e bateria. Esperançosamente, nosso breve guia ajudou você a aprender todas as dicas e truques para reduzir esse consumo.
Crédito da imagem: tanuha2001 / Shutterstock

