Como reduzir o tamanho do arquivo de sua apresentação do PowerPoint
Uma apresentação do PowerPoint é uma ótima maneira de transmitir uma ideia. Esteja você lançando um produto ou ensinando crianças, as apresentações de slides serão úteis.
No entanto, se sua apresentação for longa ou se você tiver muitos recursos visuais, poderá descobrir que o arquivo do PowerPoint ficou muito grande. Isso torna difícil anexá-lo como um anexo. E pode até demorar muito para fazer o download para seus clientes.
Para resolver esse problema, aqui estão sete dicas para reduzir o tamanho do arquivo da apresentação.
1. Use Inserir Imagem – Não Arraste e Solte
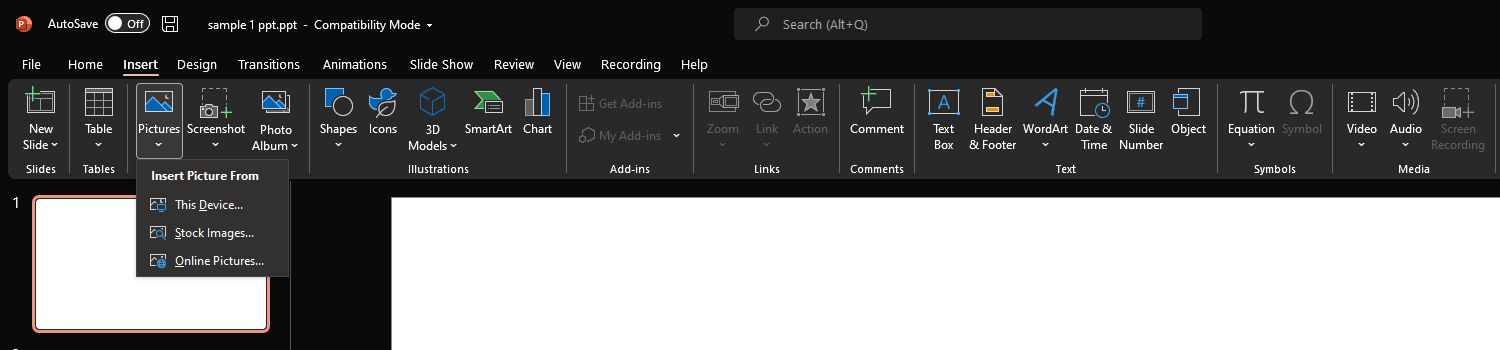
Quando você deseja adicionar uma fotografia do seu disco rígido à sua apresentação, a maneira mais fácil e comum é copiá-la do Explorador de Arquivos e colá-la no PowerPoint. Como alternativa, você também pode arrastar e soltar da pasta para a apresentação de slides.
No entanto, isso aumenta potencialmente o tamanho do arquivo da sua apresentação. Isso porque quando você copia e cola ou arrasta e solta um arquivo diretamente no PowerPoint, ele converte sua imagem em um tipo de arquivo BMP ou PNG.
Embora esses tipos de arquivo permitam manter fundos transparentes, como os que você encontra nos ícones, eles também aumentam o tamanho do arquivo da sua foto. Mas se você usar a função Inserir imagem , o PowerPoint adicionará sua imagem sem alterar o tipo de arquivo, evitando assim tamanhos de arquivo maiores.
2. Cortar fotos com um editor de imagens
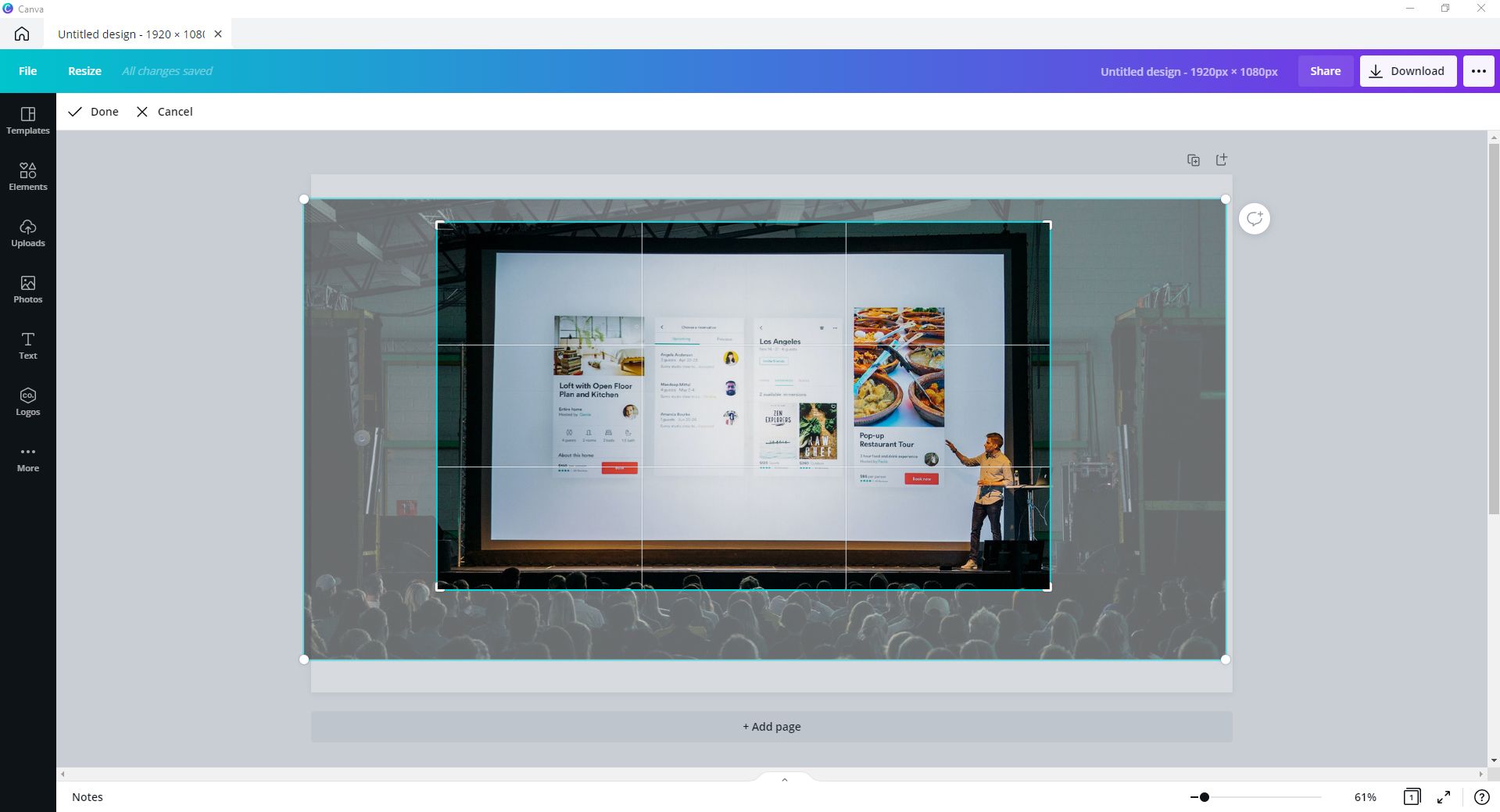
Há momentos em que você não precisa usar a imagem inteira que acabou de adicionar. Você pode querer remover uma seção para torná-la mais impactante. Mas se você fizer isso, não recorte usando a ferramenta de recorte embutida do PowerPoint.
Quando você corta uma imagem dentro do PowerPoint, o aplicativo simplesmente oculta a parte da imagem cortada. Embora isso seja útil se você quiser desfazer o corte que fez no futuro, se você for o final do corte, isso apenas aumenta o tamanho do arquivo da sua apresentação.
Em vez de cortar imagens no PowerPoint, você pode usar editores de imagem dedicados. Você pode usar o aplicativo Paint integrado da Microsoft para colheitas simples ou pode usar ferramentas online gratuitas, como o Canva. Depois de cortar sua foto de acordo com sua preferência, você pode usar a ferramenta Inserir imagem para adicioná-la à sua apresentação.
Lembre-se de salvar o arquivo como JPG ou JPEG, não como PNG ou BMP. Os arquivos JPG fornecem a maior compactação em suas imagens, mantendo uma qualidade razoável. Dessa forma, você economiza mais alguns kilobytes por foto. Isso adiciona muito espaço quando você tem muitas fotos.
3. Edite imagens fora do PowerPoint
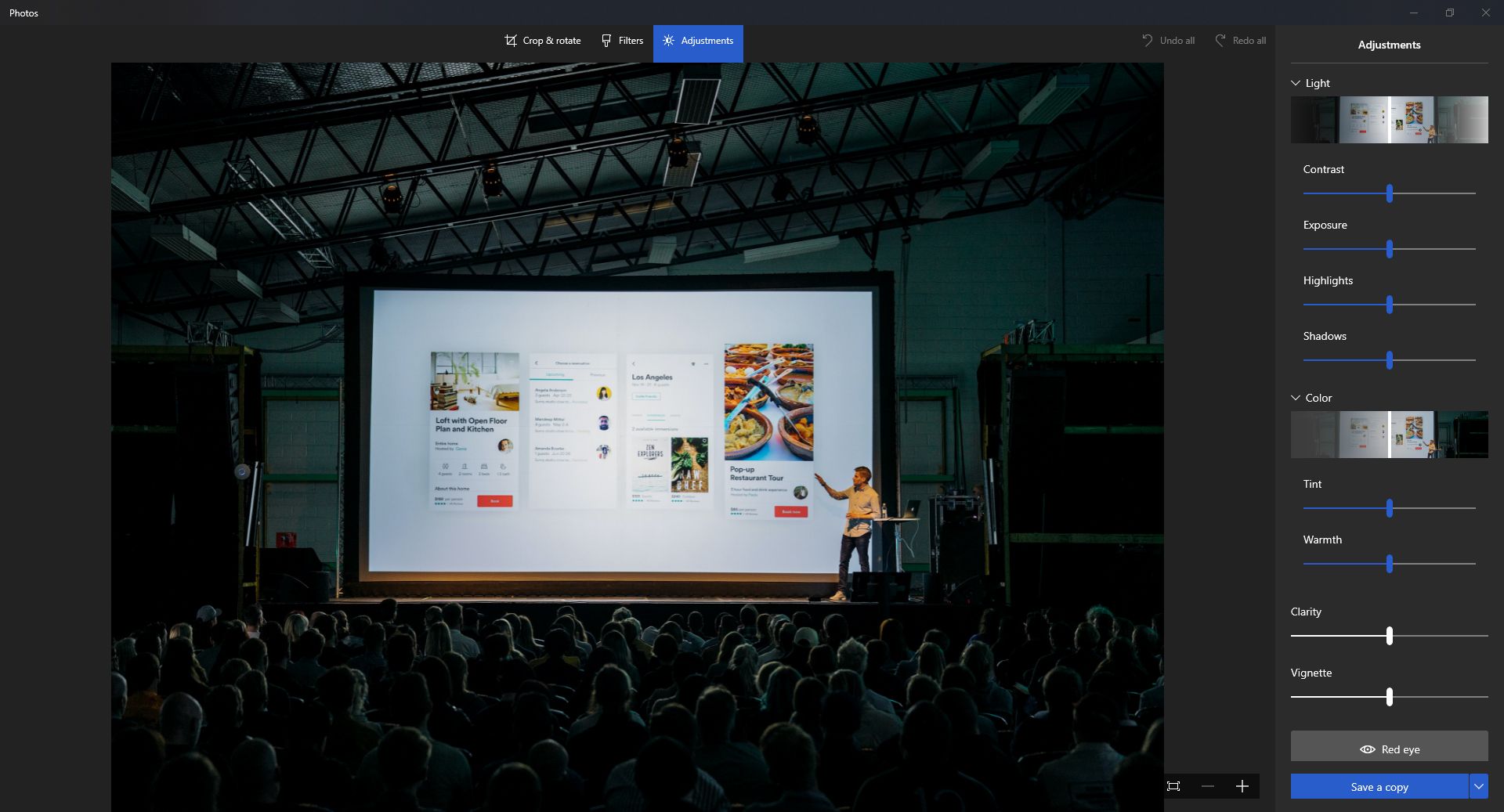
Com base no ponto anterior, você deve editar suas fotos usando um editor de imagens em vez do PowerPoint. Embora o aplicativo forneça ferramentas de edição de fotos relativamente avançadas, ainda não é tão poderoso quanto um software dedicado de edição de fotos.
Você pode usar a função de edição de fotos básica embutida da Microsoft para editar sua imagem. Como alternativa, existem vários softwares de edição de fotos fáceis de usar para fornecer edições avançadas e, ao mesmo tempo, ser simples de usar.
Você deve fazer isso porque o PowerPoint retém todas as informações da sua foto. Por exemplo, se você converter uma imagem colorida em preto e branco, o aplicativo ainda manterá todas as informações de cor do seu arquivo, tornando-o maior. Mas se você convertê-lo usando um editor de imagens, todas as informações de cores são perdidas assim que você salva o arquivo, tornando-o menor.
4. Comprima suas fotos
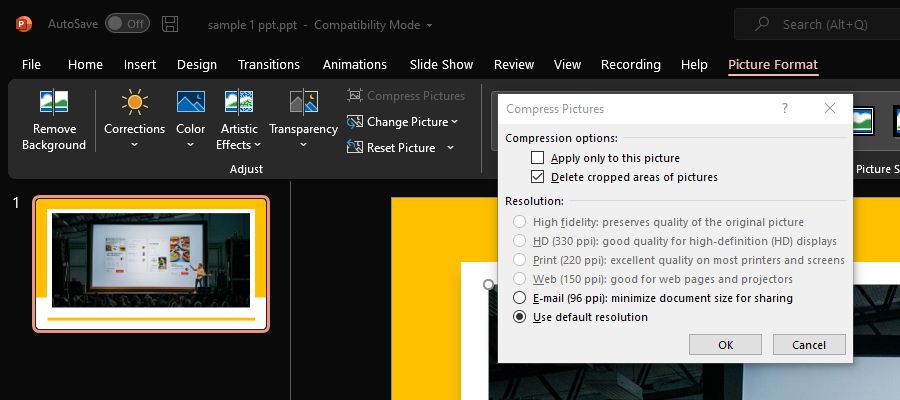
Mesmo que você tenha feito todos os itens acima, ainda há uma maneira de reduzir ainda mais o tamanho do arquivo da sua apresentação. Você pode fazer isso otimizando todas as imagens da sua apresentação de slides para o tamanho de tela que você espera que mostre sua apresentação.
Isso ocorre porque o PowerPoint tende a manter suas imagens com a qualidade máxima permitida. Afinal, o aplicativo está preparando sua apresentação de slides para todos os tipos de tamanhos de tela. É até considerando que você vai imprimir. É por isso que mantém suas fotos com a melhor qualidade possível.
E embora isso seja uma coisa boa, adiciona muito tamanho à sua apresentação. É por isso que você precisa otimizar seu arquivo para o público-alvo.
Para fazer isso, clique em qualquer imagem da sua apresentação de slides. Em seguida, na faixa de menu, selecione Formato de imagem . Pressione o botão Compactar imagens e uma janela Compactar imagens aparecerá. Em Opções de compactação: remova a marca de seleção para Aplicar apenas a esta imagem para compactar todas as imagens.
Em Resolução: selecione os pontos por polegada (PPI) apropriados para sua aplicação. Se sua apresentação for para consumo pessoal – ou seja, para exibição em smartphones, tablets e monitores de computador apenas – uma resolução de 96 PPI é suficiente.
Mas se você planeja exibi-lo em um projetor de tamanho médio ou em uma tela maior que 50 polegadas, você deve escolher 150 PPI. Se você planeja imprimir sua apresentação em apostila, compre 220 PPI. Finalmente, se você for usar um projetor de grande formato ou uma placa de tela LED, escolha 330 PPI.
5. Vincular vídeos
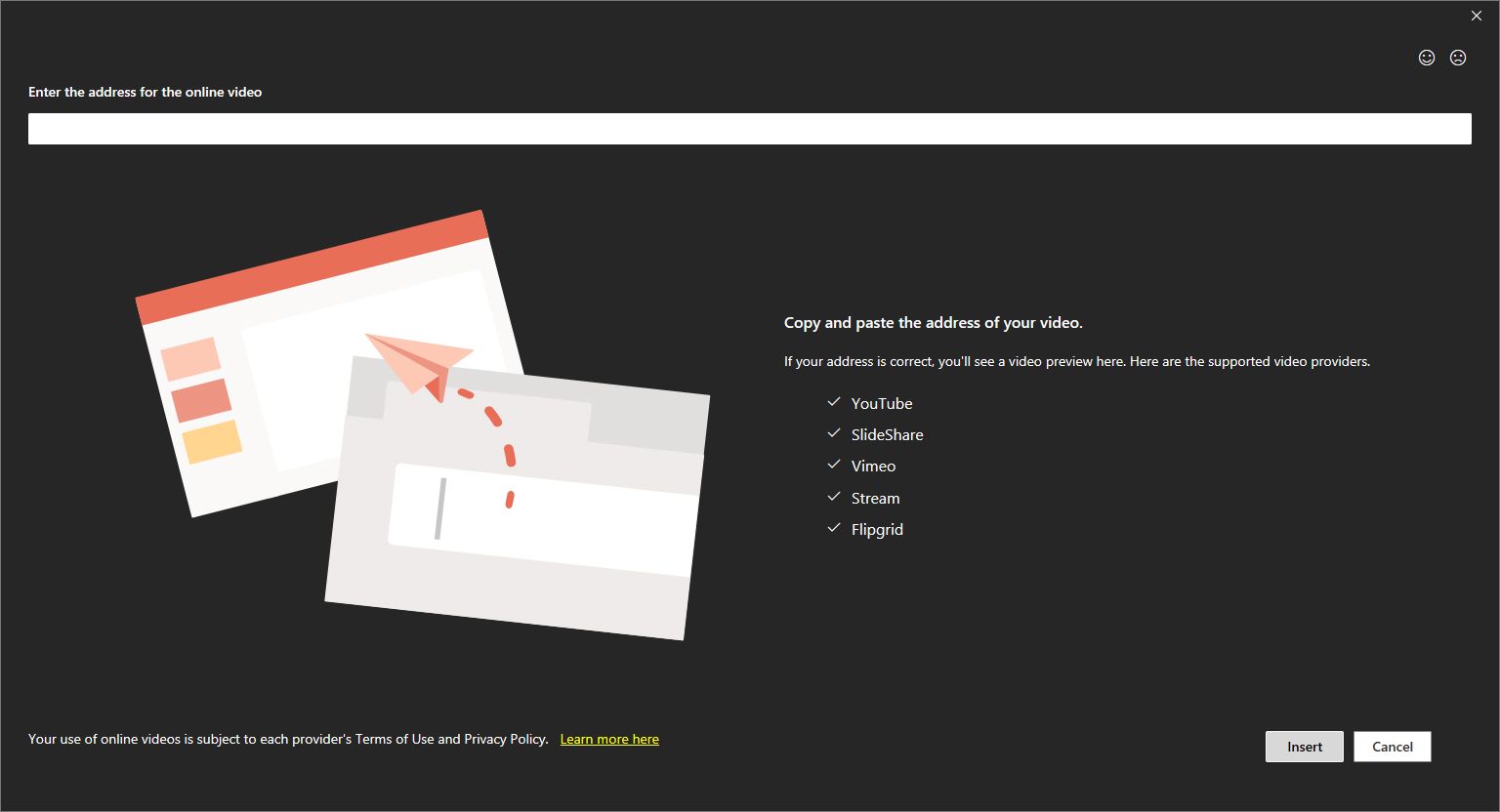
Os vídeos são os itens mais importantes em sua apresentação, o que aumentará o tamanho do arquivo. Um vídeo full HD típico de 1 minuto tem um tamanho de arquivo aproximado de 124 MB. Portanto, em vez de incorporar seus vídeos em seu arquivo PowerPoint, você pode vinculá-los.
Faça upload de seus vídeos em um site de hospedagem de vídeos como o YouTube e, em seguida, basta vinculá-los à sua apresentação de slides. Depois de enviar o vídeo, não se esqueça de copiar o endereço da web para adicioná-lo à apresentação.
Para adicioná-lo à sua apresentação de slides, vá em Inserir na faixa do menu, clique em Vídeo e, no menu suspenso, escolha Vídeos Online… . Uma nova janela aparecerá e na barra Digite o endereço da barra de vídeo online , cole o link do seu vídeo.
Assim que o vídeo selecionado for carregado, você verá uma prévia dele na tela principal. Se você estiver convencido de que é o vídeo correto, clique em Inserir . Agora você encontrará seu vídeo incorporado em sua apresentação de slides.
Você deve notar, entretanto, que o seu espectador ou público deve ter uma conexão ativa com a Internet para que eles possam ver o seu vídeo incorporado. Caso contrário, eles não poderão ver.
6. Use os formatos mais recentes
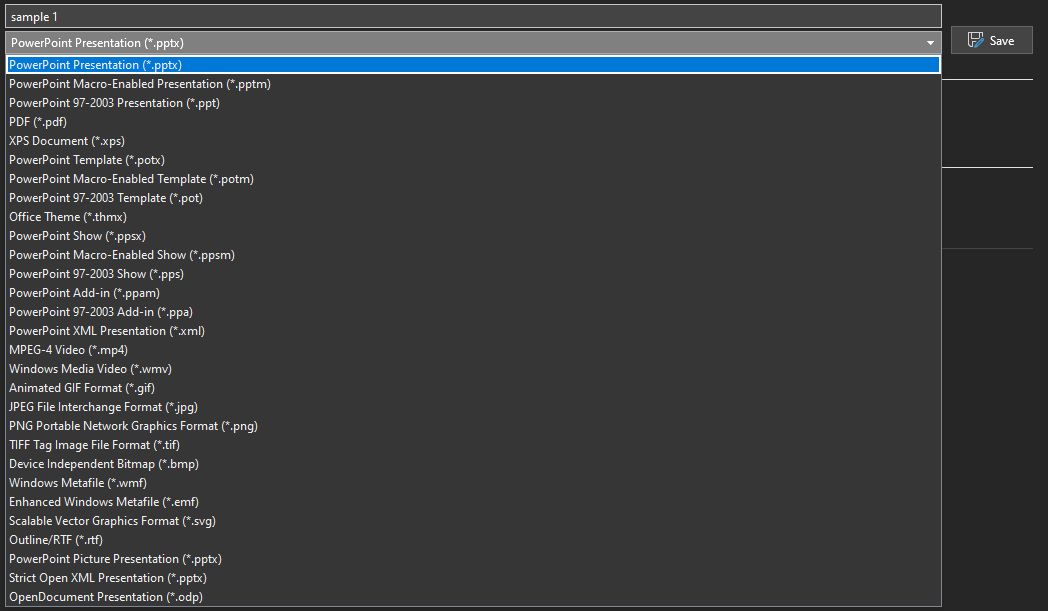
Se você estiver usando a versão mais recente do Microsoft Office, é melhor usar os formatos de arquivo mais recentes. O formato de arquivo antigo chamado PPT, projetado para o Microsoft Office 2003 e anteriores, usa mais espaço do que o formato de arquivo PPTX mais recente.
Embora as versões anteriores do PowerPoint não consigam abrir o seu arquivo, o tamanho do arquivo menor significa que a sua apresentação caberia no seu e-mail como um anexo. Além disso, quem não tem a versão mais recente do PowerPoint pode usar o Microsoft Office Online, ou mesmo o Google Slides, para ver sua apresentação.
7. Zip It
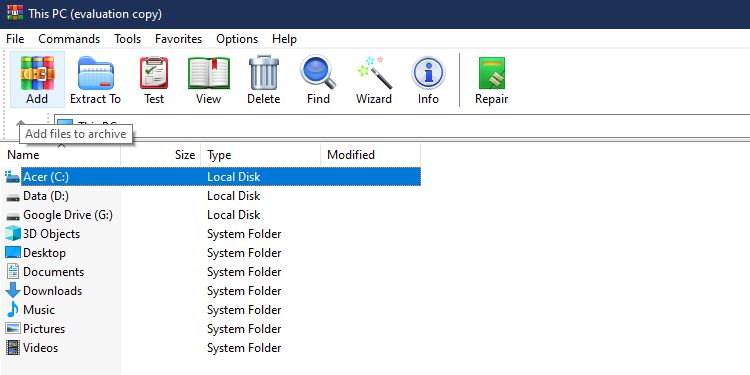
Como último recurso, você pode compactar o arquivo da apresentação para reduzir seu tamanho. Você pode usar várias ferramentas gratuitas para fazer exatamente isso . Eles também são muito populares, então o destinatário não terá muitos problemas para descompactar seu arquivo.
Economize espaço
Se a sua apresentação do PowerPoint for muito grande para anexar ao seu e-mail, você pode reduzir seu tamanho seguindo as etapas acima. Eles são simples, rápidos e fáceis de fazer. E se no caso de você achar que o tamanho do arquivo da sua apresentação é maior do que seus limites alocados, você ainda tem mais algumas soluções.
O primeiro é fazer o upload para a nuvem e apenas compartilhar o link do arquivo com o destinatário. A segunda é cortar sua apresentação em duas e, em seguida, enviá-las em dois e-mails separados. Certifique-se de adicionar um slide ao seu primeiro arquivo, indicando que há uma parte dois!
Mas não importa o que você escolha, reduzir o tamanho do arquivo deve ser a última coisa em sua mente. Concentre-se no seu conteúdo e torne-o a melhor apresentação de todos os tempos. Todas as outras coisas que você precisa fazer logo se encaixarão quando você finalizar sua saída.

