Como redimensionar e cortar uma imagem usando o Microsoft Paint
Se você tiver um PC com Windows, é provável que tenha se esquecido completamente do Microsoft Paint. Com tantos softwares de edição avançados à nossa disposição, não precisamos de um programa que não seja muito abrangente. Isso não significa que seja inútil, no entanto.
Você pode usar o MS Paint para realizar duas técnicas básicas de edição: redimensionar e cortar uma imagem. Se esses são os únicos ajustes que você precisa fazer em uma imagem, o MS Paint é ideal, pois você não precisa iniciar um programa maior.
Neste artigo, mostraremos como redimensionar e cortar uma imagem usando o Microsoft Paint.
Começando
Antes de mostrarmos como redimensionar e cortar uma imagem, há algumas coisas a serem revisadas primeiro. É sempre bom fazer uma cópia da imagem que você pretende alterar.
O MS Paint permite que você salve uma imagem editada como um novo arquivo, mas se você salvar as novas configurações no arquivo original, as configurações anteriores serão substituídas. Nesse caso, uma cópia do original pode ser útil.
Se você deseja redimensionar ou cortar uma imagem usando o MS Paint, você deve entender os fundamentos das dimensões da imagem. Sempre que você passar o cursor sobre uma imagem no Windows, uma caixa de informações aparecerá e você verá algo como "Dimensões: 1920 x 1080".
Esses números referem-se ao número de pixels que existem na imagem. O primeiro número sempre representa o número de pixels horizontais, conhecido como Largura ( W ), e o segundo é o número de pixels verticais, ou seja, Altura ( H ). O "x" é um multiplicador, pois a multiplicação dos números dará a você o número total de pixels.
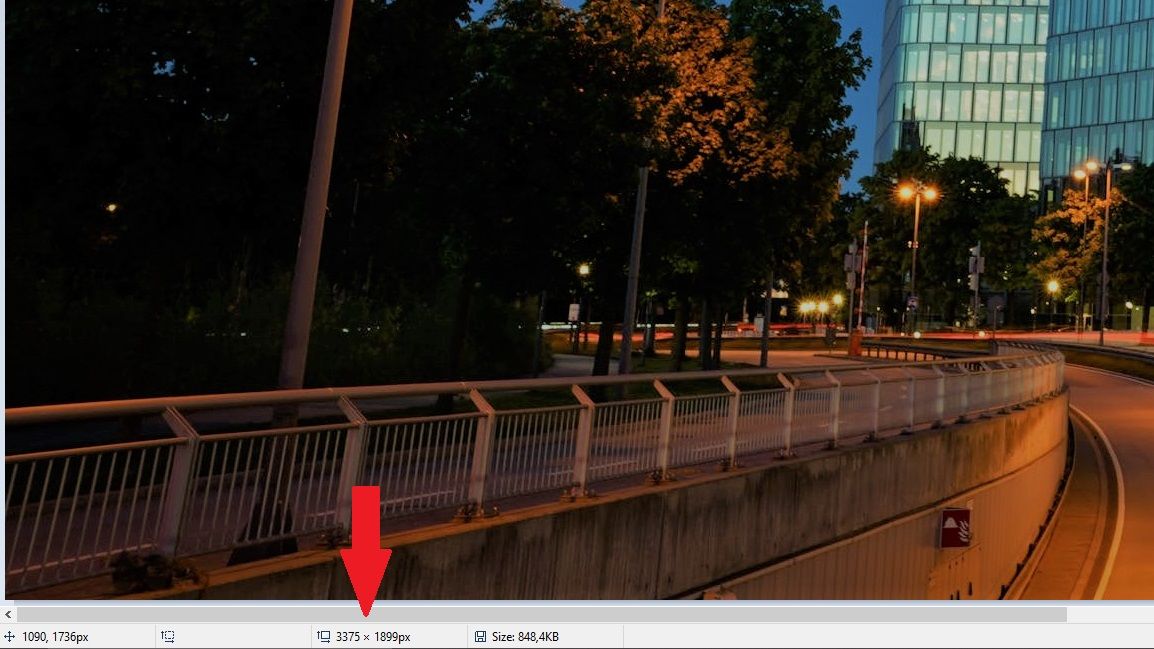
O MS Paint possui um indicador de pixels no canto inferior esquerdo, onde você pode acompanhar os pixels conforme redimensiona ou recorta uma imagem. Isso é útil porque você pode cortar ou redimensionar a imagem para o pixel exato.
Como redimensionar uma imagem no MS Paint
Existem muitos motivos para redimensionar uma imagem. Alguns aplicativos têm um tamanho mínimo ou máximo de dimensão para fotos de perfil. Ou talvez você queira reduzir a escala de uma imagem para evitar um tempo de carregamento mais longo ao enviá-la para um site. Seja qual for o motivo, o MS Paint pode ajudá-lo a obter o tamanho que você deseja.
Abra sua imagem no MS Paint e nas ferramentas de imagem no canto superior esquerdo, selecione Redimensionar . A janela Resize and Skew aparecerá. Aqui, você verá duas opções de redimensionamento; Porcentagem e pixels . Selecione qualquer um e altere os valores nas caixas Horizontal e Vertical .
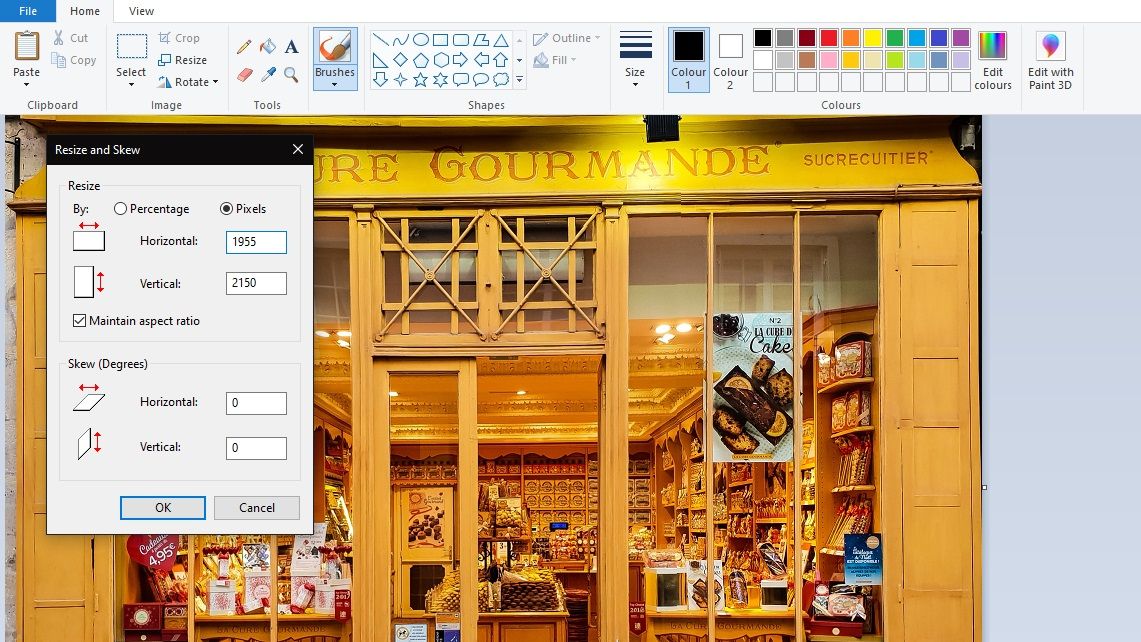
Escolher a opção Porcentagem aumentará ou diminuirá o tamanho da imagem em porcentagem. Isso é útil apenas se você deseja um método de dimensionamento rápido, pois não pode controlar o número exato de pixels. A opção Pixels oferece controle total sobre o número de pixels na imagem. Lembre-se de que, se você aumentar muito a escala de uma imagem, ela aparecerá pixelada.
Isso ocorre porque o MS Paint não consegue adivinhar como preencher os pixels extras e simplesmente multiplicará os pixels existentes. Ao alterar o valor em uma das caixas, você notará que o valor na outra caixa também será alterado.
Isso acontece quando a proporção principal é selecionada e sua finalidade é manter as proporções da imagem. Se você desmarcar, poderá alterar os valores da caixa independentemente. No entanto, isso resultará em uma imagem esticada, conforme mostrado abaixo.
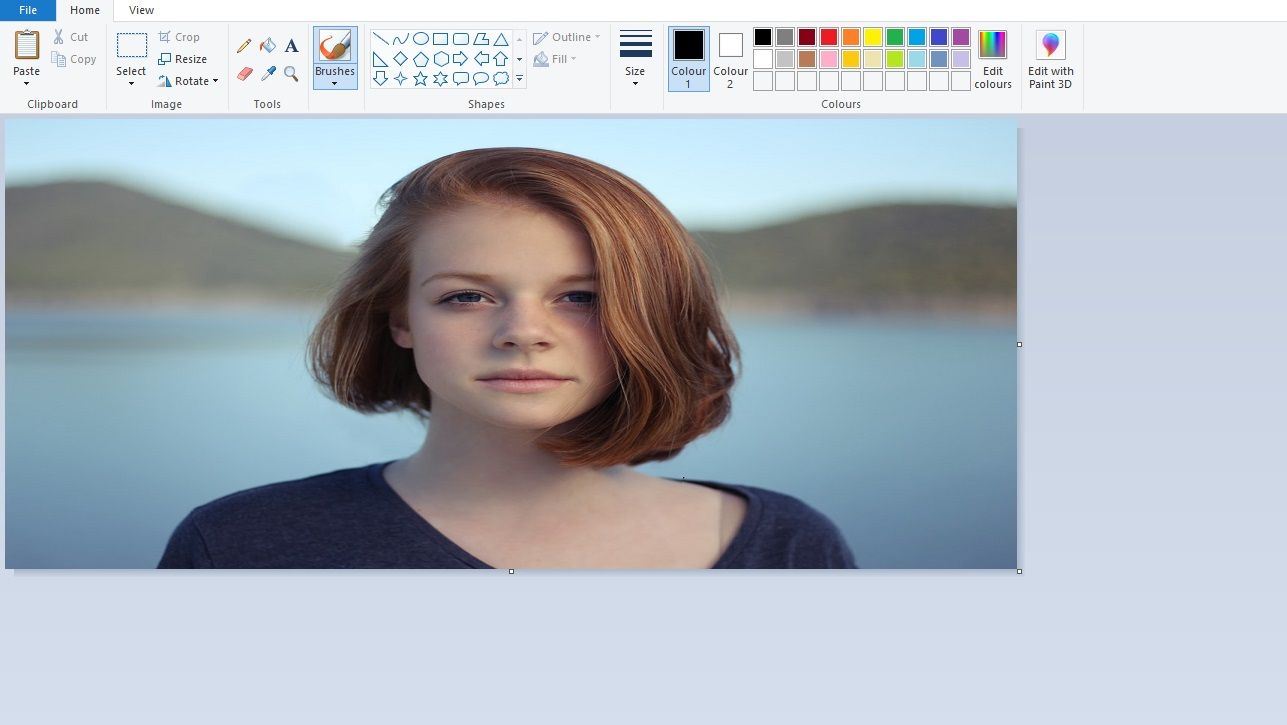
Existe uma solução para este problema. Continue lendo para descobrir como usar o recurso de redimensionamento junto com um dos métodos de corte para alterar a largura e a altura independentemente.
Como recortar uma imagem no MS Paint
Existem dois métodos de recorte no MS Paint. Vamos direto ao assunto.
Seleção Retangular
Para recortar uma imagem no MS Paint com a ferramenta de seleção retangular, abra sua imagem no MS Paint e localize Selecionar no canto superior esquerdo. No menu suspenso, selecione Seleção retangular .
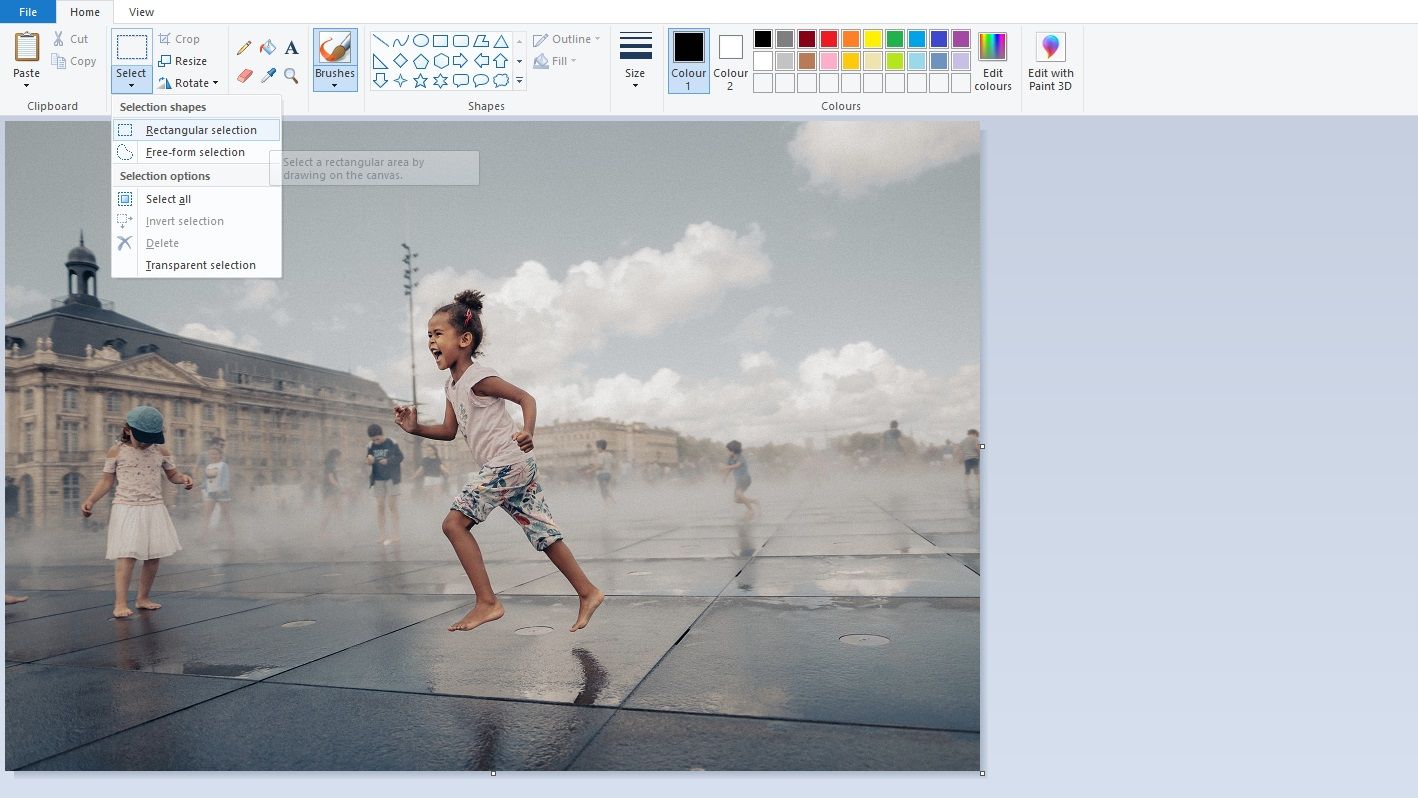
Clique e arraste o cursor sobre a parte que deseja cortar. Não solte o botão do mouse até que esteja satisfeito com o posicionamento do corte, caso contrário, você terá que desfazer e refazer.
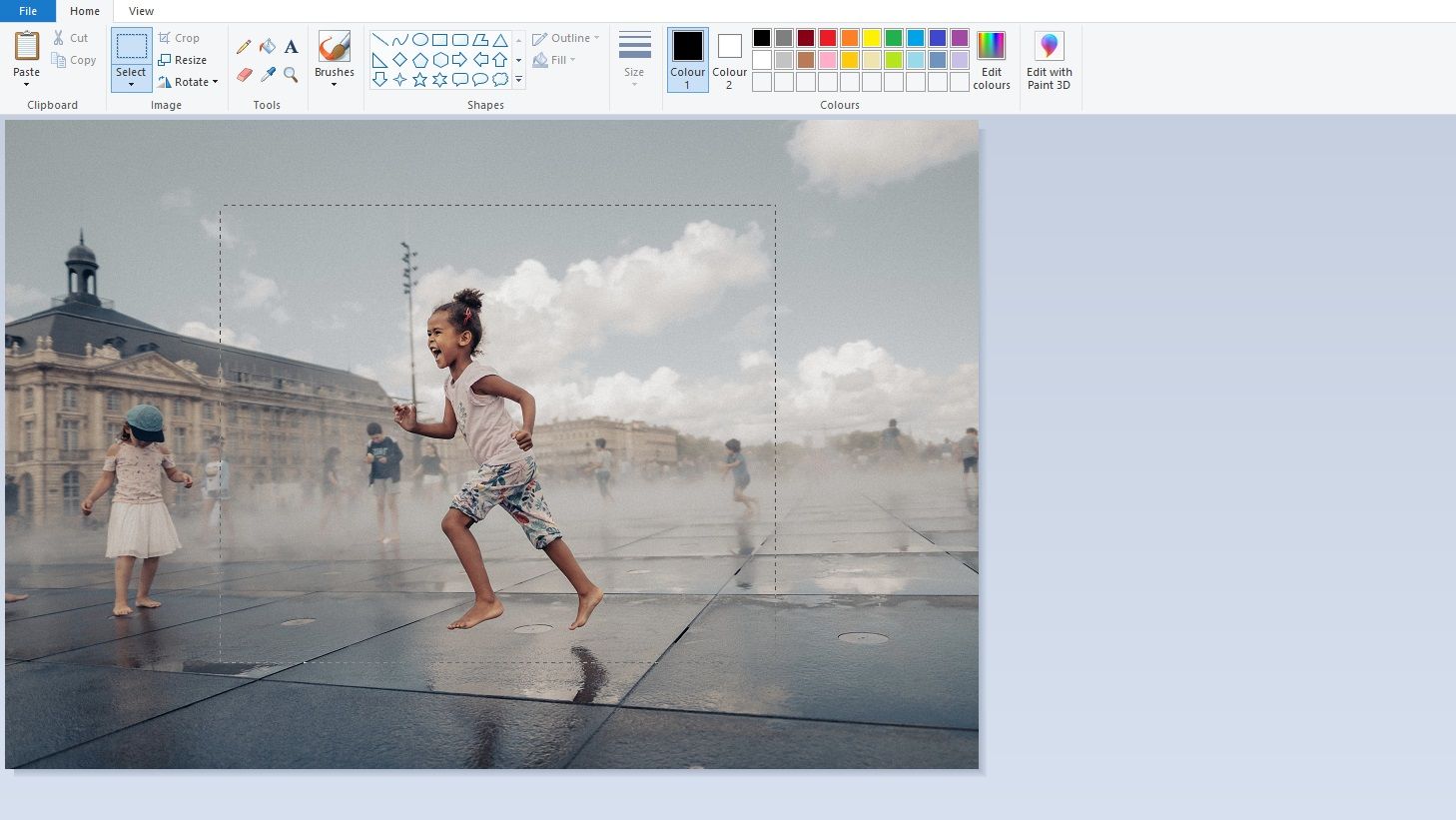
Clique com o botão direito na caixa retangular que você acabou de criar e selecione Cortar . Isso removerá a parte da imagem que não foi incluída na caixa retangular, cortando sua seleção.
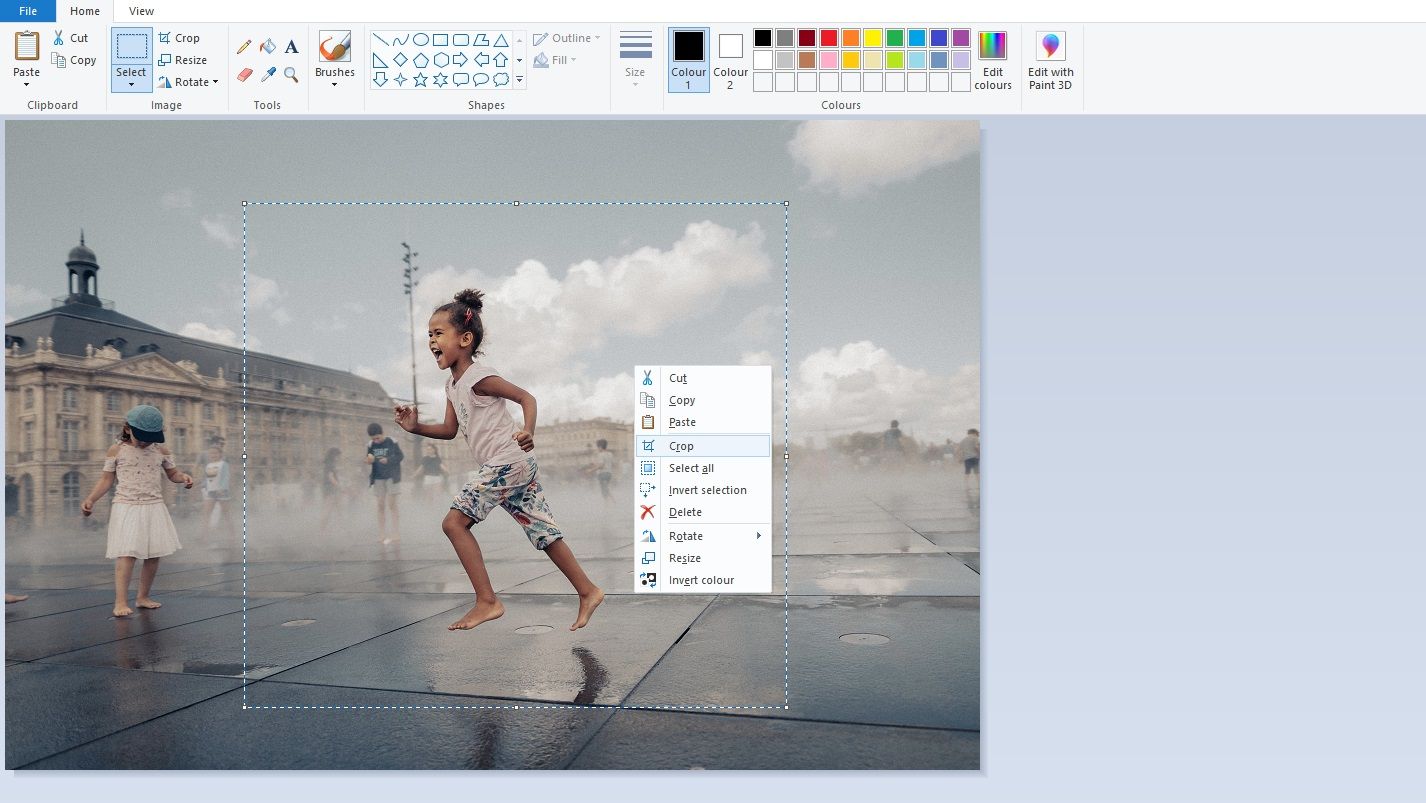
Arraste as bordas
Para cortar uma imagem no MS Paint arrastando as bordas, abra sua imagem no MS Paint e localize um dos pontos brancos ao redor das bordas da imagem. Clique e segure e arraste-o para dentro.
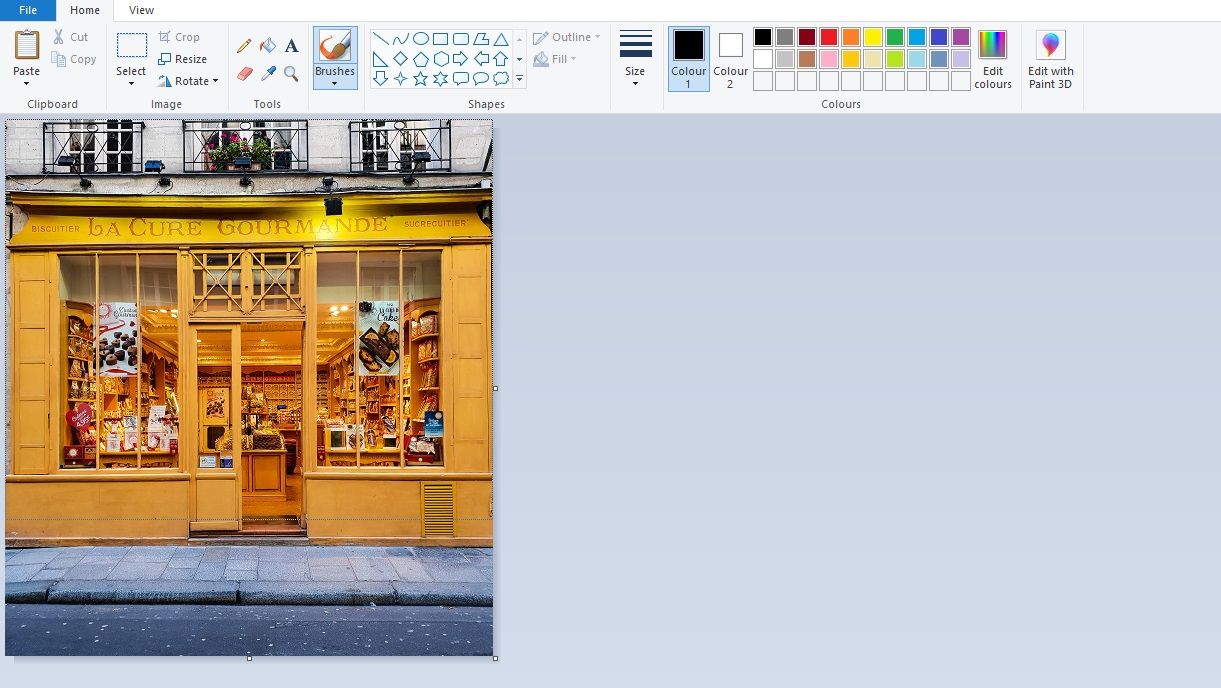
Lembre-se de que você não pode estendê-lo de volta para onde estava ou ele aparecerá como um espaço em branco vazio (mostrado abaixo). Você terá que desfazer em vez disso.
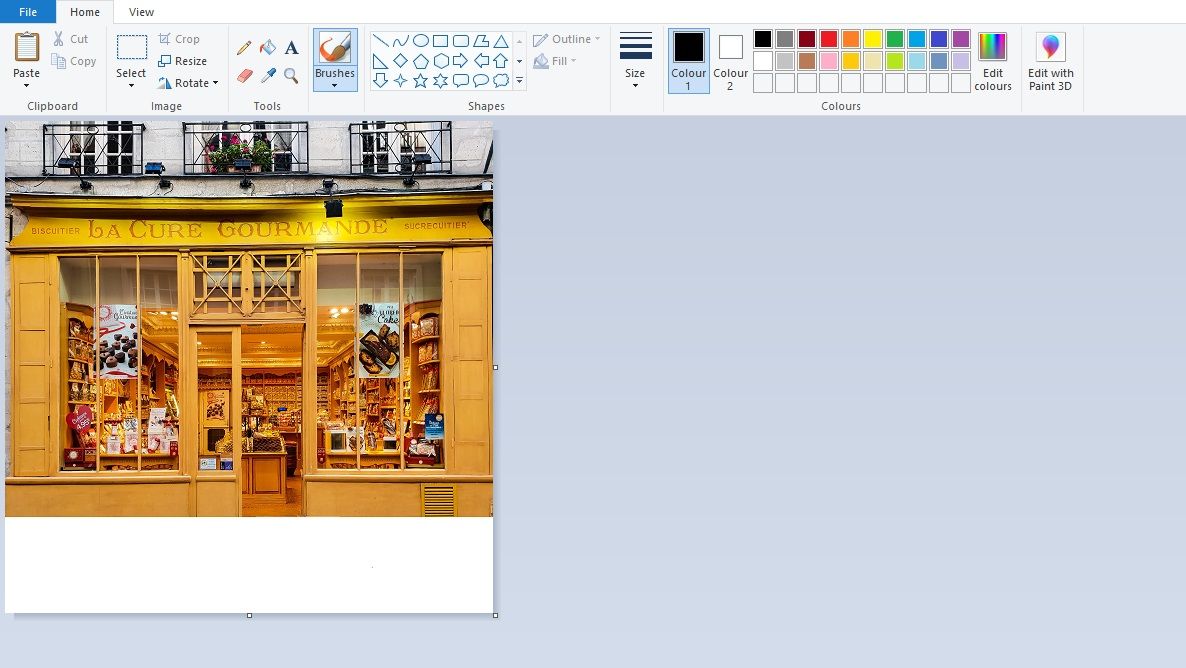
Você provavelmente percebeu que nem todas as bordas da imagem podem ser cortadas. Existe uma solução simples; clique em Girar no canto superior esquerdo e selecione Virar verticalmente ou Virar horizontal . Agora você também pode cortar esses lados. Apenas lembre-se de invertê-lo antes de salvar a edição.
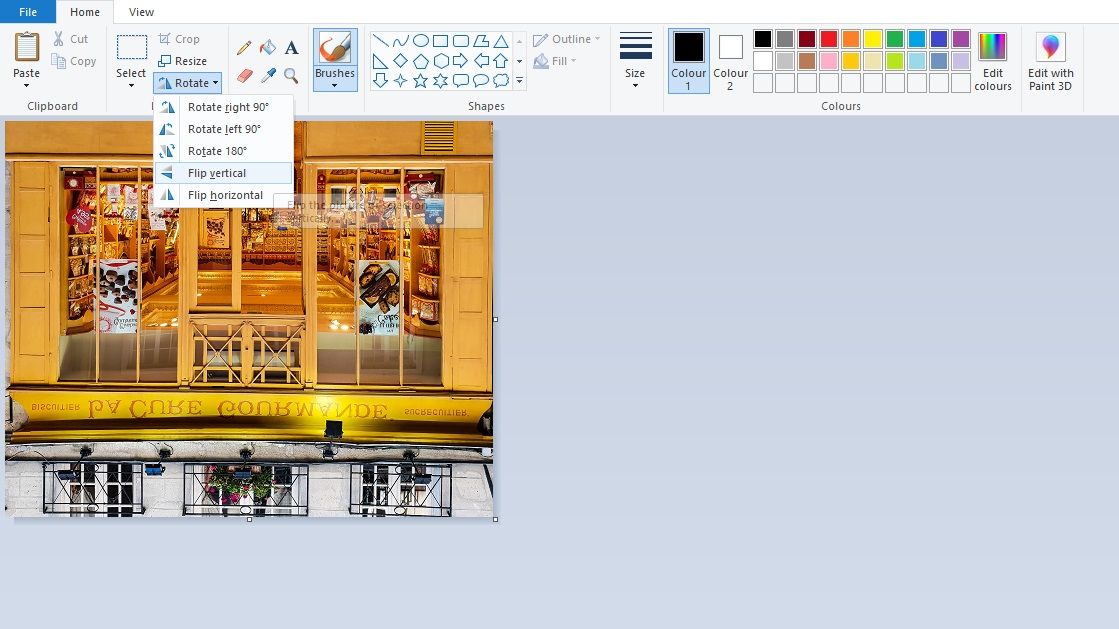
Usando um método de corte para redimensionar
Conforme mencionado anteriormente, a proporção principal na ferramenta Redimensionar impede que você controle a largura e a altura independentemente. E sem a proporção principal, a imagem será esticada para corresponder aos valores, tornando-a desproporcional.
Você pode usar o método de corte clicar e arrastar para ajudá-lo a obter as dimensões exatas que deseja sem esticá-lo. Primeiro, abra a ferramenta Resize . Certifique-se de que a proporção principal esteja selecionada e, em seguida, digite o número de pixels que deseja em apenas uma das caixas e deixe a outra como está.
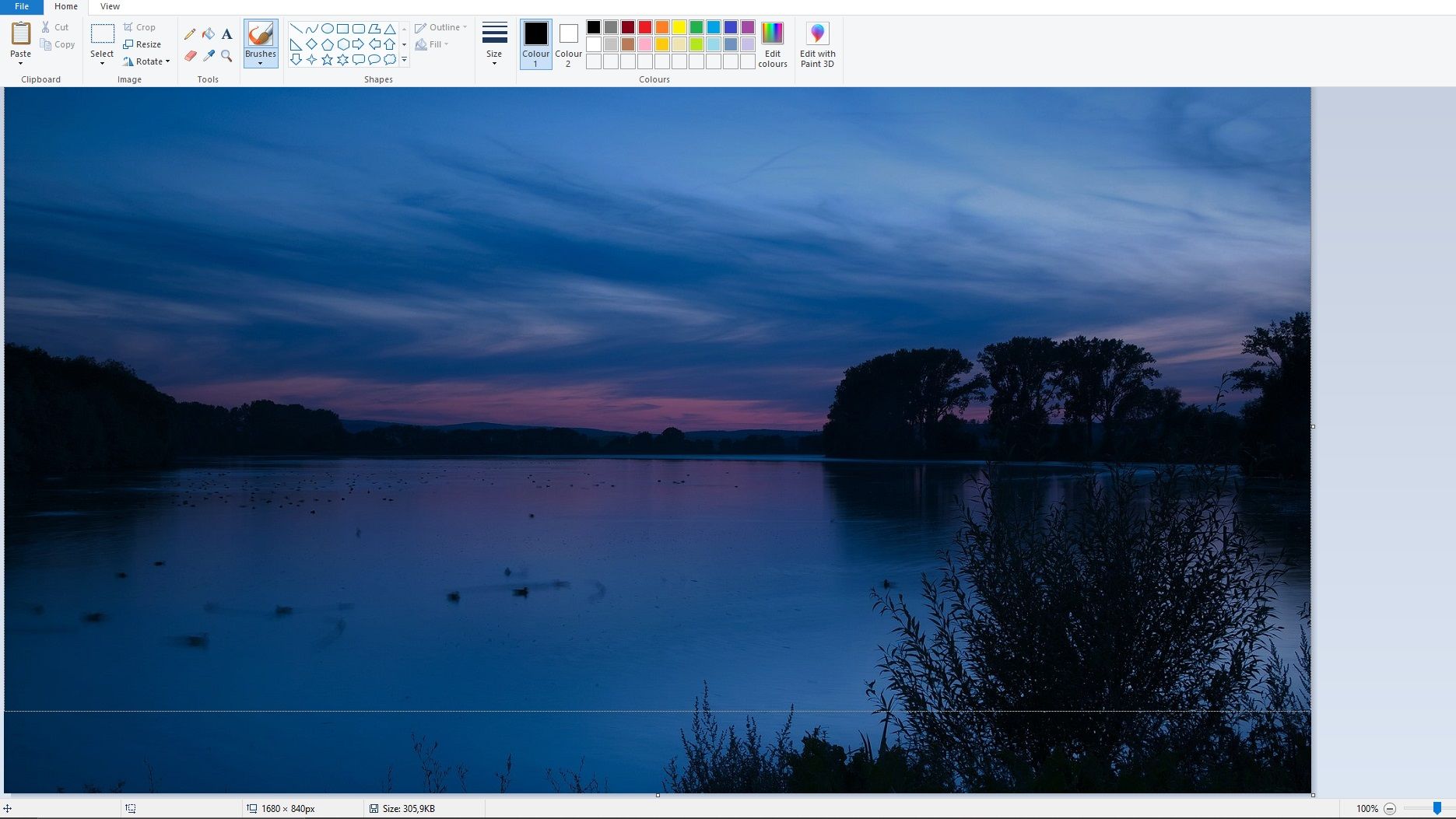
Se você definiu a largura (valor horizontal), agora pode ajustar a altura (valor vertical) cortando-a ou vice-versa. Siga o método de corte de arrastar acima, incluindo virar a imagem se necessário, até que você termine com o número de pixels que deseja para a altura.
Fique de olho no indicador de pixel no canto inferior esquerdo que mencionamos anteriormente. É assim que você garantirá que o número de pixels está correto, pois mudará em tempo real enquanto você corta.
Você pode pular a etapa de redimensionamento e pular direto para o corte da imagem, mas usar a ferramenta de redimensionamento, além da ferramenta de corte, torna isso muito mais rápido.
Redimensione e corte suas imagens com o Microsoft Paint
Não há necessidade de iniciar um software de edição complexo se tudo o que você precisa fazer é redimensionar e cortar uma imagem.
Abra-o no MS Paint e siga este guia para redimensionar ou cortar uma imagem de forma rápida e fácil. E não se esqueça de tirar proveito do indicador de pixels se sua edição exigir dimensões precisas.

