Como redefinir o Safari para as configurações padrão no seu Mac
O Safari ajuda você a se sentir em casa enquanto navega na web em um Mac. As últimas iterações do Safari sempre trazem melhorias, mas nenhum navegador é perfeito. Com o tempo, o Safari tende a ficar lento, lento e sem resposta.
Embora o Chrome e o Firefox tenham um botão de reinicialização, esse recurso está ausente no Safari. Mostraremos como você pode redefinir o Safari para as configurações padrão do seu Mac.
Primeiro, faça backup de seus favoritos
Depois de usar o Safari por um tempo, você provavelmente terá muitos sites salvos em seus Favoritos e Favoritos. É uma boa idéia fazer uma cópia de seus Favoritos antes de continuar. Já que você removerá todos os dados relacionados ao Safari, provavelmente não deseja apagar todos os seus favoritos.
Para fazer isso, inicie o Safari, selecione a guia Arquivo na barra de menu superior e clique em Exportar favoritos . Você pode definir um novo nome ou deixá-lo usar o padrão, se não se importar. Clique em Salvar para salvar uma cópia desses marcadores.

Você também pode editar, organizar e gerenciar os marcadores que coletou ao longo dos anos.
Depois de redefinir o Safari seguindo os métodos abaixo, você pode importar a cópia HTML de seus Favoritos indo para Arquivo> Importar de e selecionando Arquivo HTML de Favoritos . Enquanto isso, salve o arquivo em um local seguro.
Limpar o histórico de navegação no Safari
Para começar, você deve executar o limpador de histórico integrado do Safari. Isso removerá cookies e outros dados de navegação de todos os lugares que você visitou. Felizmente, o processo para remover o histórico de navegação manualmente do Safari é bastante simples.
Depois de abrir o Safari, clique no item Safari na barra de menu superior e selecione Limpar histórico . Uma janela se abrirá; selecione Todo o histórico na lista suspensa. Em seguida, clique no botão Limpar histórico para apagar todos os dados do Safari.
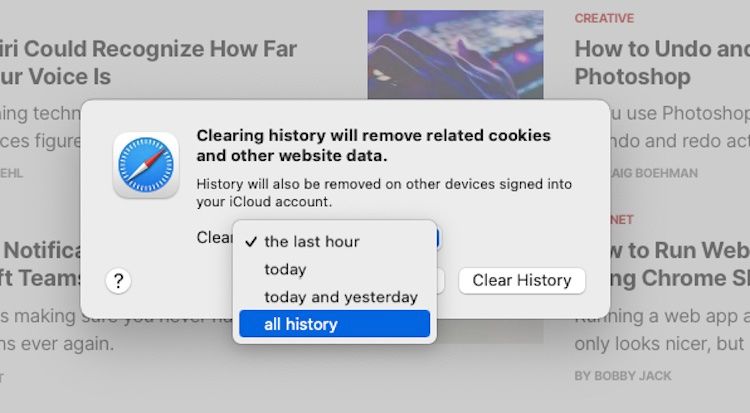
Remova os arquivos temporários e cache
Para melhorar sua eficiência de navegação, o Safari armazena os dados de sites que você visita regularmente como cache no seu Mac e usa isso para carregar elementos mais rápido do que baixá-los novamente. Esse cache ocupa espaço em disco e geralmente contribui para os problemas de desempenho do Safari.
Portanto, é uma boa ideia livrar-se dos dados antigos ao redefinir o Safari para seus padrões. Veja como limpar os arquivos temporários e o cache do Safari:
- Enquanto estiver executando o Safari, abra Safari> Preferências na barra de menus.
- Uma janela se abrirá. Vá para a guia Avançado e marque a caixa de seleção para Mostrar menu Revelação na barra de menus .
- O menu Desenvolver aparecerá próximo a Marcadores na barra de menus. Selecione Desenvolver> Esvaziar Caches ou use Option + Cmd + E para limpar rapidamente o cache da web.
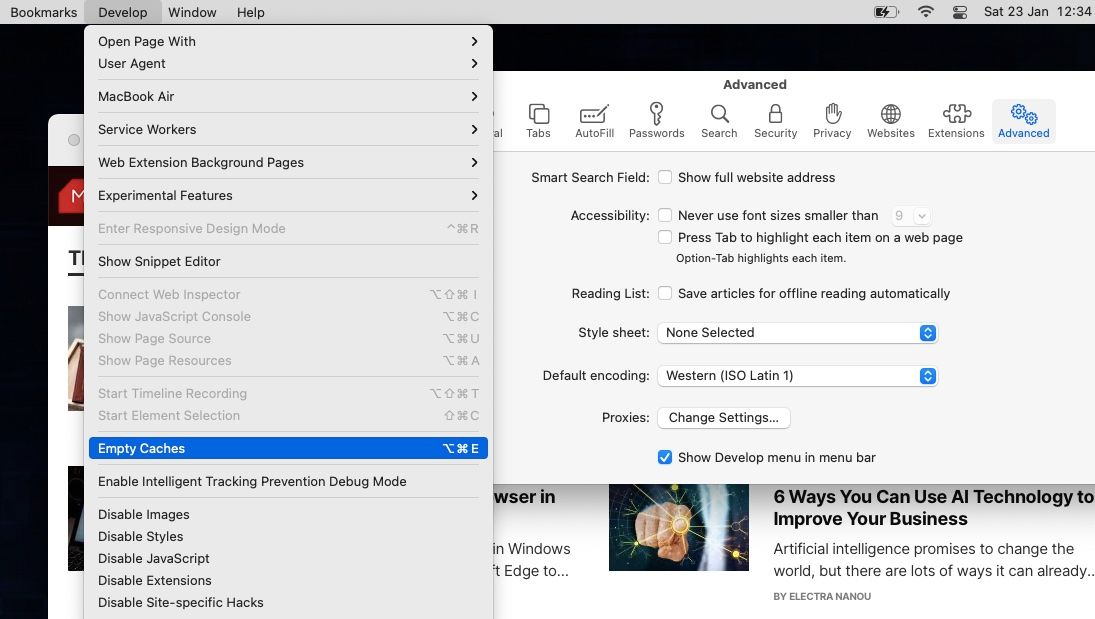
Excluir todos os cookies
Como outros navegadores, o Safari armazena cookies de sites sempre que você visita sites. Esses cookies contêm detalhes sobre suas interações com o site, como registro e dados do formulário, o conteúdo do seu carrinho e semelhantes. É uma boa ideia remover esses cookies ao começar do zero.
Veja como você pode limpar todos os cookies do Safari:
- Inicie o Safari e na barra de menus na parte superior da tela, vá para Safari> Preferências .
- Na janela que aparece, vá para a guia Privacidade e clique no botão Gerenciar dados do site . Isso abrirá uma janela que mostra a lista de cookies no Safari.
- Você pode manter pressionado Cmd para selecionar os cookies a serem removidos individualmente ou clicar em Remover tudo para excluir a lista inteira.
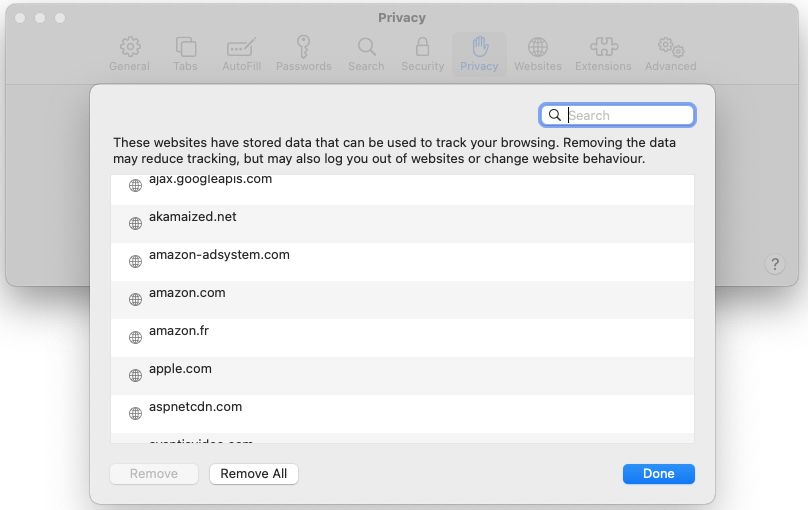
Desative o acesso ao site / exclua os plug-ins do Safari
Embora a Apple construa o Safari para eficiência, alguns plug-ins externos e regras de acesso a sites podem fazer com que o Safari fique lento. É melhor garantir que esses plug-ins perguntem antes que o Safari os execute. Você também pode confirmar quais sites podem acessar a câmera, o microfone e outras configurações do seu Mac.
Com o Safari aberto, vá para Safari> Preferências na barra de menu na parte superior da tela. Vá para a guia Sites e verifique cada item na barra lateral para acesso ao site. Recomendamos desativar o Auto-Play , Câmera , Microfone , Localização e Pop-Ups , a menos que você tenha algum motivo para não fazer isso.
Se você estiver usando uma versão mais antiga do Safari que não tem essas opções, você pode ir para Safari> Preferências e clicar em Segurança> Configurações de plug-in . Em seguida, defina todos os plug-ins como Perguntar antes que o Safari os execute e desative aqueles de que você não precisa.
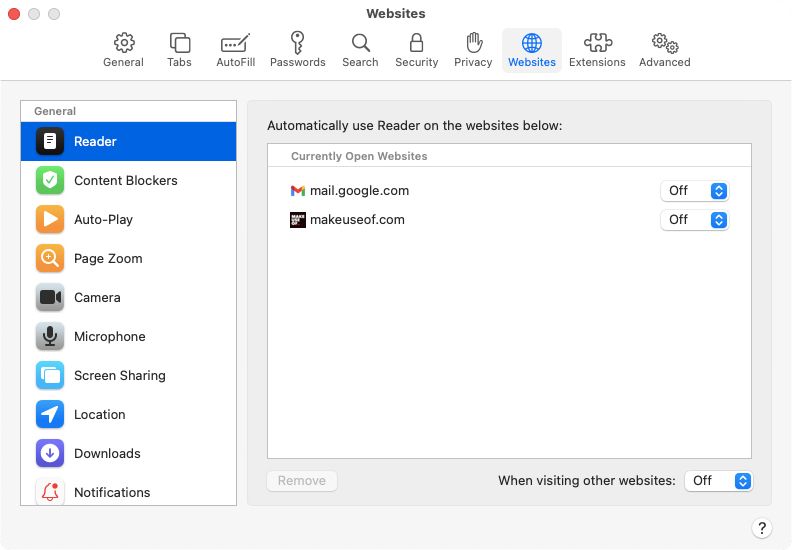
Desativar ou desinstalar extensões Safari
Ao contrário do Chrome e do Firefox, a Apple permite que apenas um punhado de extensões funcionem com o Safari. Mesmo com essa filtragem, alguns deles podem afetar o desempenho de sua navegação e tornar tudo lento. Se você usar extensões para salvar artigos no Pocket ou aplicar o modo escuro em todos os sites, elas podem afetar o Safari.
Você pode desabilitar essas extensões indo para Safari> Preferências e clicando na guia Extensões . Desmarque cada extensão listada para desativá-la. Para remover todos eles, você precisará selecionar cada extensão e clicar no botão Desinstalar no painel adjacente.
Você sempre pode encontrar e instalar novas extensões do Safari depois de redefinir o navegador. Tente instalar apenas aqueles de alta qualidade de que você realmente precisa.
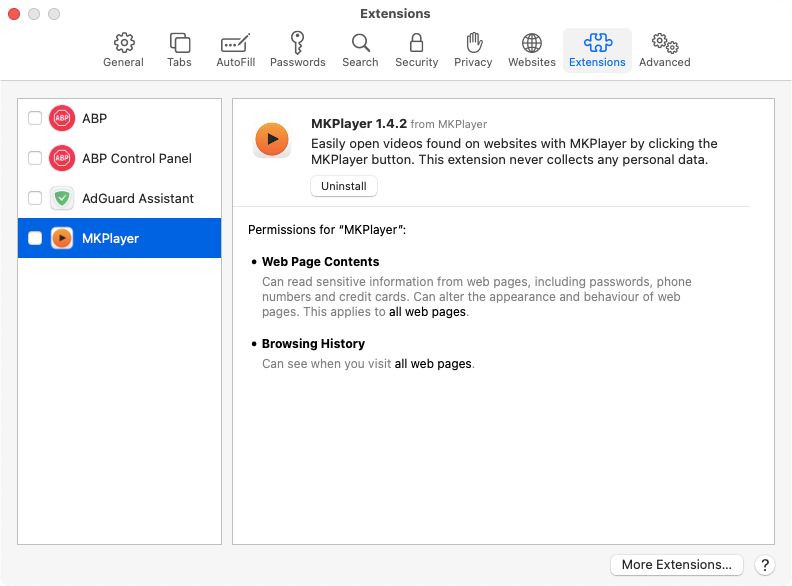
Redefinir Safari usando o Terminal
Mesmo depois de remover cookies, cache, histórico de navegação e extensões, o Safari ainda possui alguns metadados subjacentes. Para limpar tudo em um sentido verdadeiro, você pode usar o aplicativo Terminal.
Usar o Terminal para redefinir o Safari para seu estado padrão significa que você terá que usar uma série de comandos. Consulte nosso guia do iniciante sobre o Terminal Mac para usá-lo com eficácia.
Para redefinir o Safari usando o Terminal:
- Abra o aplicativo Terminal (você pode encontrá-lo facilmente usando o Spotlight com Cmd + Espaço ).
- Em seguida, abra o menu Apple no canto superior esquerdo da tela. Clique em Forçar Encerrar e selecione Safari para fechá-lo completamente.
- Insira os comandos abaixo, uma linha por vez. Depois de executar cada comando, o Terminal solicitará a confirmação para excluir esses arquivos. Digite y para confirmar e pressione Enter .
mv ~/Library/Safari ~/Desktop/Safari-`date +%Y%m%d%H%M%S`;
rm -Rf ~/Library/Cache/*;
rm -Rf ~/Library/Caches/Apple - Safari - Safari Extensions Gallery;
rm -Rf ~/Library/Caches/Metadata/Safari;
rm -Rf ~/Library/Caches/com.apple.Safari;
rm -Rf ~/Library/Caches/com.apple.WebKit.PluginProcess;
rm -Rf ~/Library/Cookies/*;
rm -Rf ~/Library/Cookies/Cookies.binarycookies;
rm -Rf ~/Library/Preferences/Apple - Safari - Safari Extensions Gallery;
rm -Rf ~/Library/Preferences/com.apple.Safari.LSSharedFileList.plist;
rm -Rf ~/Library/Preferences/com.apple.Safari.RSS.plist;
rm -Rf ~/Library/Preferences/com.apple.Safari.plist;
rm -Rf ~/Library/Preferences/com.apple.WebFoundation.plist;
rm -Rf ~/Library/Preferences/com.apple.WebKit.PluginHost.plist;
rm -Rf ~/Library/Preferences/com.apple.WebKit.PluginProcess.plist;
rm -Rf ~/Library/PubSub/Database;
rm -Rf ~/Library/Safari/*;
rm -Rf ~/Library/Safari/Bookmarks.plist;
rm -Rf ~/Library/Saved Application State/com.apple.Safari.savedState;Redefina o Safari para uma experiência de navegador nova e rápida
Agora você sabe como redefinir efetivamente o Safari para as configurações de fábrica. Deve parecer mais rápido depois disso – embora todos os sites que você visita no início levem alguns segundos para carregar completamente, uma vez que criarão novos cookies e cache.
Para obter ainda mais do Safari, certifique-se de aplicar os melhores ajustes do Safari para uma melhor experiência.

