Como redefinir drivers gráficos no Windows 11
Está tendo problemas gráficos com seu PC com Windows? Antes de abrir a janela real mais próxima e lançar seu precioso equipamento de jogo para o além, você provavelmente deveria solucionar alguns problemas. Felizmente, um culpado comum são os motoristas que se comportam mal. E adivinha? Essas pragas podem ser redefinidas! Aqui está um guia para ensiná-lo a fazer isso.
Como reiniciar seu driver gráfico no Windows 11
Se o seu PC parece estar funcionando bem, mas o visual congelou, ou você teve uma tela preta repentina, mas o PC parece estar funcionando de outra forma, pode ser necessário reiniciar o driver gráfico.
Passo 1: Pressione a tecla Windows + Ctrl + Shift + B.
Passo 2: Suas telas piscarão em preto (se ainda não estiverem pretas) conforme o driver for atualizado.
Se funcionou, você verá que seu PC está funcionando novamente. Se o problema persistir, você pode considerar reinstalar o driver gráfico de qualquer maneira.
Como reinstalar o driver gráfico no Windows 11
A melhor maneira de redefinir o driver gráfico no Windows 11 é reinstalá-lo. Se você possui uma placa gráfica AMD, Nvidia ou Intel, pule para a seção abaixo. No entanto, se você estiver executando um PC com Windows 11 com gráficos integrados Intel ou AMD, poderá deixar o Windows fazer todo o trabalho pesado para você.
Passo 1: Pesquise Gerenciador de Dispositivos na pesquisa do Windows.
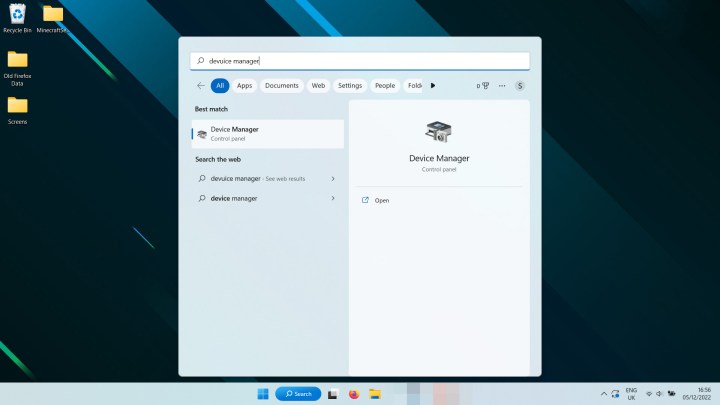
Passo 2: Procure em Adaptadores de vídeo o seu chip gráfico. Ele será listado como AMD Radeon, Intel UHD ou alguma variação.
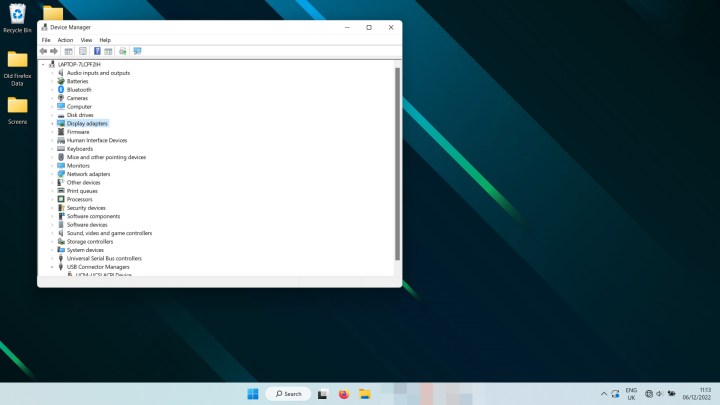
Etapa 3: Clique com o botão direito na entrada e selecione Desinstalar dispositivo. Pode demorar um segundo e sua tela pode piscar e acender, mas quando terminar, reinicie o PC.
Quando o Windows 11 for reiniciado novamente, ele deverá reinstalar o driver gráfico integrado Intel ou AMD mais recente para você, provavelmente corrigindo qualquer problema que você esteja enfrentando.
Como reinstalar os drivers da placa gráfica no Windows 11
Se você possui uma placa gráfica AMD, Nvidia ou Intel, o processo de reinstalação do driver gráfico é um pouco mais complicado, mas não muito mais complicado.
Passo 1: Use a barra de pesquisa do Windows 11 para encontrar Adicionar ou remover programas e selecione o resultado apropriado.
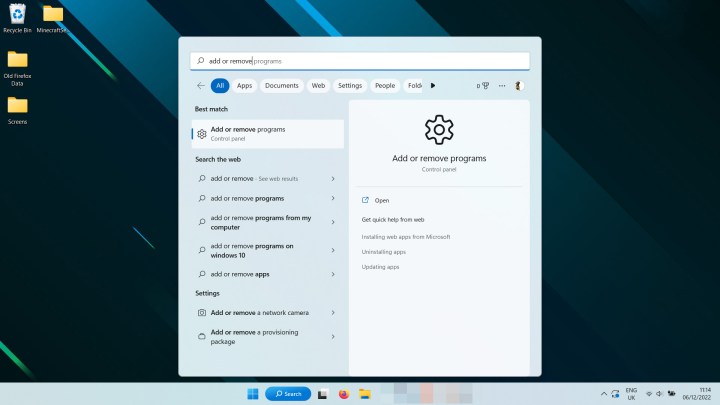
Passo 2: Percorra a lista ou use a pesquisa para encontrar drivers gráficos Nvidia, AMD ou Intel. Selecione o menu de três pontos no lado direito e selecione Desinstalar.
Você também pode querer remover a experiência GeForce, Painel de controle Nvidia, AMD Radeon Adrenaline e outros aplicativos e drivers relacionados.

Etapa 3: Opcional: Se quiser ter certeza absoluta de que seus drivers foram completamente removidos, você também pode executar o aplicativo de terceiros, Display Driver Uninstaller, também conhecido como DDU. Descubra como fazer o download e utilizá-lo no site oficial .
Passo 4: Reinicie o seu computador e espere que ele reinicie.
Etapa 5: Visite o site do fabricante da placa gráfica e baixe a versão mais recente do driver mais aplicável para sua placa gráfica. Seus respectivos sites de download são:
Etapa 6: Execute o instalador do driver da placa gráfica e siga as instruções na tela para reinstalar o driver gráfico.
Agora que você redefiniu os drivers gráficos no Windows 11, que tal melhorar o desempenho dos jogos? Faça esses ajustes nas configurações do jogo para aproveitar ao máximo o que você tem ou considere fazer overclock em sua placa gráfica para obter mais desempenho.

