Como recuperar arquivos excluídos no Linux usando TestDisk
Você já apagou acidentalmente um arquivo em sua máquina Linux? Ou talvez algum programa tenha removido uma pasta importante armazenada no armazenamento do sistema. Em tais situações, o software de recuperação de dados é a única solução para esse problema.
TestDisk é uma ferramenta de recuperação desenvolvida para a linha de comando do Linux. Neste artigo, discutiremos o TestDisk e como instalá-lo, junto com um guia detalhado sobre a recuperação de arquivos e pastas excluídos em seu sistema Linux.
O que é TestDisk?
TestDisk é uma ferramenta de recuperação de dados de linha de comando confiável e poderosa. Ele foi escrito na linguagem de programação C por Christophe Granier. Além do Linux, o TestDisk está disponível em quase todos os outros sistemas operacionais, incluindo Microsoft Windows, macOS e OpenBSD.
TestDisk tem funções para:
- Recuperar uma partição de dados excluída
- Recupere uma partição ou arquivo corrompido
- Restaurar arquivos de sistemas de arquivos do Windows
- Reconstruir setores de inicialização usando backups de dados
- Recuperar tabelas FAT32 corrompidas
Uma vez que TestDisk pode facilmente recuperar partições de dados deletadas, podemos usar este utilitário para restaurar arquivos removidos.
No entanto, há uma exceção. Se alguém removeu arquivos do seu sistema Linux usando o utilitário shred , o TestDisk não será capaz de recuperar esses arquivos. O Shred é um utilitário de linha de comando usado para excluir arquivos com segurança, o que, por sua vez, torna-os difíceis de recuperar.
Como instalar o TestDisk
A maioria das distribuições do Linux não tem TestDisk instalado por padrão. Em vez disso, você terá que baixar e instalar manualmente o pacote usando o gerenciador de pacotes do seu sistema.
Em distribuições baseadas em Debian, primeiro habilite o repositório universe .
sudo add-apt-repository "deb http://archive.ubuntu.com/ubuntu $(lsb_release -sc) universe"Em seguida, instale o pacote testdisk com apt :
sudo apt install testdiskInstalar o TestDisk no Fedora é fácil.
sudo dnf install testdiskPara instalar em distros baseadas em Arch:
sudo pacman -S testdiskVocê pode usar o yum para instalar o TestDisk nos sistemas RHEL e CentOS. Mas primeiro, você precisa baixar um pacote chamado epel-release . O pacote epel-release contém chaves GPG (GNU Privacy Guard) para assinatura de pacotes e informações do pacote.
Digite qualquer um dos seguintes comandos para instalar o pacote:
yum install epel-release
yum install https://dl.fedoraproject.org/pub/epel/epel-release-latest-8.noarch.rpmAgora, instale TestDisk:
yum update
yum install testdiskVocê pode verificar a instalação digitando o seguinte comando no terminal.
testdisk --version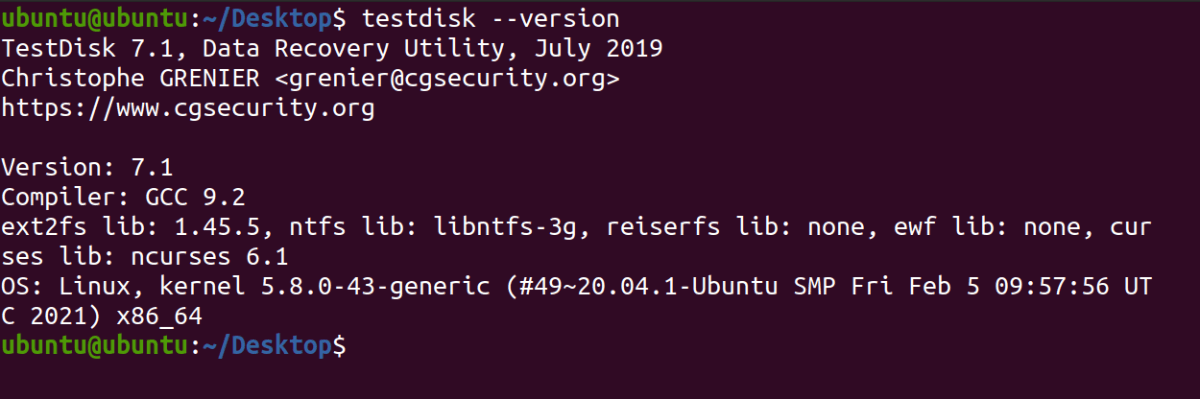
A saída exibirá informações de versão associadas ao pacote testdisk .
Recupere arquivos excluídos no Linux com TestDisk
A primeira etapa para recuperar arquivos excluídos é criar um arquivo de log. Um arquivo de log do TestDisk é importante porque armazena informações essenciais relacionadas à recuperação de dados e partições. Mesmo em geral, os usuários devem priorizar o registro do sistema para obter insights sobre as atividades que acontecem em seus computadores.
Etapa 1: Criar um arquivo de registro
Inicie o TestDisk usando o seguinte comando:
testdiskO sistema exibirá a saída da seguinte forma. Visto que TestDisk é um utilitário interativo, ele fornecerá opções em cada tela para você escolher. Observe na saída abaixo, você tem três opções: Create , Append e No Log .
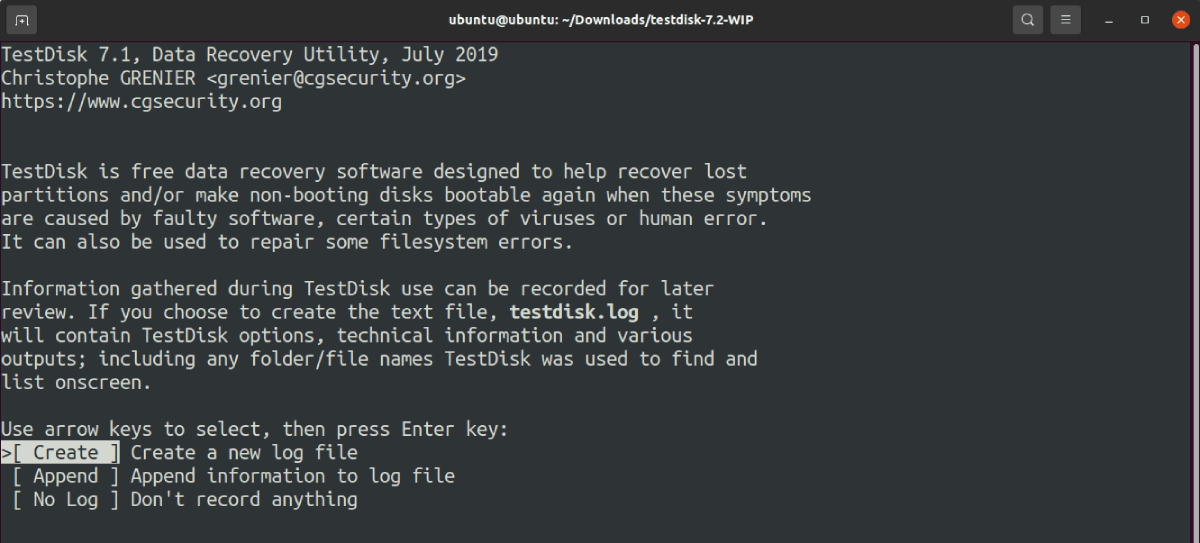
- Criar : Cria um novo arquivo de log para TestDisk
- Append : Usado para adicionar informações adicionais a um arquivo de log já existente
- No Log : Comanda o TestDisk para não usar um arquivo de log para o processo de recuperação
Destaque a opção Criar usando as teclas do cursor e pressione Enter . Digite a senha de superusuário, se solicitada. Se você não tiver permissões de superusuário em sua conta, pode pedir ao administrador do sistema para adicioná-lo à lista de sudoers .
Etapa 2: Escolha a unidade de recuperação
Depois de criar um arquivo de log, você precisa escolher de qual unidade de disco deseja recuperar os dados. A tela exibirá informações associadas a cada unidade em seu sistema, incluindo o nome e o tamanho da unidade.
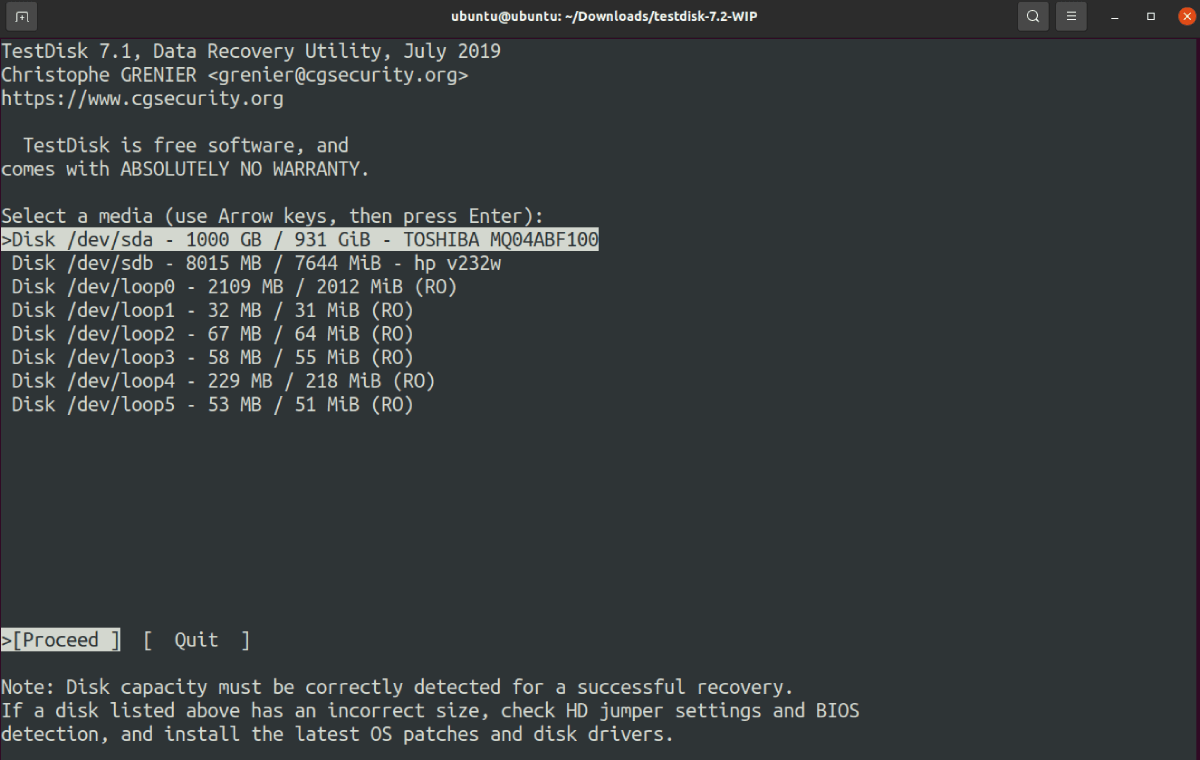
Selecione a unidade de sua escolha e pressione Enter .
Se você não conseguir encontrar uma unidade específica, tente iniciar o TestDisk usando o comando sudo testdisk .
Etapa 3: Escolha o tipo de partição
A próxima etapa é selecionar o tipo de partição que você deseja recuperar. Se você não consegue descobrir qual partição é a correta, simplesmente prossiga com aquela que o TestDisk destacou para você.
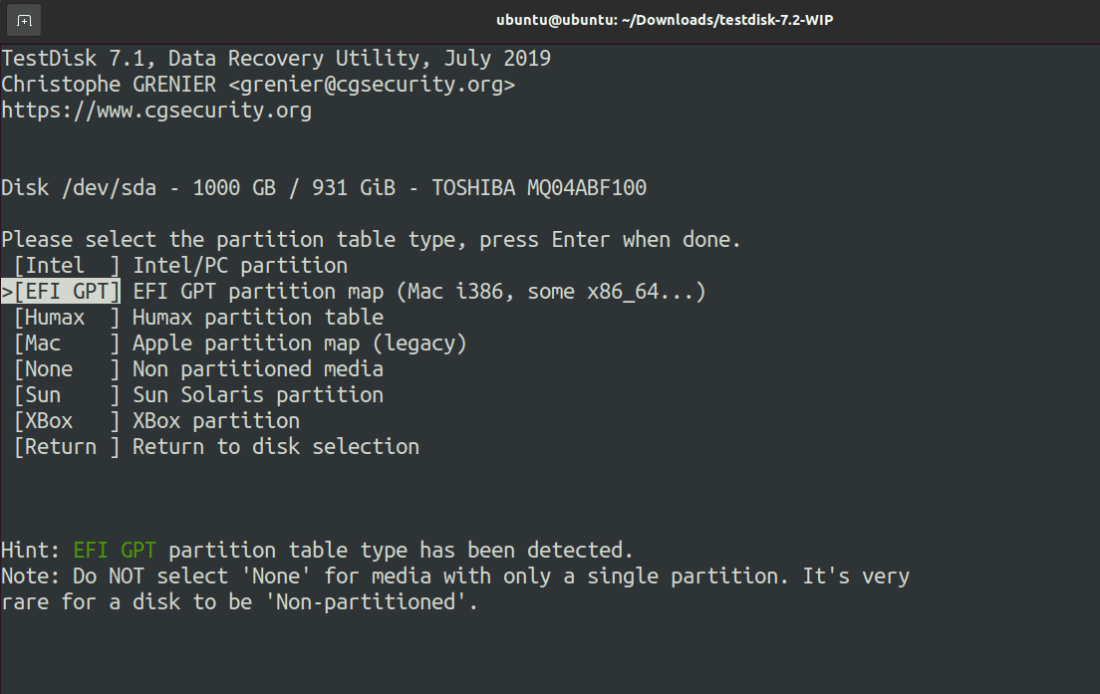
Os usuários podem escolher entre os sete tipos de partição a seguir.
- Intel
- EFI GPT
- Humax
- Mac
- Nenhum
- sol
- Xbox
Selecione a escolha mais apropriada e pressione Enter .
Agora, escolha as opções de recuperação da lista. Embora você seja livre para selecionar qualquer opção que melhor lhe convier, se quiser restaurar os arquivos excluídos, escolha Avançado .
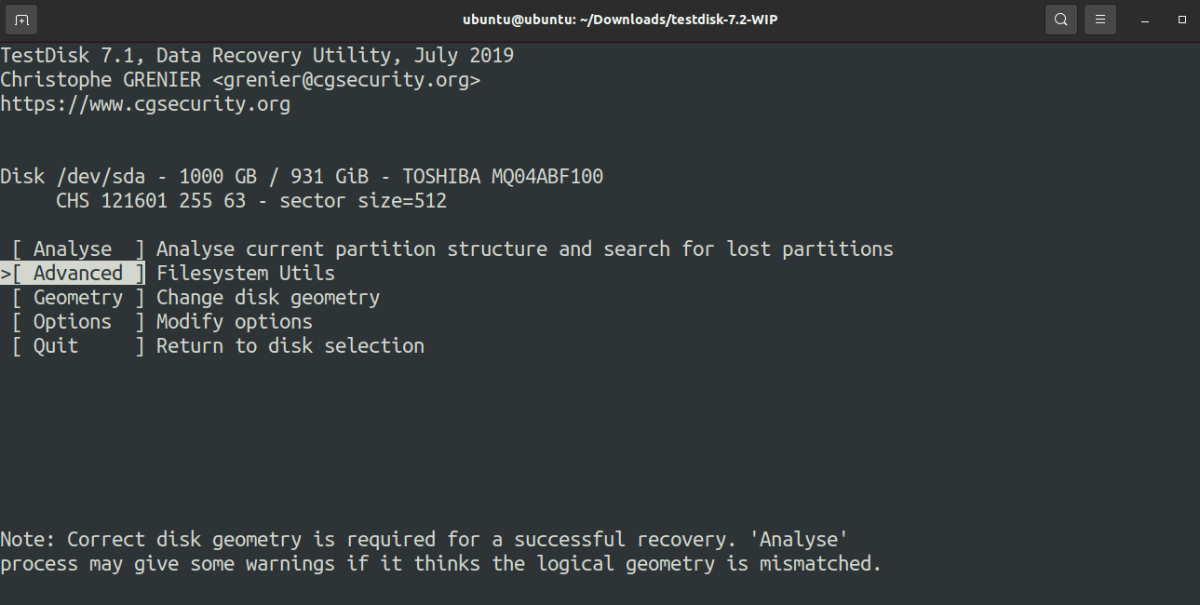
O sistema irá listar todas as partições disponíveis no disco selecionado. Destaque sua escolha e pressione Enter .
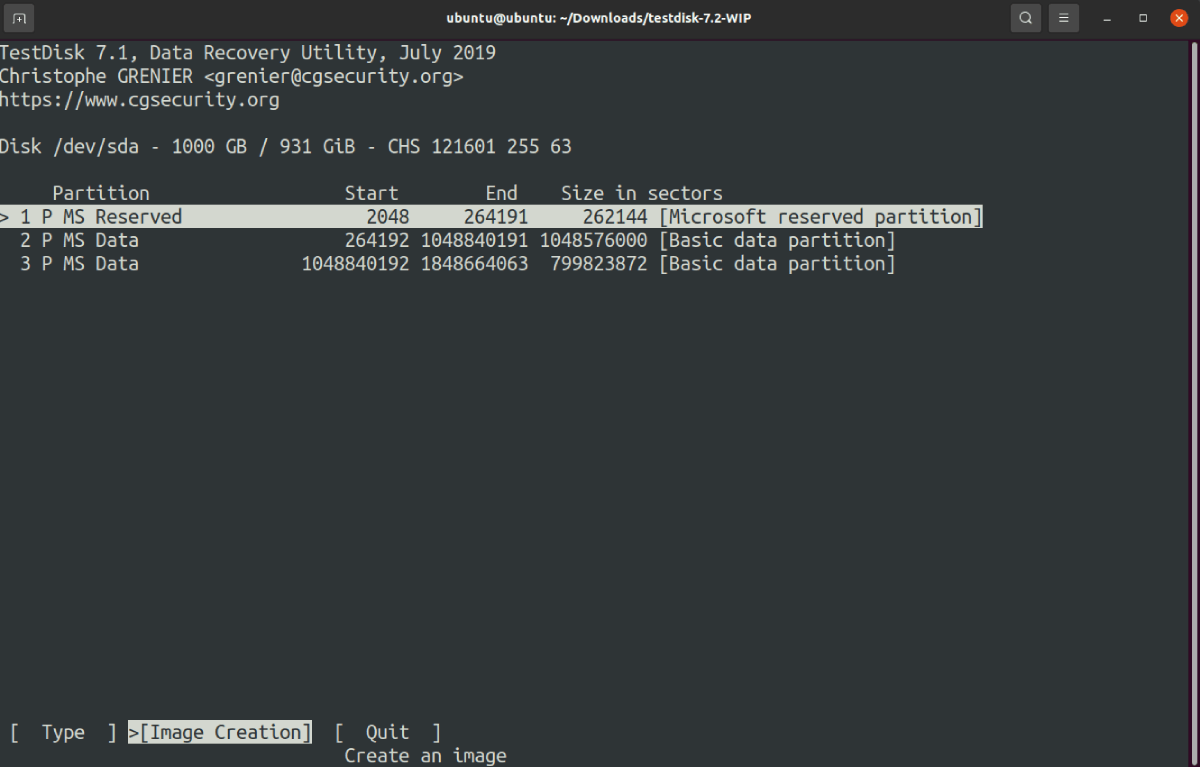
Se você estiver usando um HDD, é provável que o sistema exiba várias partições. Por outro lado, se for uma unidade de mídia removível, TestDisk exibirá apenas uma única partição.
O TestDisk pedirá que você escolha um diretório para armazenar o arquivo de imagem da partição. Escolha um local apropriado e selecione Continuar .
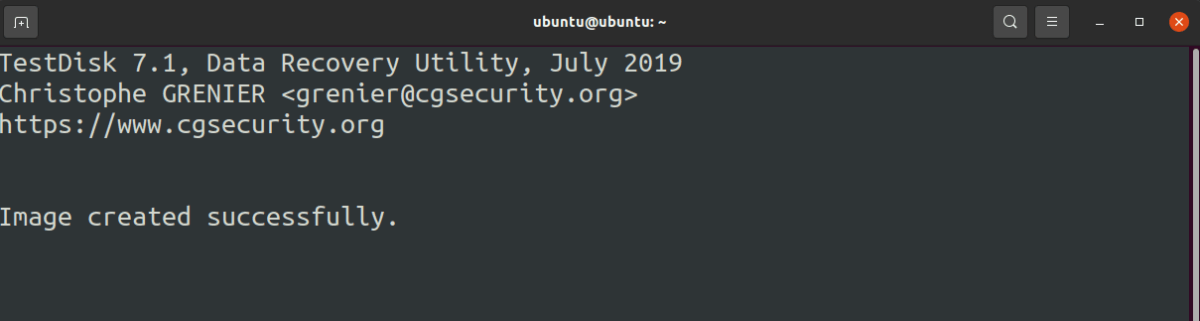
Etapa 4: navegue até o diretório de arquivos excluídos
TestDisk agora exibirá todos os arquivos e pastas armazenados na partição selecionada. Vá para o diretório que contém o arquivo excluído. Por exemplo, se o diretório / Desktop contiver o arquivo, navegue até essa pasta.
Os arquivos excluídos terão uma cor de fonte vermelha. Se você não conseguir encontrar nenhuma entrada de arquivo excluída, infelizmente seus arquivos não podem ser recuperados.
Por outro lado, se você encontrou entradas de arquivo com fonte vermelha, você não pode simplesmente "restaurar" esses arquivos usando TestDisk. O que você terá que fazer é copiar os arquivos excluídos e colá-los em outro diretório.
Para copiar um arquivo excluído, realce o arquivo específico e pressione C no teclado. Agora, navegue até o diretório onde deseja colar o arquivo e pressione C novamente para colar.
Se o sistema copiou o arquivo com sucesso, você receberá uma notificação informando Cópia concluída! 1 ok, 0 falhou na cor verde brilhante.
Saia do aplicativo selecionando a opção Sair na tela. O sistema o levará de volta à tela anterior. Novamente, continue selecionando Sair para voltar à tela anterior. Você precisará de algumas rodadas de realce e pressione Enter para fechar o TestDisk completamente.
Desfazer exclusões acidentais em um sistema Linux
Enquanto navega pelo armazenamento do Linux, você está a apenas uma "combinação de teclas" de excluir permanentemente arquivos importantes. Felizmente, o utilitário TestDisk está disponível para impedir que você se arrependa de suas ações. TestDisk pode recuperar partições excluídas, restaurar discos corrompidos e reconstruir setores de inicialização usando um arquivo de backup.
É preciso um incidente para saber a importância de criar backups de seu armazenamento. Embora você possa clonar seu disco rígido no Linux , nem sempre é a melhor escolha. A opção mais apropriada seria fazer backup de seus dados em um servidor remoto usando Rsync.

