Como reconfigurar o Windows Defender para proteger melhor o seu computador
O Windows Defender já percorreu um longo caminho desde seu início. Quase não era usado quando foi introduzido, mas agora a maioria de nós nem mesmo adiciona um antivírus de terceiros.
Além de oferecer proteção básica contra malware, o Windows Defender tem muitas outras configurações que podem ser definidas para atender às suas necessidades. Veja como reconfigurar o Windows Defenders para tornar seu dispositivo mais seguro.
Como configurar o Windows Defender para fazer varredura diária
Embora o Windows Defender verifique automaticamente o seu computador periodicamente, você pode alterar a hora e a frequência dessas verificações. Isso é especialmente útil se as verificações automáticas ocorrerem quando você estiver fazendo um trabalho pesado no computador.
Você pode agendar essas verificações para um momento em que não estiver usando o computador para algo importante. Para agendar verificações no Windows Defender, siga estas etapas:
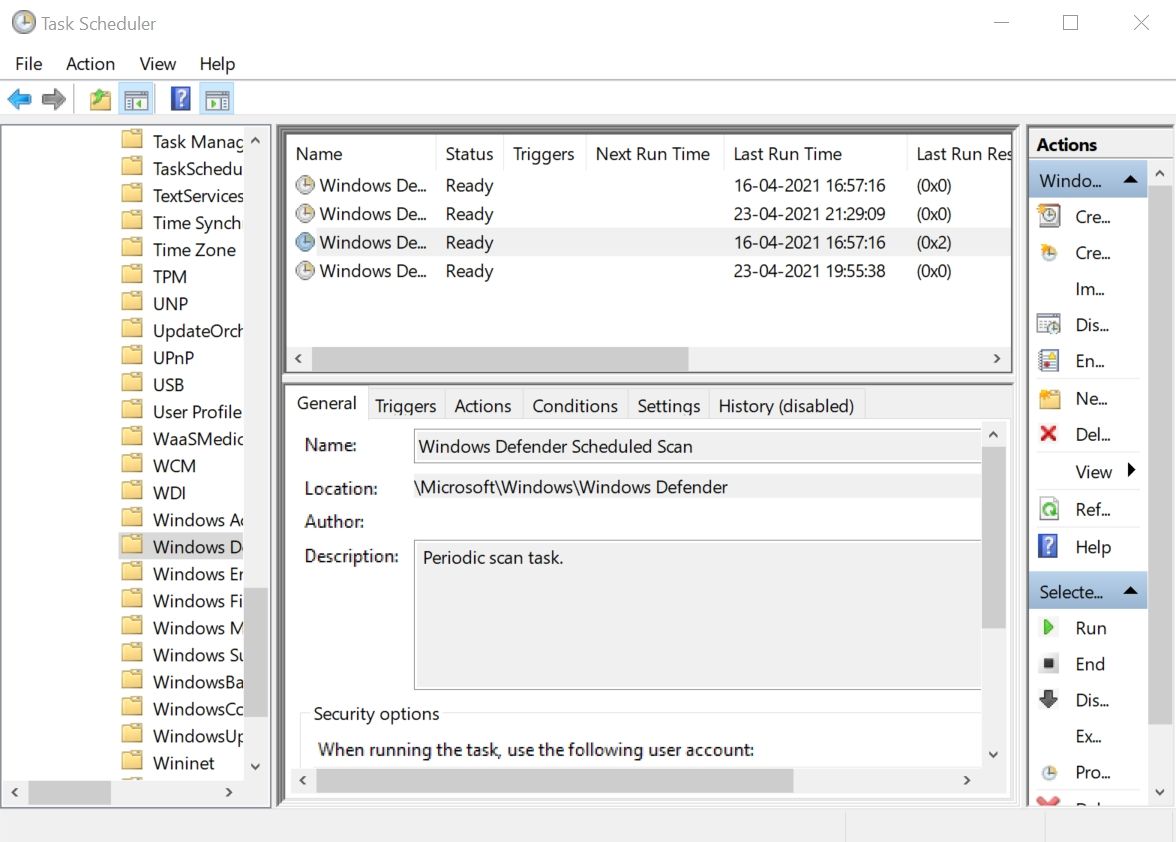
- Na barra de pesquisa do menu Iniciar, digite Agendador de Tarefas e clique no aplicativo.
- Usando o painel de navegação à esquerda, vá para Biblioteca do Agendador de Tarefas> Microsoft> Windows e role para baixo até encontrar o Windows Defender .
- Clique na pasta e, no painel central, clique duas vezes em Varredura Agendada do Windows Defender .
- Na janela Propriedades da verificação agendada do Windows Defender, clique na guia Gatilhos .
- Clique em New e em New Trigger a janela será aberta. Nele, selecione a frequência da tarefa e defina o tempo.
- Clique em OK .
Como prevenir o acesso não autorizado a pastas
Existem certos aplicativos maliciosos que podem fazer alterações em seus arquivos e pastas sem o seu conhecimento. Isso pode incluir qualquer coisa, desde criptografar esses arquivos ou excluí-los completamente.
Para evitar isso, o Windows Defender possui uma configuração embutida que pode ser habilitada. Os usuários podem fazer isso por meio do Painel de Segurança:
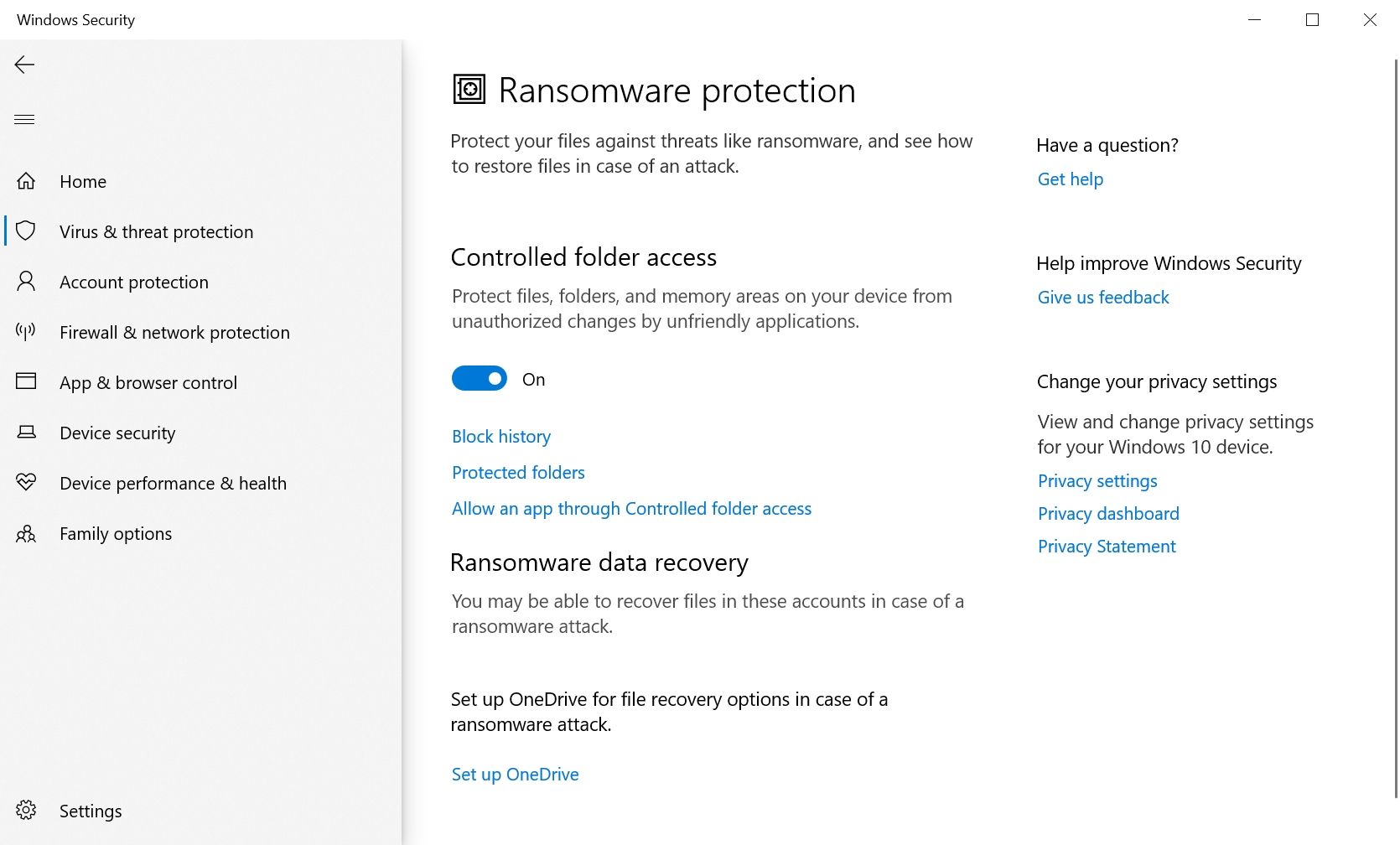
- Clique no botão Iniciar e selecione Configurações .
- No painel de configurações , clique em Atualização e segurança .
- Na barra de navegação à esquerda, clique em Segurança do Windows e clique em Abrir Segurança do Windows .
- Isso o levará ao painel de Segurança do Windows, onde você pode ver várias configurações relacionadas ao Windows Defender.
- Agora clique em Proteção contra vírus e ameaças .
- Role para baixo até encontrar Proteção contra ransomware e selecione Gerenciar proteção contra ransomware .
- Alterne o acesso à pasta controlada para Ativado .
Depois de ativar o acesso controlado à pasta, você pode ver se algum aplicativo tentou fazer alterações em uma pasta. Isso pode ser feito clicando na opção Bloquear histórico .
Além disso, se quiser permitir que um aplicativo confiável faça alterações em suas pastas, você pode adicioná-lo como uma exceção por meio da opção Permitir um aplicativo por meio de acesso controlado à pasta.
Como ativar a proteção contra adulteração no Windows Defender
Uma das maiores falhas do Windows Defender costumava ser que certos malwares com privilégios de administrador podiam facilmente desligá-lo completamente. Uma vez desativado, os usuários não podiam mais usá-lo para fazer a varredura de vírus e a única opção que restava era baixar uma solução antivírus de terceiros e, em seguida, fazer uma varredura completa do sistema para encontrar e excluir o malware.
Felizmente, isso é coisa do passado: o Windows Defender agora vem com proteção contra adulteração que impede que isso aconteça. Embora geralmente esteja ativado, vale a pena confirmar no Painel de segurança e ativá-lo.
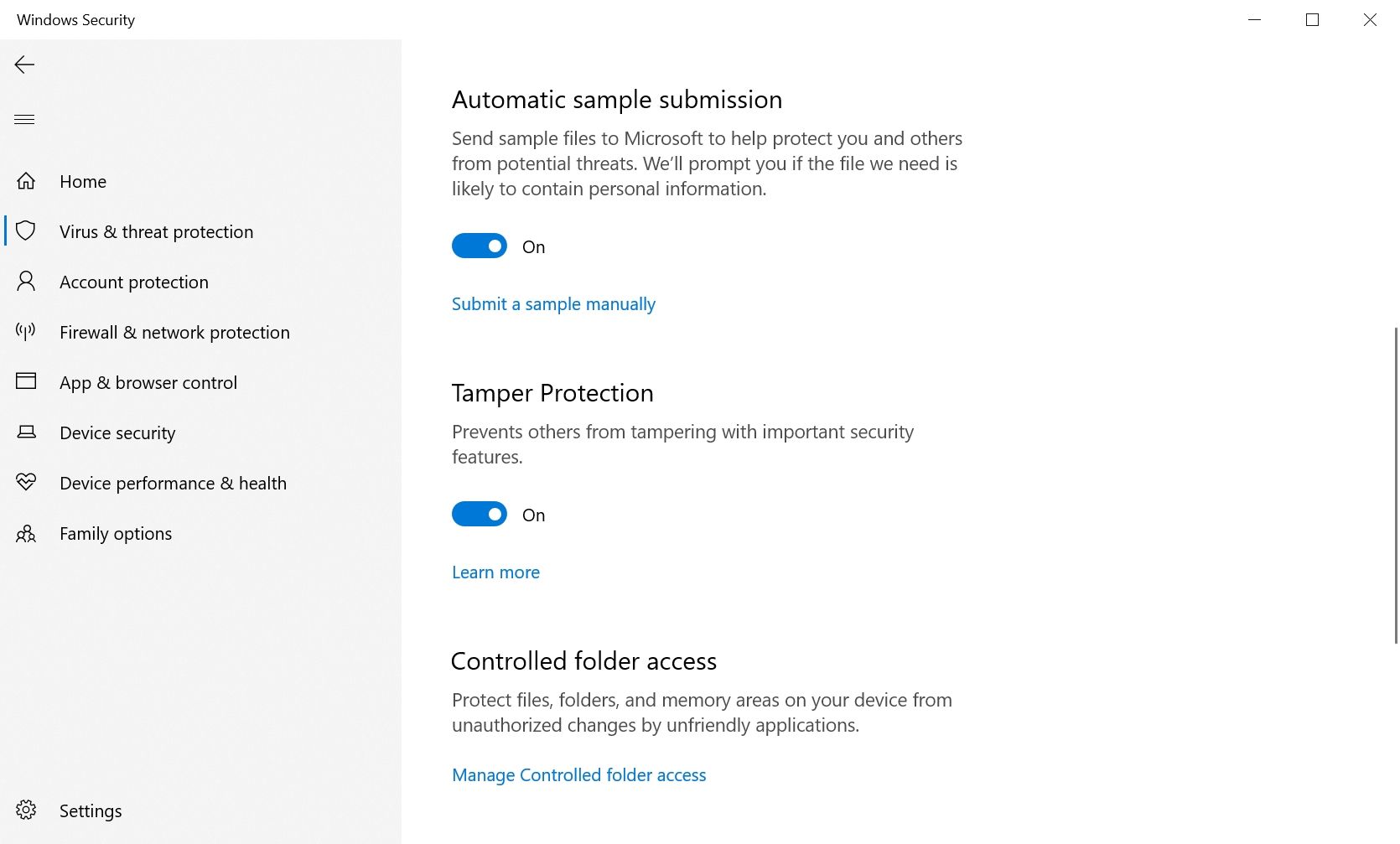
- Clique no botão Iniciar e vá para Configurações> Atualização e segurança .
- No painel de navegação à esquerda, selecione Segurança do Windows .
- No painel, clique em Proteção contra vírus e ameaças .
- Em Configurações de proteção contra vírus e ameaças, clique em Gerenciar configurações .
- Role para baixo até chegar a proteção contra adulteração e ligar o interruptor On.
Como definir as configurações avançadas do Firewall do Windows Defender
O Firewall do Windows é uma camada essencial de segurança entre você e a Internet. Como tal, é sempre melhor deixá-lo ativado. Se um programa não estiver funcionando corretamente devido à interferência do firewall, você sempre poderá permitir esse aplicativo por meio do Firewall do Windows .
Além disso, você também pode acessar opções avançadas do Firewall do Windows para ver ou alterar as regras que governam o firewall. Por favor, tome cuidado para não mexer em nenhuma regra, a menos que você tenha certeza absoluta disso.
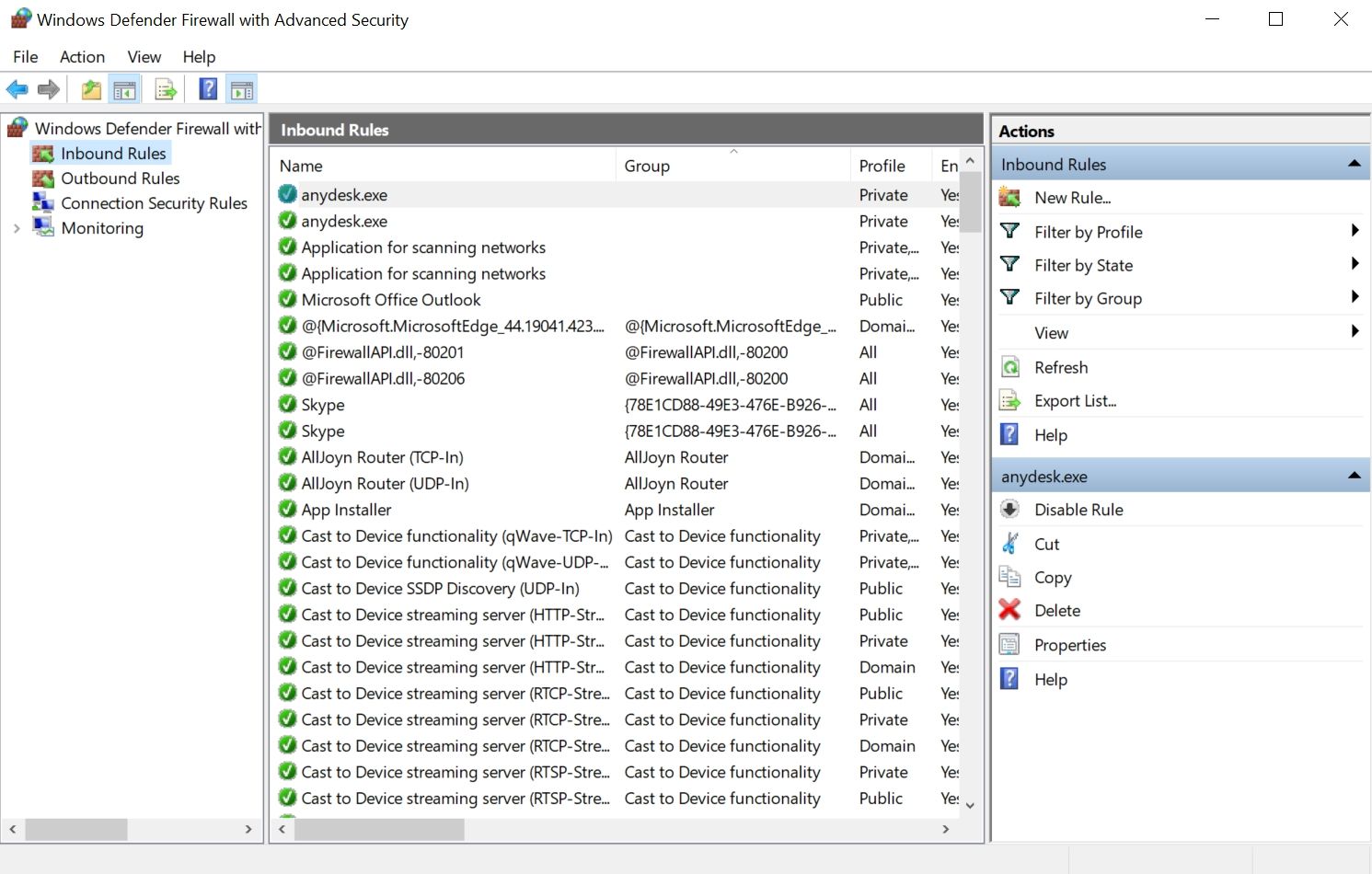
- Clique no botão Iniciar e vá para Configurações> Atualização e segurança .
- Clique em Segurança do Windows na barra de navegação à esquerda.
- Agora, selecione Firewall e proteção de rede , role para baixo e clique em Configurações avançadas .
- A janela Firewall do Windows Defender com Segurança Avançada será aberta. Você pode navegar por várias configurações, como regras de entrada, regras de saída e regras de segurança de conexão usando o painel de navegação à esquerda.
Habilite o SmartScreen para proteger seu computador contra aplicativos prejudiciais
O Windows Defender SmartScreen é uma boa maneira de verificar automaticamente se há arquivos potencialmente perigosos na web. Ele irá alertá-lo se você baixar aplicativos de fontes não confiáveis.
A proteção baseada em reputação está integrada ao Microsoft Edge e também bloqueia automaticamente sites prejudiciais. Além disso, qualquer coisa baixada por meio do Edge será verificada antes de ter permissão para ser executada.
Para ativar o Windows Defender SmartScreen, faça o seguinte:
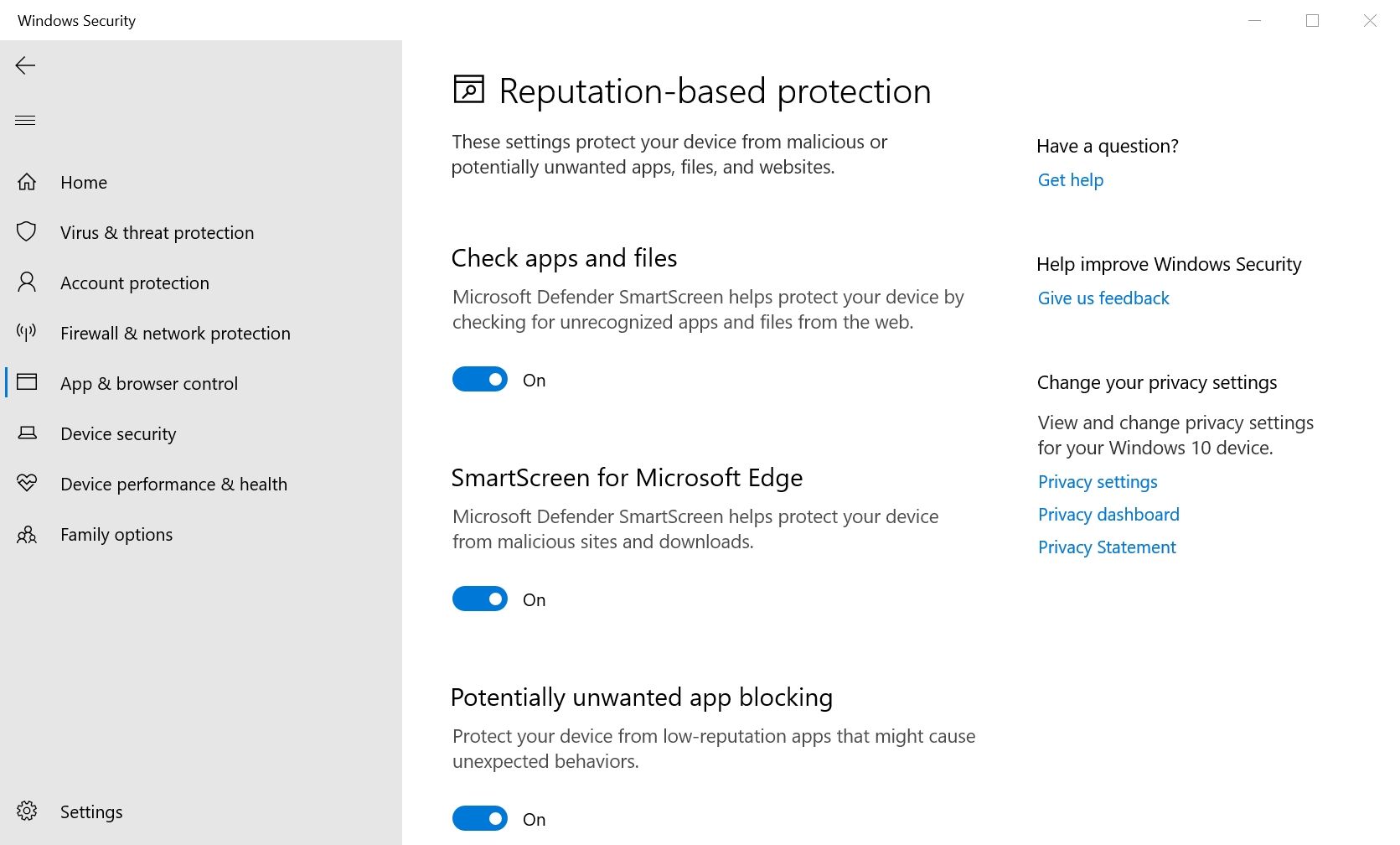
- Clique em Iniciar e vá para Configurações> Atualização e segurança .
- Na barra de navegação à esquerda, clique em Segurança do Windows e em Abrir Segurança do Windows para iniciar o painel de segurança.
- Clique em App e controle do navegador .
- Em Proteção com base na reputação , clique em Ativar .
- O Windows Defender SmartScreen agora estará habilitado.
- Você pode personalizar ainda mais a proteção clicando na opção Configurações de proteção com base em reputação .
Como recuperar dados perdidos após um ataque de ransomware
Ataques de ransomware estão se tornando cada vez mais comuns e há uma chance muito pequena de recuperação de dados após um.
A melhor maneira de proteger seus arquivos é armazená-los em seu serviço de nuvem favorito. O Windows Defender oferece uma integração com o Microsoft OneDrive que permite recuperar arquivos perdidos caso você seja vítima de um ataque de ransomware.
Basicamente, você precisa configurar o OneDrive no Windows e copiar todos os arquivos importantes para a pasta OneDrive no Windows Explorer.
Isso pode ser feito manualmente ou usando as configurações de proteção de ransomware do Windows Defender:
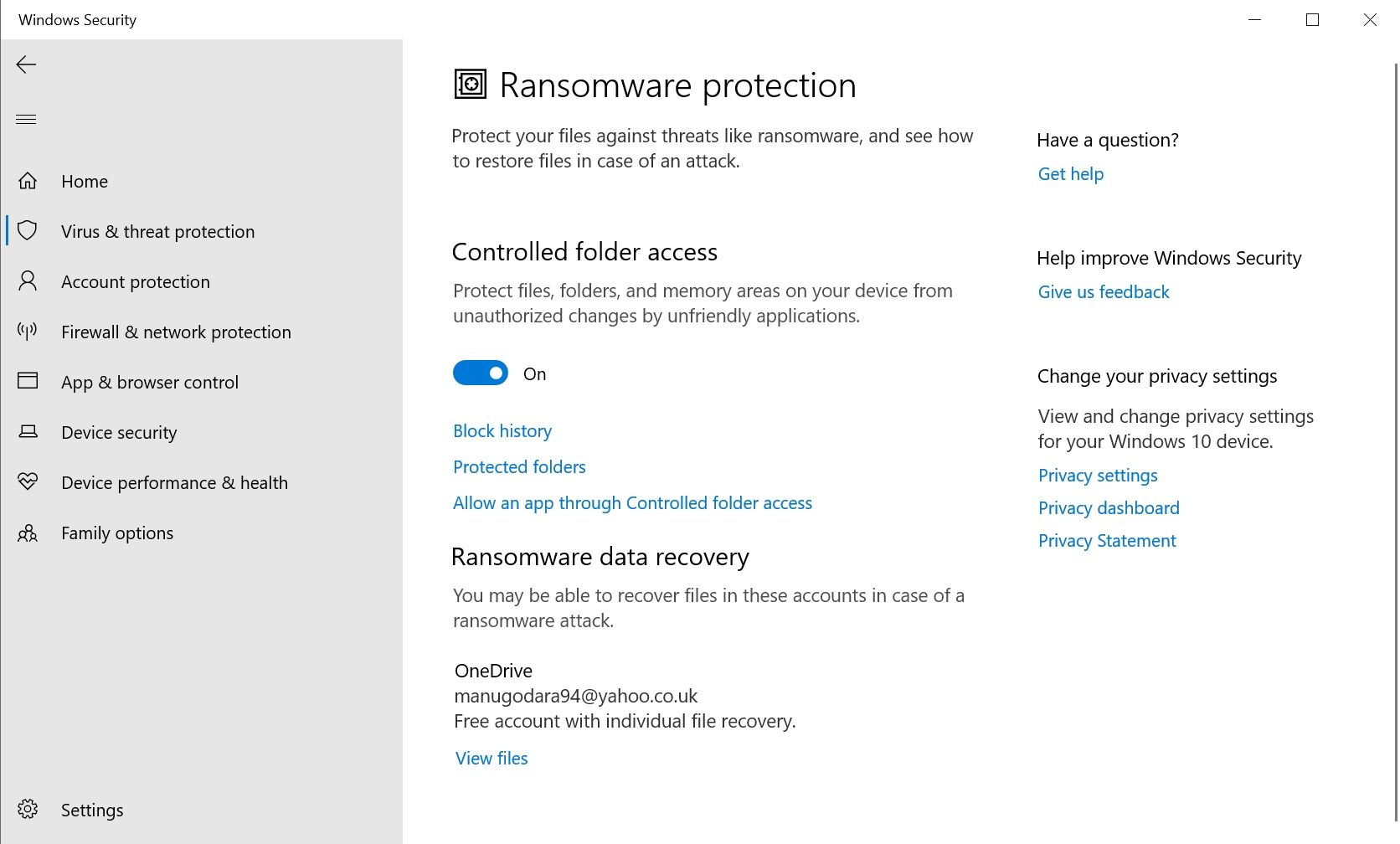
- Clique no botão Iniciar e selecione Configurações> Atualização e segurança .
- Na barra de navegação à esquerda, clique em Segurança do Windows> Abrir Segurança do Windows .
- Agora clique em Proteção contra vírus e ameaças e em Proteção contra ransomware , selecione Gerenciar proteção contra ransomware .
- Em Ransomware data recovery, clique em Set Up para vincular sua conta do OneDrive.
Se você já estiver usando outro serviço de nuvem para armazenar arquivos importantes, não é necessário habilitar essa opção, pois seus arquivos estarão seguros de qualquer maneira.
Use o Windows Defender em todo o seu potencial
Depois de habilitar essas configurações, você pode ter certeza de que seu computador estará o mais seguro possível contra qualquer tipo de malware comum.
Outra vantagem de usar essas configurações é que você não terá que depender de uma solução antivírus de terceiros para diferentes necessidades de segurança. Ele também economizará os recursos do seu computador, pois o software antivírus é conhecido por consumir muitos recursos.

