Como programar seu PC com Windows 10 para despertar automaticamente todos os dias
Se você usa seu PC para fins de trabalho ou estudo, é mais provável que se sente em frente a ele quase no mesmo horário todos os dias. Ao ligá-lo manualmente, pode ser necessário aguardar alguns minutos até que seja inicializado antes de começar a trabalhar.
Se você está cansado desse processo, pode colocar seu PC para hibernar ou hibernar e usar ferramentas que irão automatizar o despertar na hora certa. Isso pode ajudá-lo a executar certas tarefas no PC antes de começar a usá-lo.
Continue lendo para descobrir como despertar seu PC com Windows 10 automaticamente.
Por que você deve considerar acordar seu PC automaticamente
Configurar seu PC para despertar automaticamente de acordo com uma programação pode ajudá-lo a economizar tempo.
Para que essa tarefa funcione, você precisa colocar o PC em repouso ou hibernar . A escolha do modo de suspensão será útil se você estiver apenas fazendo uma pequena pausa no uso do computador. Se você planeja deixar o PC por um longo período, mas não deseja desligá-lo, a seleção de hibernar funcionará melhor.
Se você quiser fazer algo no seu PC enquanto estiver fora, defina um horário para que ele seja ativado, execute programas e volte a dormir.
Isso pode ajudar se você deseja executar downloads ou verificações de vírus em determinados períodos. Você também pode definir a função de despertar automático para realizar a desfragmentação do disco no PC quando não estiver por perto. Essas tarefas podem levar horas para serem concluídas, então é melhor executá-las quando você não estiver usando o PC.
Além disso, se você quiser usar seu PC como um despertador, terá que configurá-lo para despertar automaticamente, caso contrário, o alarme não funcionará. Além disso, você economizará energia e não terá que passar pelo longo processo de reinicialização ao definir a função de despertar automático em seu PC.
Veja como você pode programar o seu PC para despertar automaticamente.
1. Acorde seu PC automaticamente usando o Agendador de Tarefas
Você pode configurar seu PC para despertar automaticamente usando um aplicativo do Windows chamado Agendador de Tarefas.
Digite Agendador de Tarefas na Barra de Pesquisa do Windows e selecione a Melhor Correspondência. No painel do lado direito da janela do Agendador de tarefas, clique em Criar tarefa .
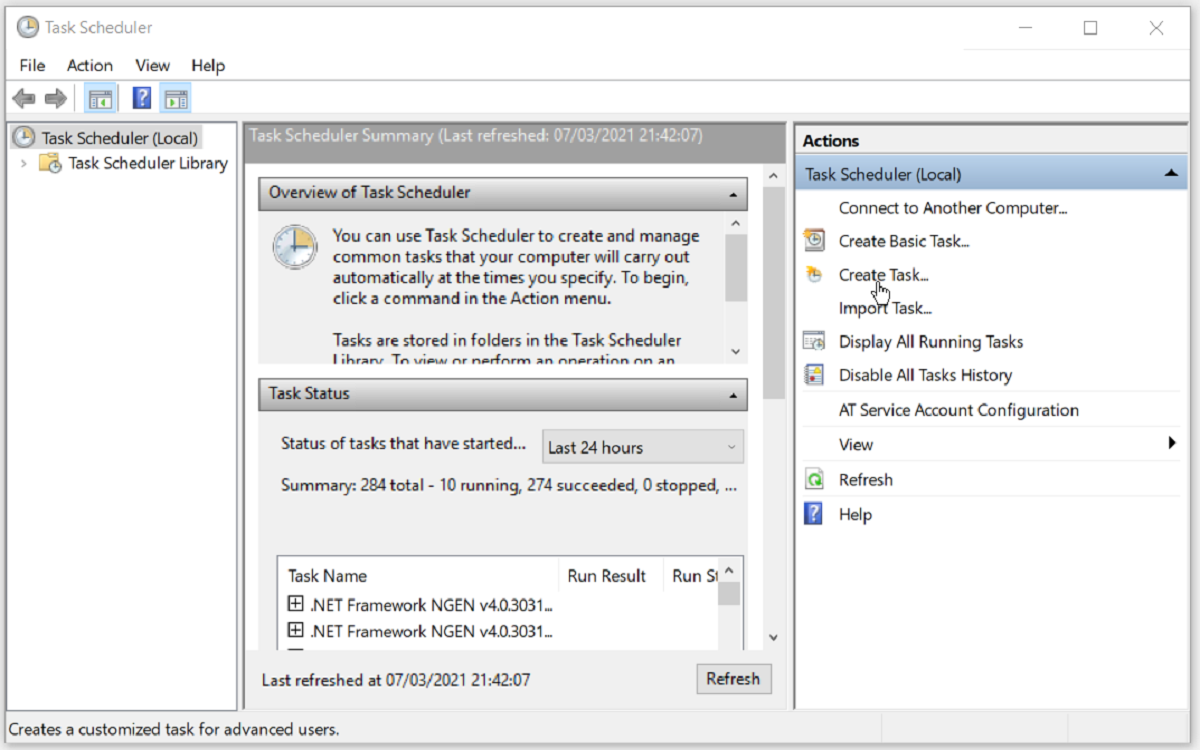
Na janela que aparece, você precisará dar um nome à sua nova tarefa. Escolha algo reconhecível, como PowerOn , para que possa encontrá-lo facilmente e diferenciá-lo de suas outras tarefas.
Na mesma janela, marque as caixas para Executar, esteja o usuário conectado ou não, e Executar com os privilégios mais altos . No menu suspenso Configurar para , selecione Windows 10 .
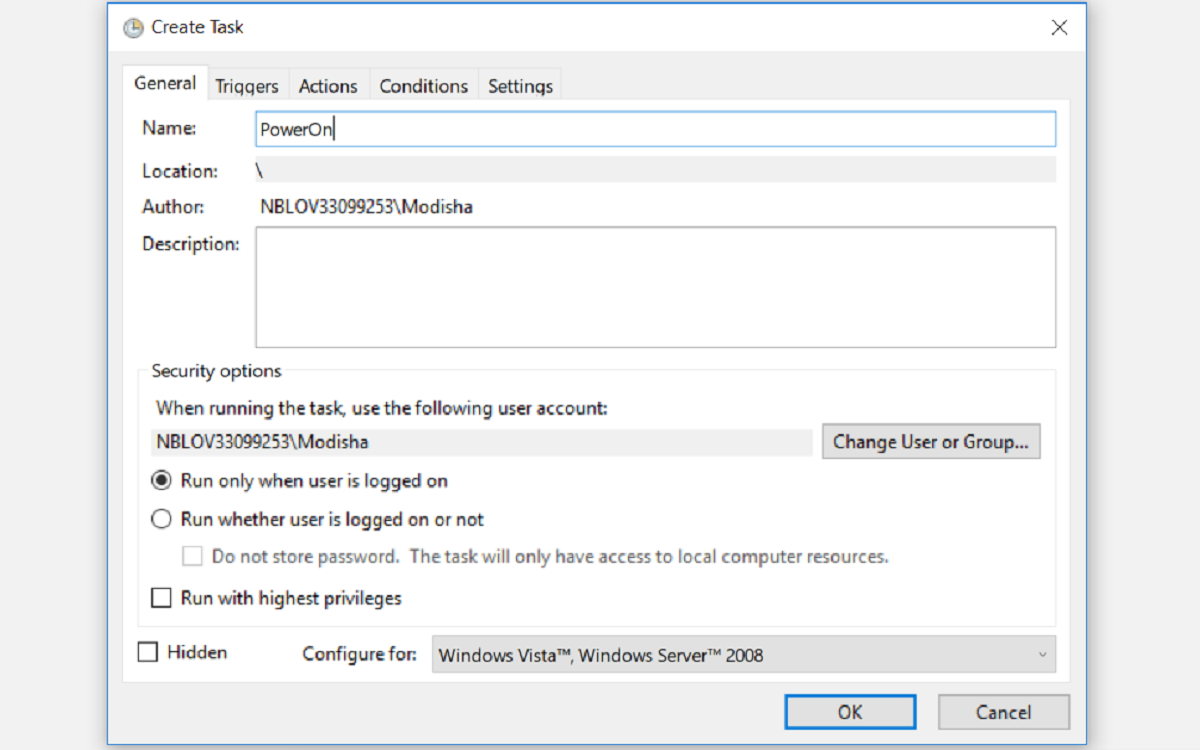
A partir daqui, vá para a guia Triggers e clique em Novo … para especificar as condições que irão acionar sua tarefa.
No menu suspenso Iniciar a tarefa , selecione Em uma programação para que a tarefa comece em uma programação. A partir daqui, marque a caixa Diariamente para configurar o gatilho para ser executado diariamente. Na seção Início , defina a data e a hora em que deseja que sua tarefa inicie. Clique OK para continuar.
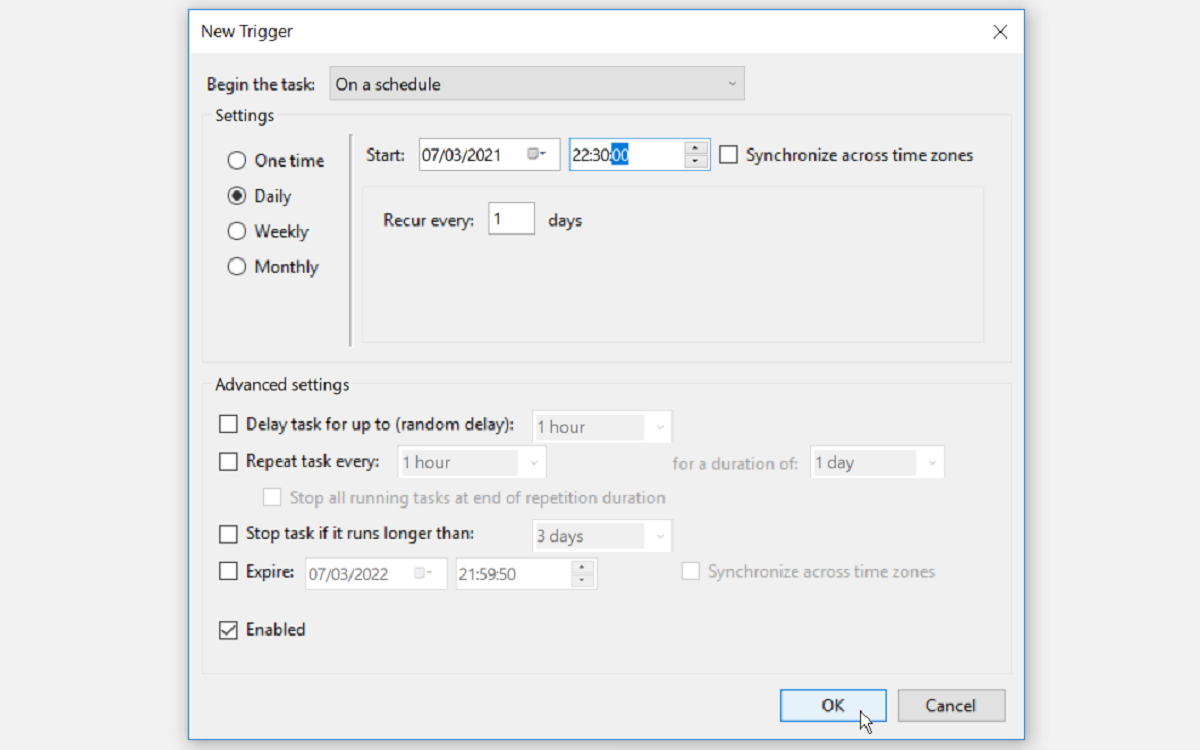
O Agendador de tarefas exige que você crie pelo menos uma ação a ser executada quando o PC for ativado. Você pode criar uma ação simples, como executar a Ferramenta de Recorte ou qualquer aplicativo de sua escolha. Para fazer isso, vá para a guia Ações e clique em Novo … para especificar a ação que ocorrerá quando sua tarefa iniciar.
Na janela que aparece, selecione Iniciar um programa no menu suspenso Ação : . Clique no botão Procurar para procurar um aplicativo que você gostaria de executar quando o seu PC despertar e clique em OK para continuar. Neste exemplo, escolhemos a Ferramenta de Recorte.
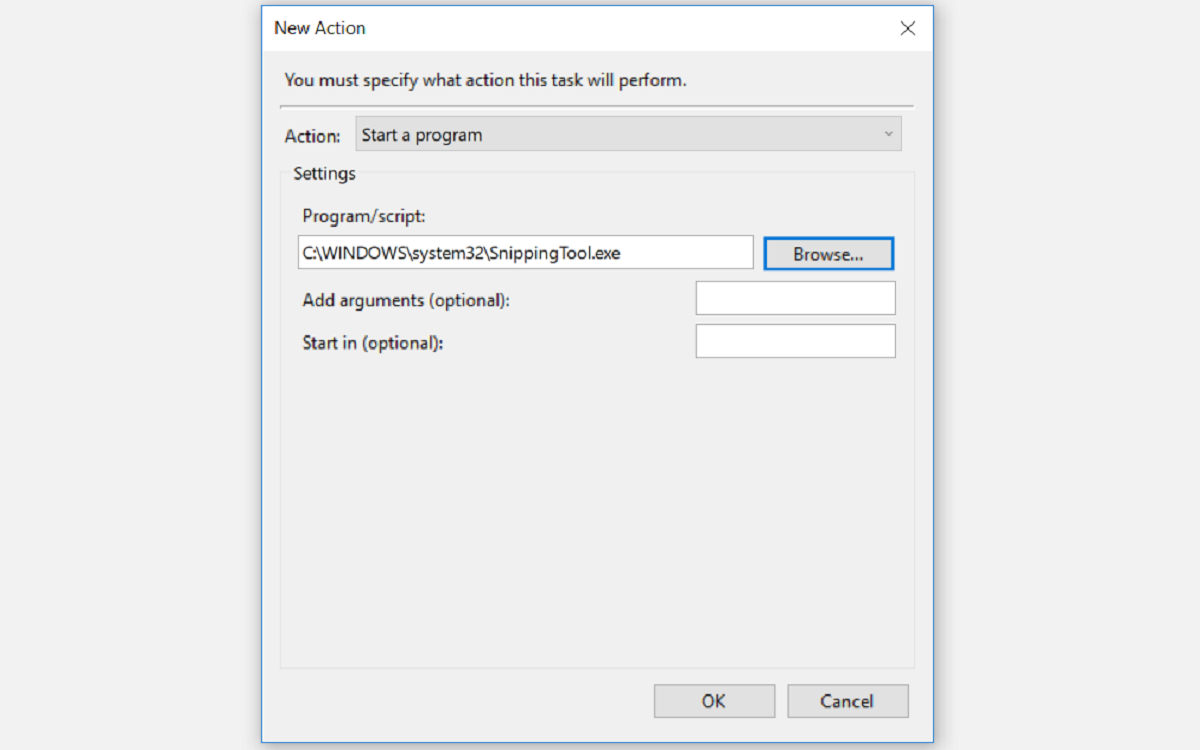
A próxima etapa é ir para a guia Condições . Aqui, você precisa marcar a caixa Despertar o computador para executar esta tarefa e desmarcar todas as outras opções. Clique OK para continuar.
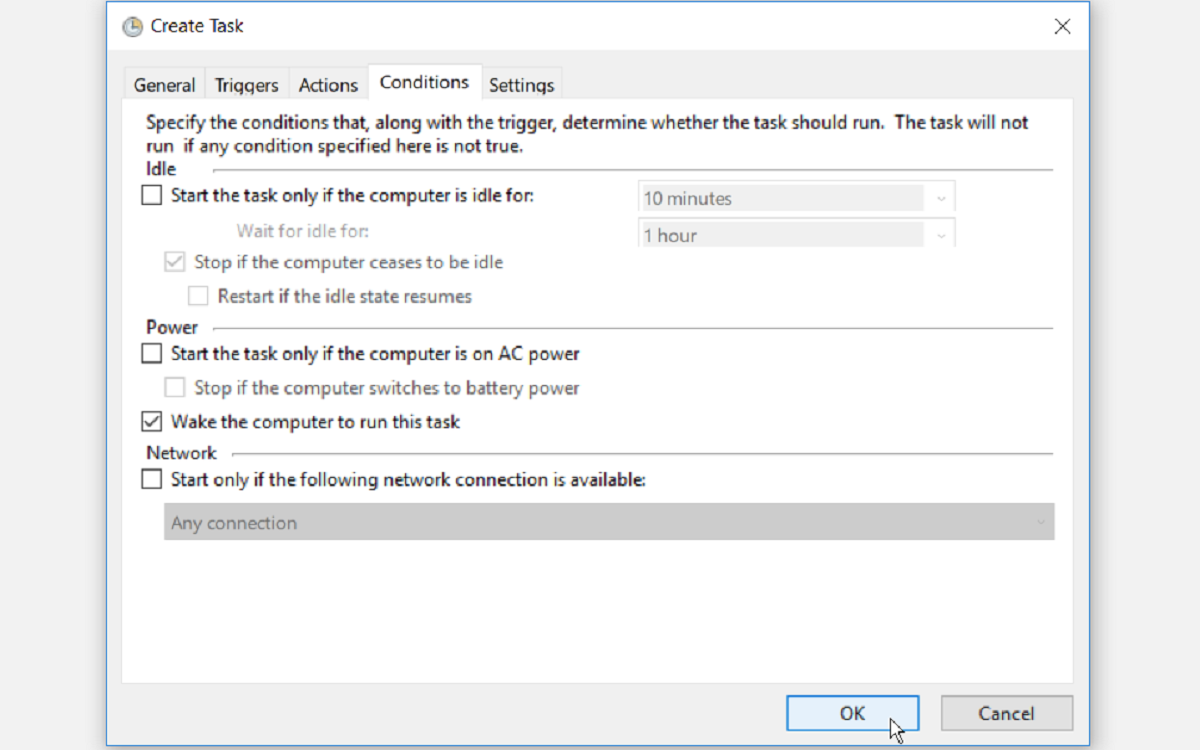
A etapa final é garantir que seu plano de energia esteja configurado para permitir wake timers. Se esta configuração estiver desabilitada, sua tarefa agendada não funcionará.
Para configurar isso, abra o Painel de Controle digitando Painel de Controle na barra de pesquisa do menu Iniciar e selecionando a Melhor Correspondência.
A partir daqui, navegue até Hardware e som> Opções de energia> Alterar configurações do plano> Alterar configurações avançadas de energia .
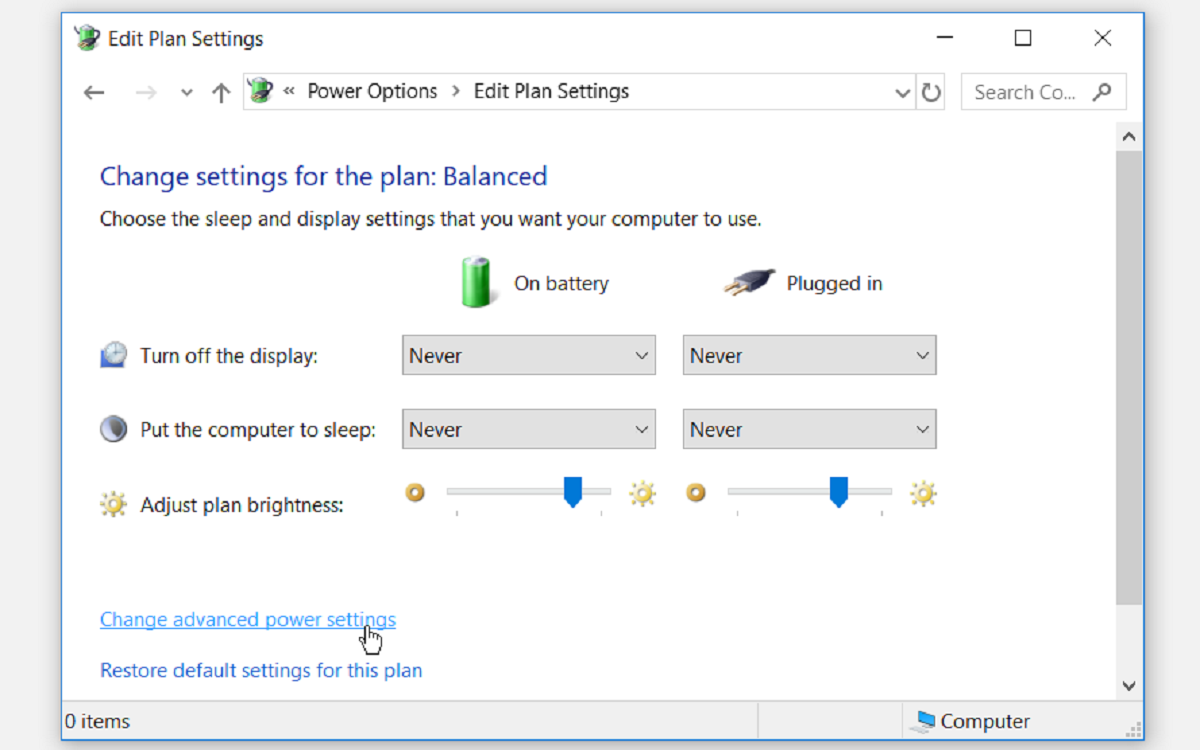
Nas configurações avançadas de energia, navegue até Hibernar> Permitir cronômetros de despertar . Selecione Ativar para as opções Na bateria e Conectado . Clique em Aplicar e em OK . A partir daqui, você pode colocar seu PC para hibernar e ele será reativado automaticamente de acordo com o horário que você configurou.
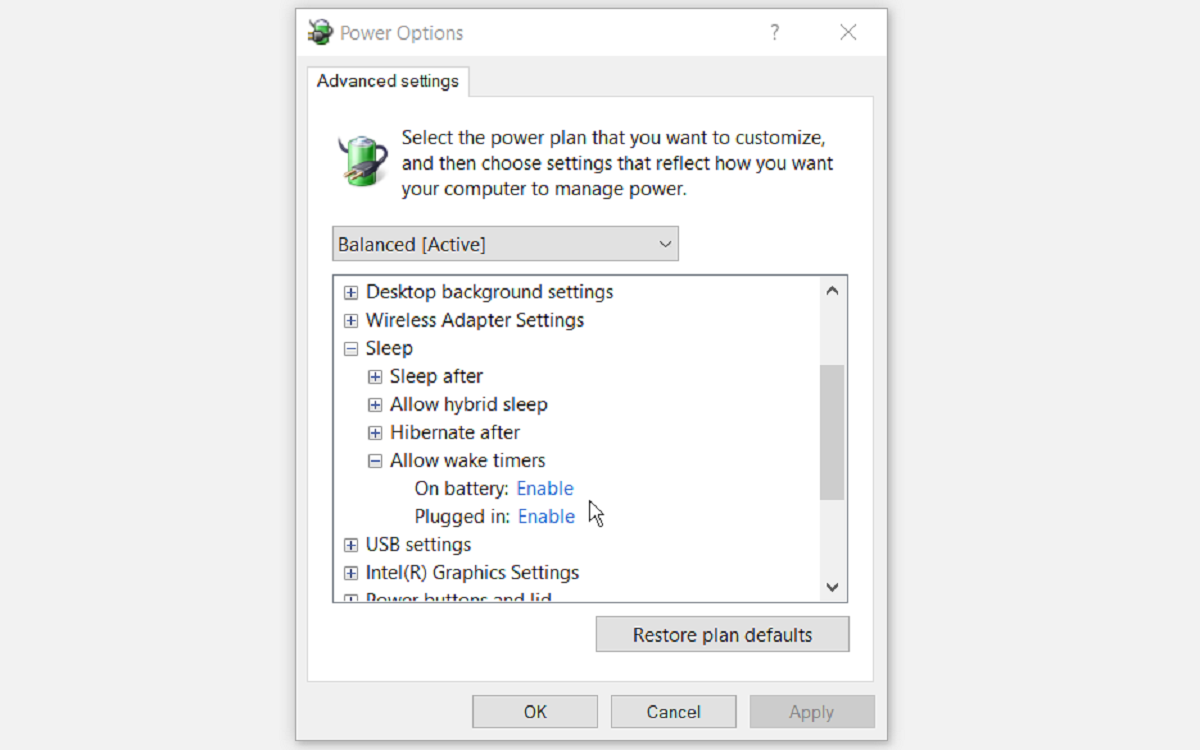
2. Acorde seu PC automaticamente usando software de terceiros
Se você não gosta do Agendador de Tarefas do Windows, pode usar um programa de software de terceiros para automatizar a ativação do PC.
WakeupOnStandBy ajuda a restaurar seu PC do modo de hibernação com base em várias condições que você especificar no programa.
- Baixe WakeUpOnStandBy , extraia os arquivos compactados e execute o aplicativo.
- Especifique a data e hora para despertar o computador na seção Especificar hora para despertar o computador : . Marque as caixas relevantes se quiser ligar a tela ou realizar suas tarefas quando o PC despertar mais cedo.
- Especifique os programas que você deseja executar na seção Executar o seguinte arquivo / programa / página da web quando o computador acordar .
- Especifique o que deseja que o computador faça quando concluir a execução de suas tarefas, marcando a caixa relevante na seção Especifique o que fazer a seguir .
- Escolha quando deseja repetir suas tarefas agendadas, marcando as caixas relevantes na seção Repetir essas tarefas .
- Clique no botão Iniciar para ativar sua tarefa.
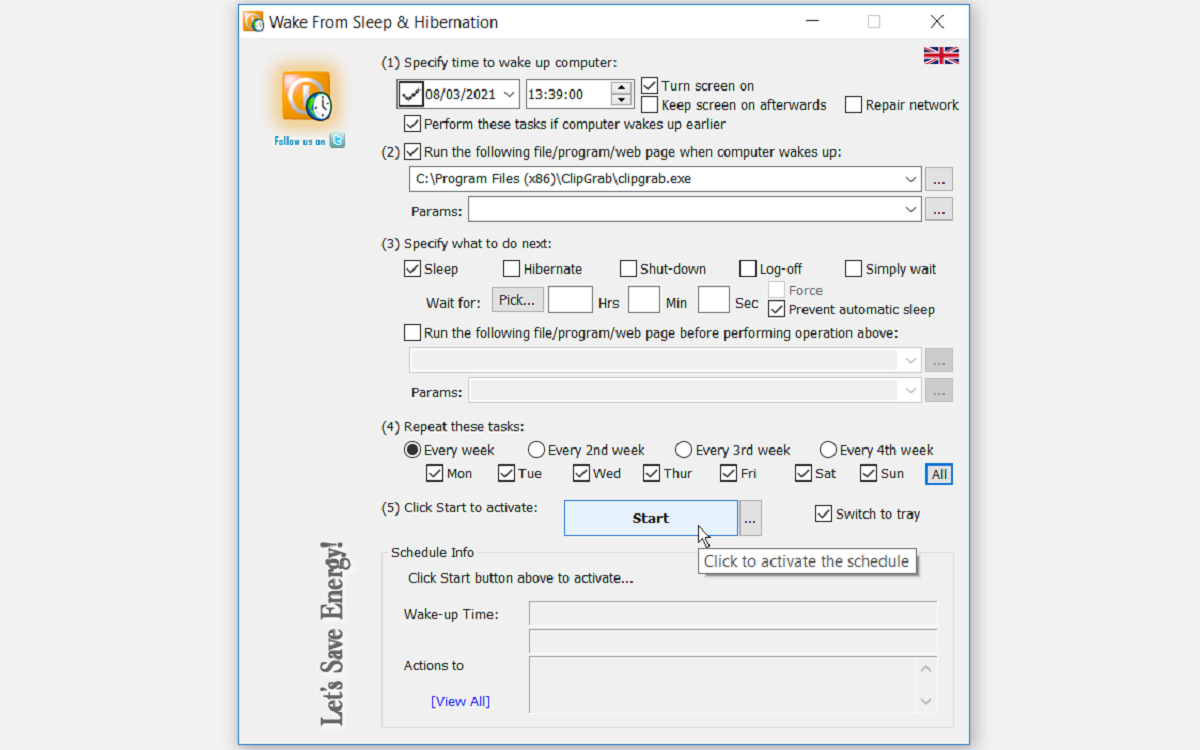
O que faz WakeOnStandBy se destacar é que ele é fácil de usar. Para tornar as coisas ainda mais simples, o programa vem com um manual de ajuda online, que você pode acessar pressionando a tecla F1 .
Acorde seu PC automaticamente com facilidade
As dicas que destacamos neste artigo são tudo de que você precisa para automatizar a ativação do PC de acordo com uma programação. Isso o ajudará a executar tarefas automaticamente e evitar os atrasos associados à inicialização do PC. No entanto, se o seu PC acordar sem o seu consentimento, há uma maneira de corrigir isso.

