Como preparar um modelo 3D para impressão em Linux com Cura
Cura é uma das melhores ferramentas de impressão 3D que existem. Ele oferece suporte a vários recursos excelentes e é fácil de usar. Este guia explicará como você pode usar o Cura para preparar um modelo 3D para impressão no Linux.

Instalando Cura no Linux
Você deve instalar o aplicativo Cura em seu PC Linux antes de tentar usá-lo para imprimir arquivos. Para configurar o Cura em seu sistema Linux, siga nosso guia detalhado sobre como instalar o Ultimaker Cura no Linux.
Configure sua impressora com Cura
Depois de instalar o Cura em seu PC Linux, você precisará configurá-lo para funcionar com sua impressora. Cada impressora 3D tem hardware e configurações específicos e deve ser definido diretamente no aplicativo ou as impressões podem falhar.
Para configurar corretamente sua impressora com Cura, siga as instruções passo a passo abaixo.
Etapa 1: Inicie o aplicativo Cura em seu PC Linux e clique no botão “Começar” dentro do aplicativo. Selecionar este botão iniciará o assistente de configuração no Cura.
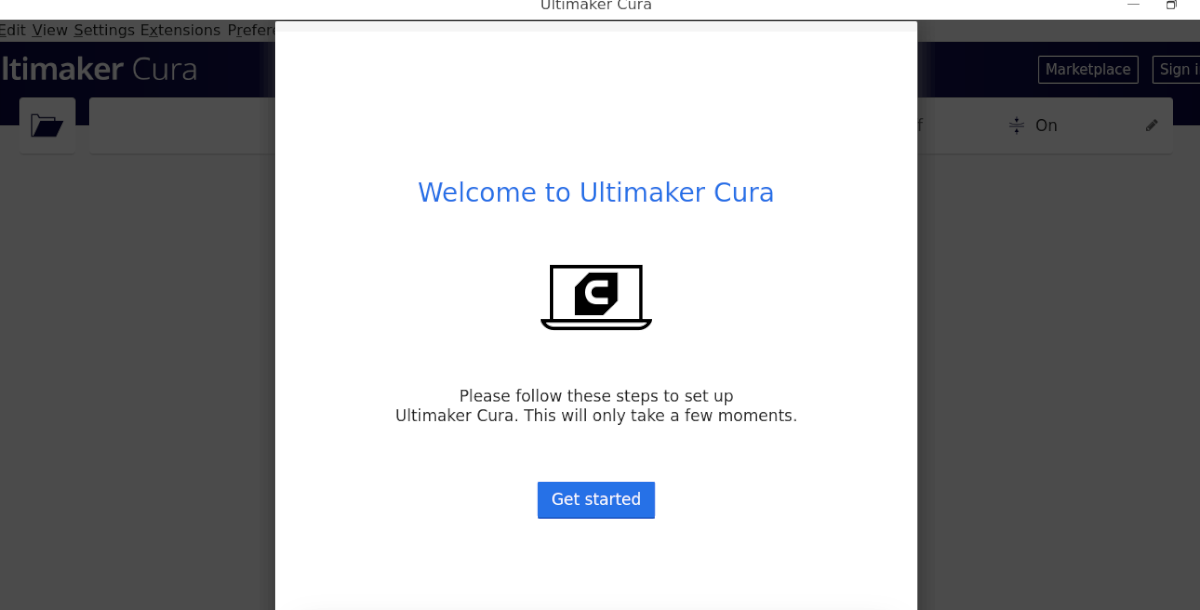
Passo 2: Clique no botão “pular” dentro da página “Ultimaker Account”. Depois de configurar sua impressora com Cura, trataremos do processo de login mais tarde.
Etapa 3: depois de passar da página “Ultimaker Account” no assistente de configuração, você verá “Add a printer”. Se você tiver uma impressora em rede, o Cura a encontrará e você poderá adicioná-la.
Caso contrário, encontre o botão “Adicionar uma impressora não conectada à rede” e selecione-o com o mouse.
Etapa 4: Depois de selecionar o menu “impressora não conectada à rede”, o Cura mostrará uma lista de impressoras 3D disponíveis que são suportadas. Olhe a lista e selecione seu modelo exato.
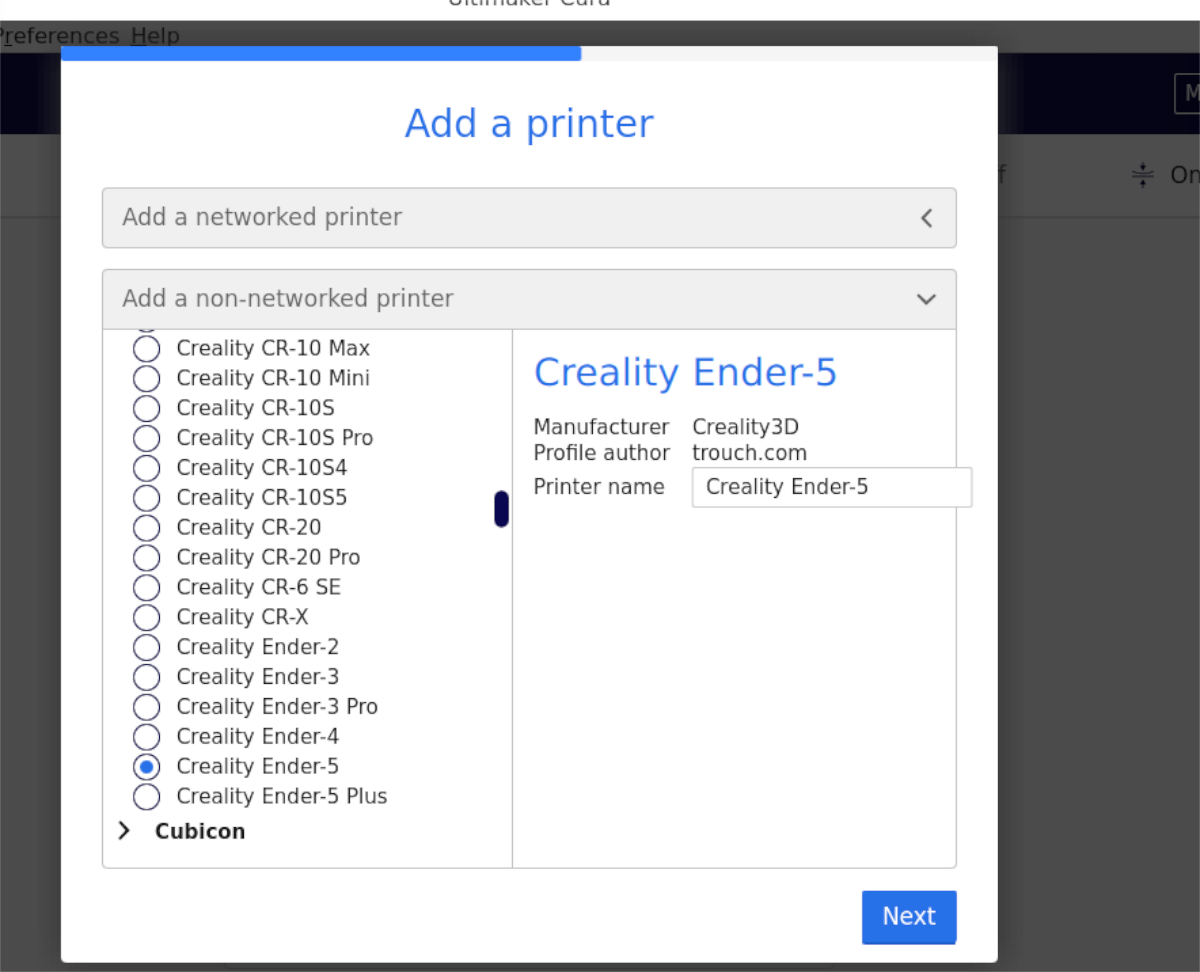
Por exemplo, para adicionar Ender 5, você deve ir para “Creality3D” no menu “impressora fora da rede”, clicar nele e selecionar “Ender 5”.
Etapa 5: Depois de selecionar sua impressora no menu, Cura exibirá a janela “Configurações da máquina”. Na janela “Configurações da máquina”, o Cura definirá as configurações da impressora com base nas configurações predefinidas. Ele também irá configurar sua extrusora.
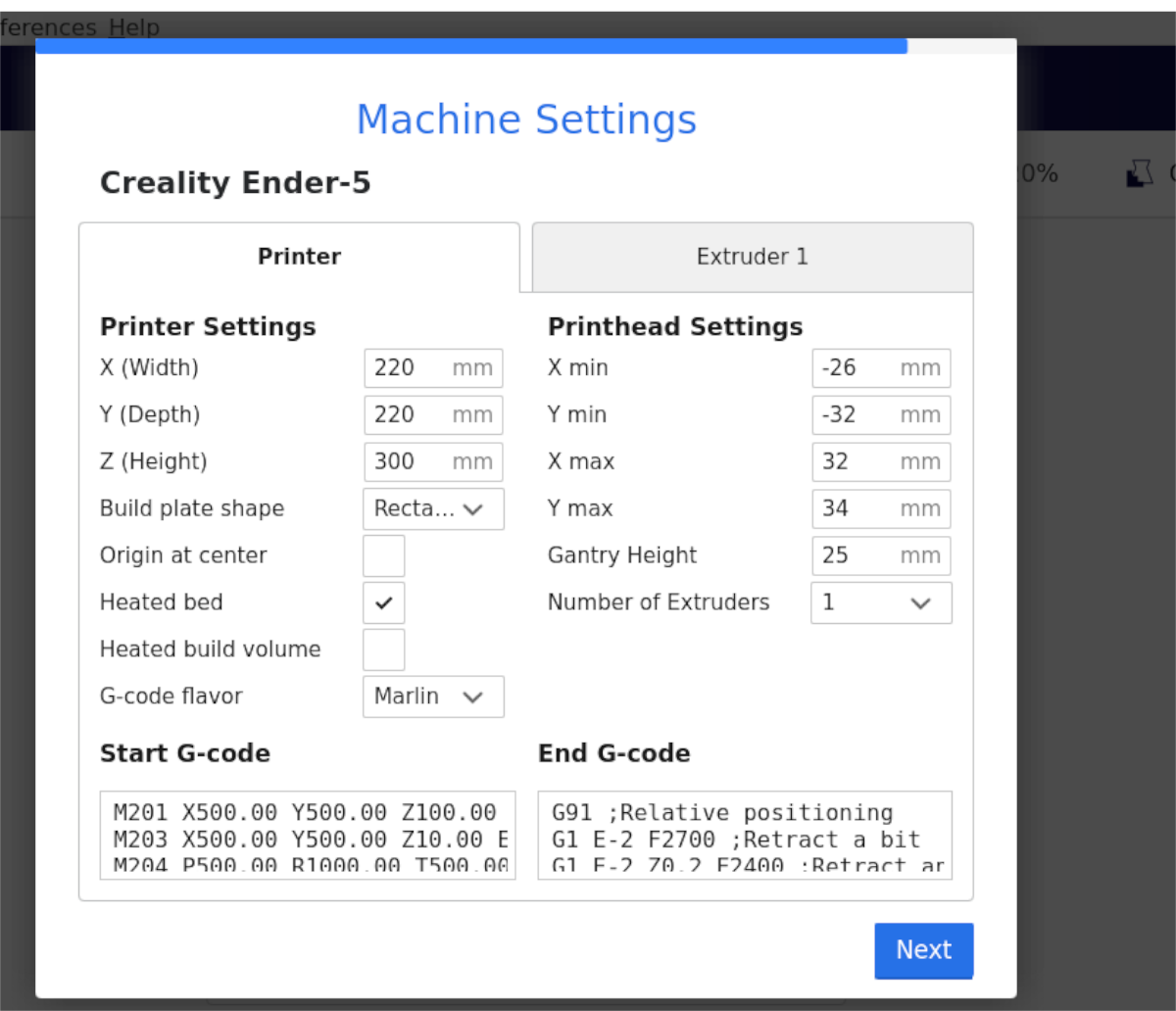
Deixe as configurações padrão, a menos que você saiba o que está fazendo. Em seguida, clique no botão “Avançar” para avançar para a próxima página do guia.
Etapa 6: Após configurar sua impressora na área de configurações da “Máquina” Cura, encontre a área do bico (em PLA genérico) e clique nela. Em seguida, defina-o para o tamanho do bico da extrusora que você está usando em sua impressora.

Não tem certeza sobre o tamanho do bico da extrusora? Deixe as configurações com a configuração padrão. Por exemplo, 0,4 mm deve funcionar bem o suficiente.
Entrar
Embora não seja necessário usar o Cura, você deve se inscrever porque terá acesso ao marketplace, extensões, etc. Para se inscrever, localize o botão “Entrar” no canto superior direito. Em seguida, clique nele, crie sua conta e faça o login no Cura usando suas credenciais.
Baixe um modelo
Há muitos lugares onde você pode baixar um modelo pré-fabricado para usar no Cura. Um lugar é Thingiverse.com . Para baixar um modelo deste site, faça o seguinte.
Passo 1: Encontre a caixa de pesquisa “Search Thingiverse” e clique nela com o mouse. Em seguida, digite o seu termo de pesquisa. Por exemplo, para encontrar algo relacionado a “Star Wars”, você digitaria na caixa de pesquisa. Finalmente, pressione Enter para ver os resultados da pesquisa.
Passo 2: Procure nos resultados da pesquisa o modelo de sua preferência e clique nele com o mouse para acessar a página “Coisa”. Uma vez na página “Thing”, procure o botão azul “Download” e selecione-o com o mouse.
Etapa 3: Ao selecionar o botão de download, o Thingiverse mostrará todos os arquivos de modelo STL disponíveis para o “Thing”. Baixe cada arquivo individualmente. Certifique-se de ler também as instruções associadas ao modelo para que ele imprima corretamente.
Fatie o modelo
Você deve fatiar seu modelo para imprimi-lo com Cura. Fatiar significa converter o modelo de um arquivo de modelo 3D em um arquivo de código G 3D amigável para impressão. Veja como fazer.
Primeiro, encontre o botão “Arquivo” e clique nele com o mouse para abrir o menu “Arquivo”. Em seguida, localize o botão “Abrir arquivo (s)” e clique nele com o mouse. Por último, navegue até os arquivos de modelo STL que você baixou do Thingiverse para importá-los para o Cura.
Uma vez que o arquivo do modelo é importado para o Cura, vá até as configurações e configure sua impressão para as configurações sugeridas para o modelo. Em seguida, encontre o botão “Slice” e clique nele para converter sua impressão em código G.

Depois de fatiar sua impressão, clique no botão “Salvar no disco” para salvar o arquivo G-code em seu computador. Alternativamente, salve seu arquivo diretamente em um cartão SD ou unidade flash USB selecionando o botão “salvar em externo”.
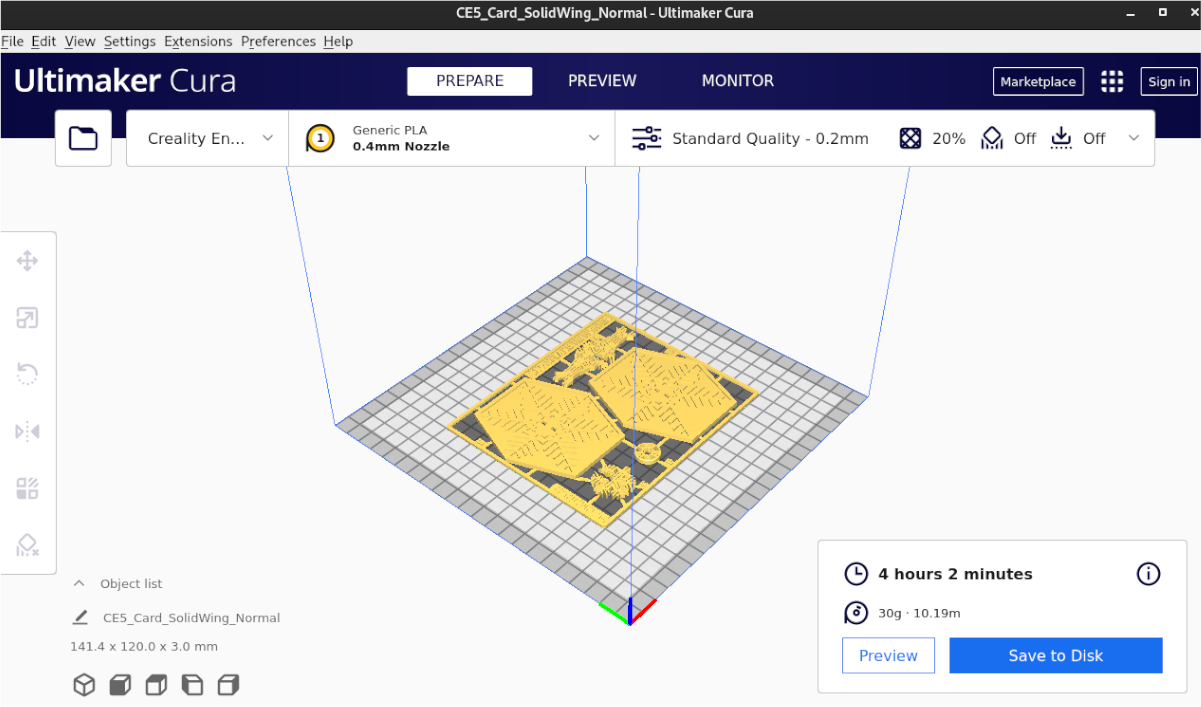
Quando terminar de exportar o arquivo, conecte-o à impressora e imprima o seu modelo. Aproveitar!
O post Como preparar um modelo 3D para impressão em Linux com Cura apareceu primeiro no AddictiveTips .

