Como personalizar sons no Windows 10 (e onde baixá-los)
Como qualquer sistema operacional, o Windows 10 está cheio de pequenos sons e jingles. Eles avisarão se você cometer um erro, receber uma notificação, concluir um download ou quando qualquer outro número de eventos ocorrer.
Muitas pessoas nunca se preocupam em mudar seu esquema de som. No entanto, é bastante simples de fazer. Mostraremos como personalizar os sons no Windows 10, como encontrar novos temas e esquemas de sons e como melhorar a qualidade do som em sua máquina.
Personalize o áudio usando as configurações de som do Windows 10
Em primeiro lugar, vamos ver como você personaliza o áudio usando as configurações de som do Windows 10 .
Apesar de um número crescente de opções migrando para o aplicativo Configurações a cada nova versão do sistema operacional, o menu para personalizar sons ainda faz parte do Painel de Controle.
Você pode acessar o menu de duas maneiras. Vá para Configurações> Sistema> Som> Configurações relacionadas> Painel de controle de som ou abra o Painel de controle e clique em Som .
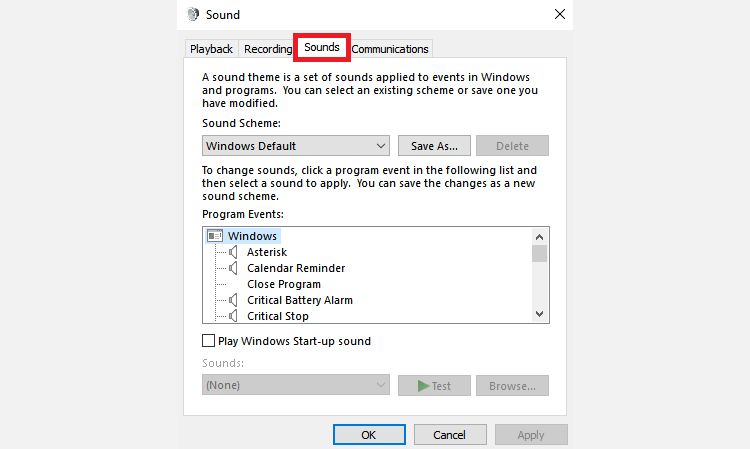
Qualquer que seja o método usado, você deve acabar com a mesma janela na tela. Depois de aberto, clique na guia Som .
O Windows 10 só vem com dois esquemas de som nativos: Padrão do Windows e Sem sons . Quando você baixa mais esquemas e temas, eles ficam disponíveis no menu suspenso Esquema de som .
Você pode alterar sons individuais caso a caso para cada programa no computador usando a lista de eventos no segundo menu suspenso. Escolha um som nativo da lista ou clique em Navegar para selecionar outro arquivo de som em seu computador.
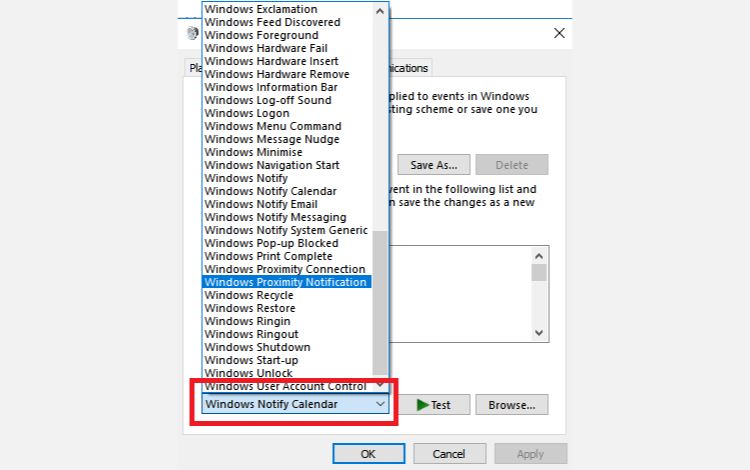
Depois de fazer os ajustes desejados, clique em Salvar como e dê um nome ao seu novo esquema de som.
Observe que os sons usados no sistema operacional Windows 10 devem estar no formato WAV. Se você tiver um arquivo de som personalizado salvo como MP3, WMA ou qualquer outro, precisará convertê-lo em WAV antes de usá-lo.
Baixe temas e esquemas de som do Windows 10
Se quiser criar um esquema de som totalmente personalizado no Windows 10, você precisará alterar cada som para a saída desejada manualmente.
Talvez a melhor maneira de personalizar sons no Windows 10 seja usar um tema. Muitos dos temas da loja do Windows 10 também vêm com seus próprios sons. Você nem mesmo precisa usar os papéis de parede, cores e cursores do mouse do tema se não quiser.
O lugar mais fácil para encontrar temas com sons personalizados é no repositório oficial da Microsoft . Navegue até a loja em seu navegador e selecione Com sons personalizados no menu do lado esquerdo da tela.
Há um grande número para escolher; eles cobrem tudo, desde jogos populares a ambientes tranquilos. Baixe o tema e clique duas vezes no arquivo para descompactá-lo.
Depois que o tema for instalado em sua máquina, o esquema de som associado ficará disponível no menu suspenso Esquemas de som que discutimos anteriormente. Você pode remover as partes visuais do tema em Ajustes> Personalização> Temas .
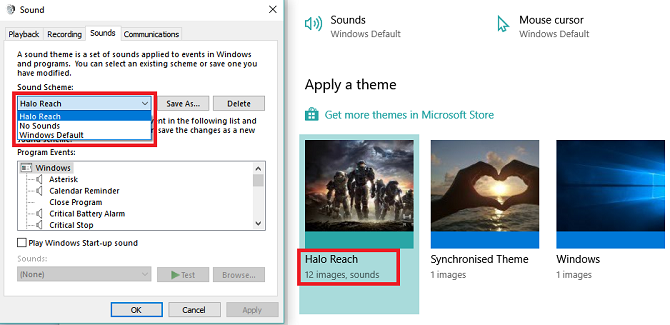
Alguns outros sites oferecem esquemas de som , mas devido a alterações na arquitetura do Windows 10, você precisará baixar os arquivos WAV e alterar cada som individualmente.
Salve os novos arquivos WAV em C: Windows media e clique em Browse no menu Sounds para escolher a saída correspondente. Salve o esquema assim que terminar.
Como melhorar a qualidade do som no Windows 10
Não adianta ter um esquema de som incrível se o áudio em si se assemelha a algo gravado no rádio nos anos 1990.
Felizmente, existem algumas maneiras de personalizar e melhorar a qualidade do som no Windows.
Método 1: usar o equalizador de som no Windows 10
Se o driver de seus alto-falantes for compatível, o Windows 10 oferece um equalizador de som nativo. É um tanto primitivo, mas é suficiente para a maioria das pessoas.
Para usar a ferramenta, localize o ícone do alto-falante na barra de tarefas, clique com o botão direito nele e selecione Sons . Em seguida, selecione a guia Reprodução , encontre seus alto-falantes, clique com o botão direito neles e escolha Propriedades .
Na janela Propriedades , vá para a guia Aprimoramentos e marque a caixa de seleção ao lado de Equalizador no menu.
Você pode selecionar os efeitos do equalizador no menu da seção Propriedades dos efeitos sonoros .
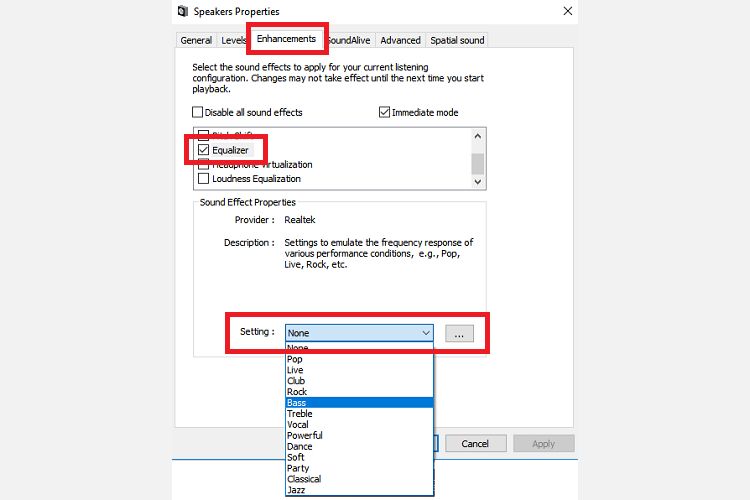
Alguns alto-falantes também possuem um aplicativo de terceiros instalado em seu sistema. Se for esse o caso dos seus alto-falantes, você também poderá encontrar as configurações do equalizador dentro deles.
Método 2: amplificador de som para Windows 10
Um amplificador de som permite aumentar o volume do alto-falante acima do máximo. A menos que o fabricante do alto-falante tenha fornecido um software proprietário, você não terá acesso a um.
Existem muito poucas opções gratuitas disponíveis. Você pode tentar a extensão do Chrome Volume Booster , mas ela só funcionará para áudio no navegador; não abrange todo o sistema.
Provavelmente, o aplicativo mais bem pago é o Sound Booster da Lefasoft . O aplicativo custa US $ 19,95, para uma licença de usuário único.
Aviso: Os amplificadores de som devem ser usados para áudio muito baixo quando o áudio do sistema já está com 100 por cento do volume. Definir o volume muito alto pode danificar irreparavelmente os alto-falantes.
Método 3: Windows 10 Sound Mixer
O Mixer de Volume no Windows 10 passou por algumas reformulações desde o lançamento do sistema operacional em 2015.
Hoje, existem duas maneiras diferentes de visualizar as mesmas informações, cada uma com um layout diferente.
Para acessar o Mixer de Volume, você pode clicar com o botão direito no ícone do alto-falante na barra de tarefas e selecionar Abrir Mixer de Volume :
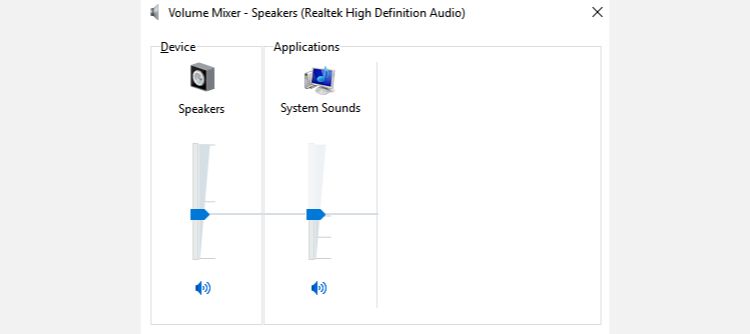
Como alternativa, você pode ir para Configurações> Sistema> Som> Outras opções de som> Volume do aplicativo e preferências do dispositivo .
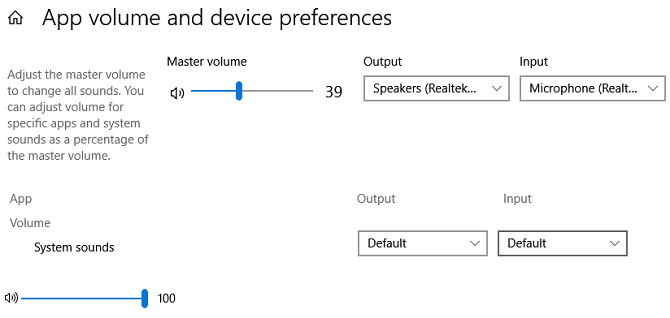
Se você não tiver nenhum outro aplicativo em execução, verá apenas os controles deslizantes dos alto-falantes e os sons do sistema. No entanto, todos os outros aplicativos que reproduzem áudio também serão exibidos; você pode editar seus níveis de volume individualmente para aplicativos específicos como uma porcentagem do volume mestre.
No exemplo abaixo, você pode ver que o Netflix e o Chrome também estão reproduzindo áudio e, portanto, eles aparecem no Mixer de Volume.
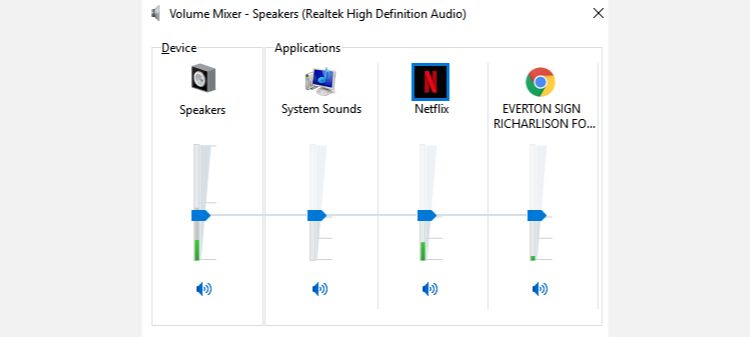
Outras configurações de som do Windows 10
Existem algumas outras configurações de som que você deve conhecer. Em Configurações> Sistema> Som , você pode escolher sua entrada e saída de alto-falantes, testar seu microfone e executar etapas de solução de problemas.
Em Ajustes> Facilidade de Acesso> Áudio, você pode habilitar a saída mono e escolher mostrar alertas de áudio visualmente.
Caso contrário, agora você sabe como personalizar os efeitos sonoros no Windows 10. E se precisar de inspiração adicional, existem muitos sites onde você pode baixar sons predefinidos do Windows 10 gratuitamente.

