Como personalizar o prompt de comando no Windows
O Prompt de Comando do Windows é um utilitário poderoso que oferece uma maneira simples, mas eficaz, de interagir com o sistema e os aplicativos. Dito isso, quando se trata de estética, o Prompt de Comando não é exatamente agradável aos olhos.
Mesmo durante a recente atualização do design do Windows, a Microsoft manteve o CMD praticamente intocado. Apesar disso, você pode ajustar alguns aspectos importantes do processador de comandos, incluindo a fonte, o layout e as cores, para dar um toque pessoal. E fazer isso também é relativamente fácil.
Como personalizar o prompt de comando no Windows 10
.jpg)
Todas as opções de personalização do Prompt de Comando estão disponíveis na seção Propriedades. Para fazer isso, inicie o Prompt de Comando, clique com o botão direito na barra superior e selecione Padrão ou Propriedades .
- As alterações feitas por meio do modo Padrão não afetarão a sessão atual. No entanto, ele se aplicará a todas as novas sessões do CMD, independentemente do atalho do prompt de comando usado.
- As alterações feitas por meio do modo Propriedades afetarão a sessão atual e as propriedades do atalho CMD que você personaliza.
Como alterar o tamanho e o tipo da fonte do prompt de comando
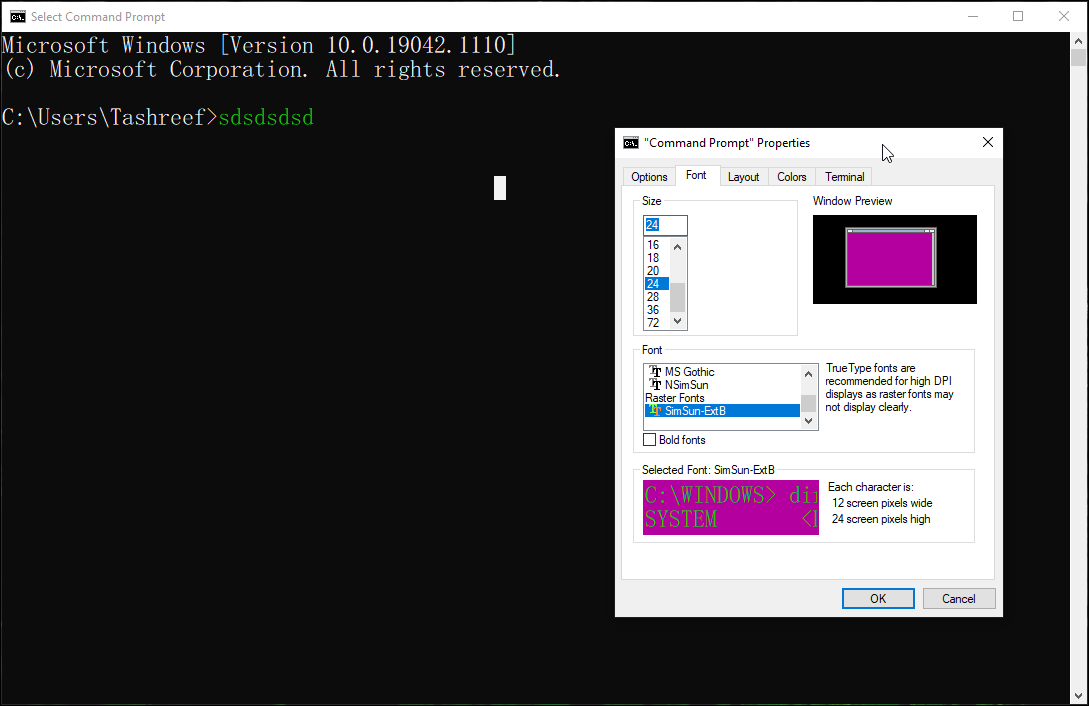
Se você preferir fontes em negrito e maiores para o prompt de comando, pode alterar o tipo e o tamanho da fonte para a ferramenta.
Para alterar o tipo e tamanho da fonte CMD:
- Abra a guia Fonte na janela Propriedades.
- Na seção Tamanho , selecione o tamanho da fonte que deseja definir como padrão. Você pode reduzi-lo para cinco pixels e chegar a 72 pixels.
- Em seguida, selecione o tipo de fonte que deseja definir para o CMD. A Microsoft recomenda o uso de uma fonte True Type em uma exibição de alto DPI para melhor visibilidade.
- Você pode ver a fonte e o tamanho selecionados na janela de visualização.
- Clique em OK para salvar as alterações.
Como alterar o layout do prompt de comando no Windows
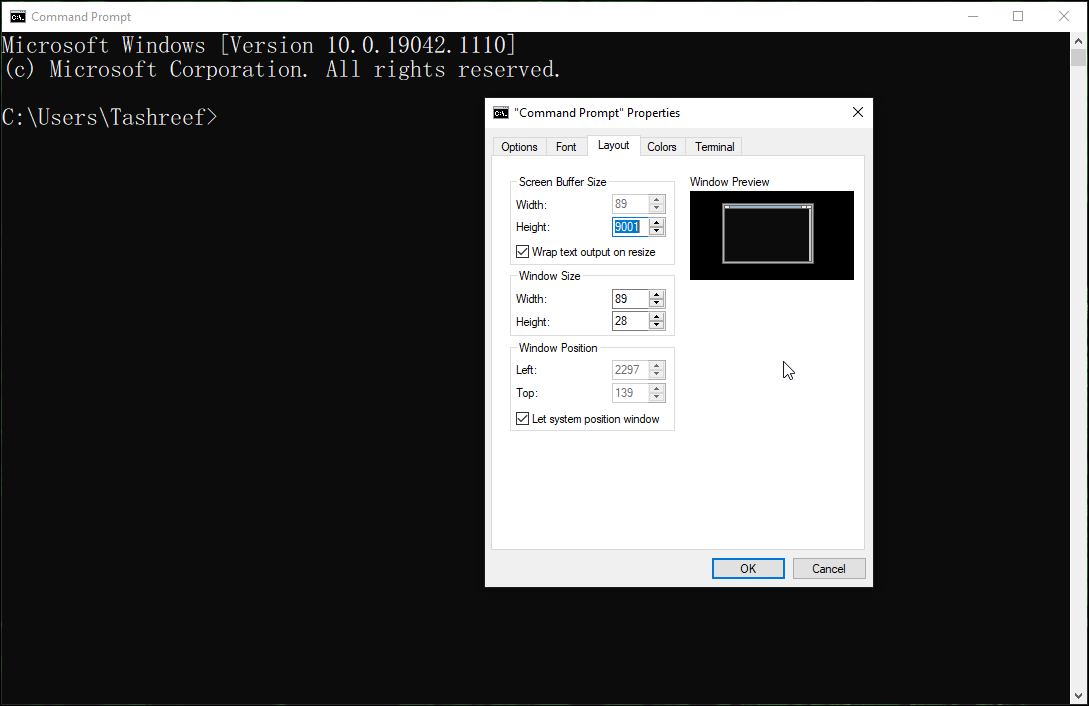
Se você não gostar da posição padrão da janela CMD ou do tamanho do buffer da tela, poderá alterá-lo na guia Layout.
- Na janela Propriedades do CMD, abra a guia Layout .
- Na seção Tamanho do buffer da tela , altere o valor para especificar a quantidade de conteúdo que você pode visualizar. Deixe-o como padrão se você não tiver certeza do que ele faz.
- Em seguida, na seção Tamanho da janela , você pode aumentar ou diminuir o console do CMD.
- Na seção Posição da janela , você pode especificar a posição inicial da janela alterando os valores Esquerdo e Superior .
- Marque a caixa Permitir a posição do sistema na janela para permitir que o Windows decida a melhor posição inicial.
- Clique em OK para salvar as alterações.
Como alterar o plano de fundo e a cor do texto do prompt de comando
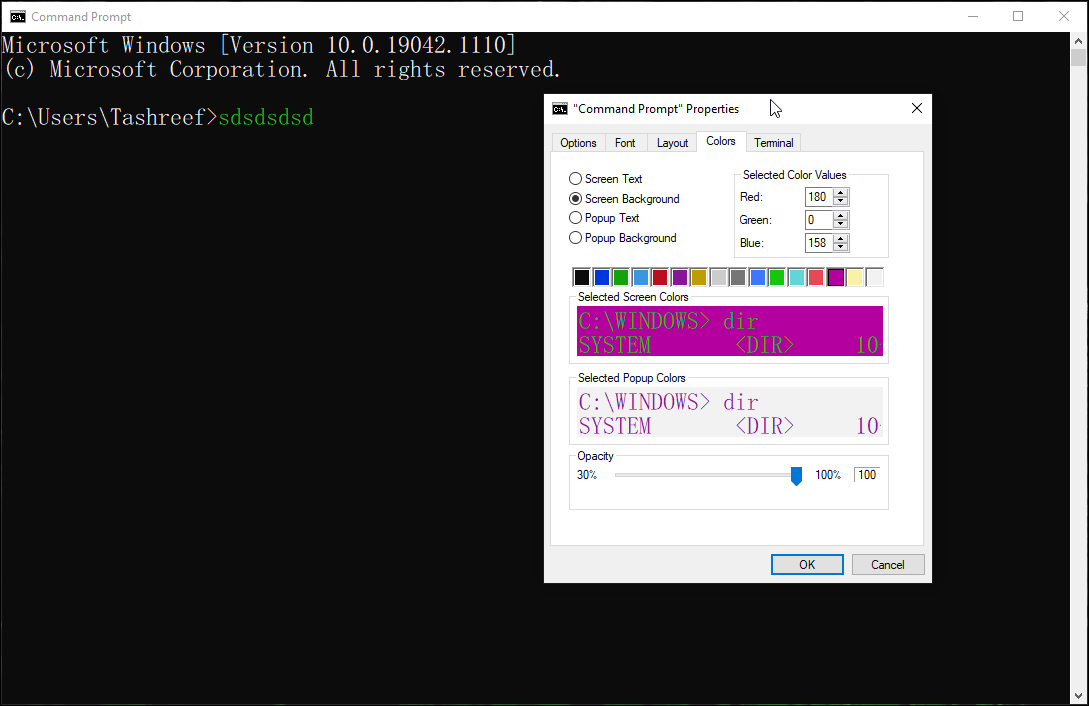
Você também pode personalizar o plano de fundo e a cor do texto do Prompt de Comando, se quiser torná-lo mais legível ou apenas ter uma boa aparência.
- Na guia Cores , selecione o valor que deseja alterar.
- Você pode personalizar o texto da tela, o plano de fundo da tela , o texto pop- up e os planos de fundo pop-up.
- Em seguida, clique em um dos elementos de cor predefinidos para selecionar a cor. Altere o valor da cor selecionada para definir sua combinação de cores RGB. Se você deseja definir uma cor ou tonalidade específica que não está disponível na guia Cores, use uma ferramenta de seleção de cores online para encontrar os valores exatos de Vermelho, Verde e Azul e faça as alterações de acordo.
- Clique em OK para aplicar as alterações.
Como personalizar a cor de fundo usando comandos do prompt de comando
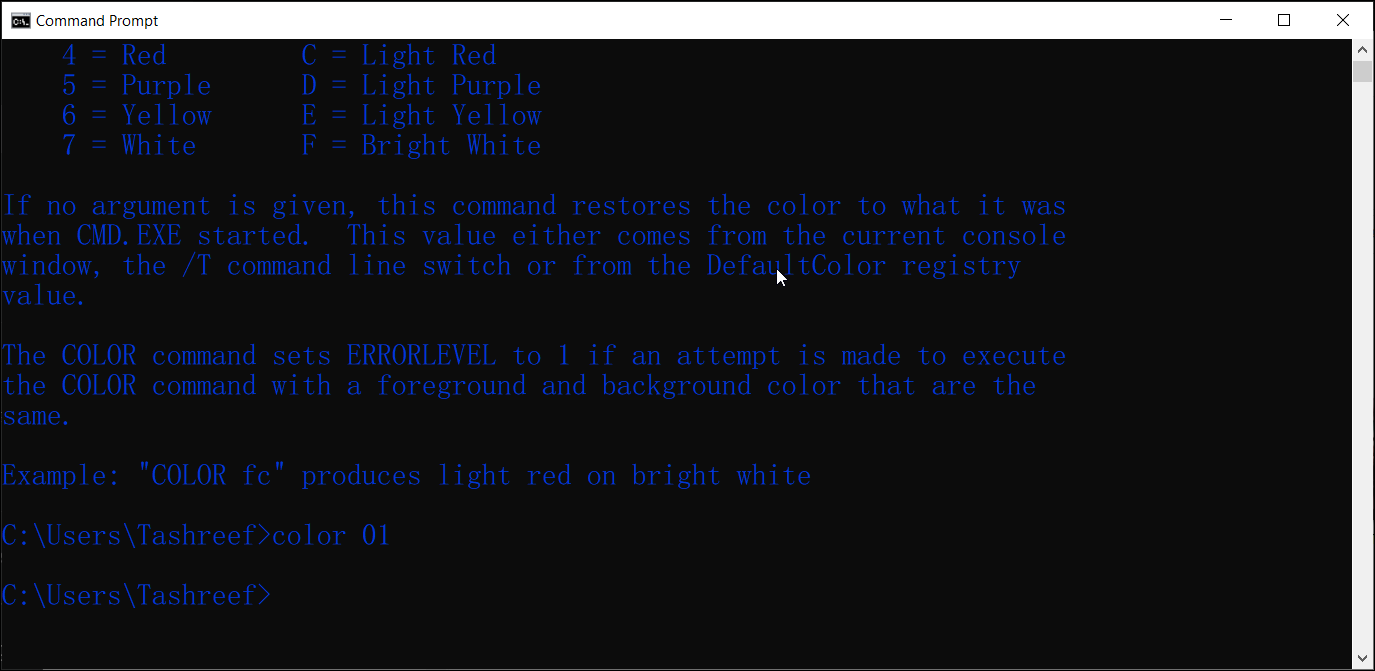
Você pode usar o comando de cores para alterar o plano de fundo do prompt de comando e a cor do texto em trânsito, sem alterar as configurações padrão. Veja como fazer.
- Abra o Prompt de Comando e digite o seguinte comando para obter os atributos de cor disponíveis:
color /? - Os atributos de cor são especificados por dois dígitos hexadecimais – o primeiro corresponde ao plano de fundo; o segundo é o primeiro plano. Você pode escolher qualquer cor do valor especificado, desde que as cores de fundo e de texto sejam diferentes.
- Por exemplo, se você deseja definir um fundo preto com texto azul, digite o seguinte comando:
color 01 - Para restaurar o esquema de cores padrão, digite o seguinte comando:
color
Como tornar a janela do prompt de comando transparente
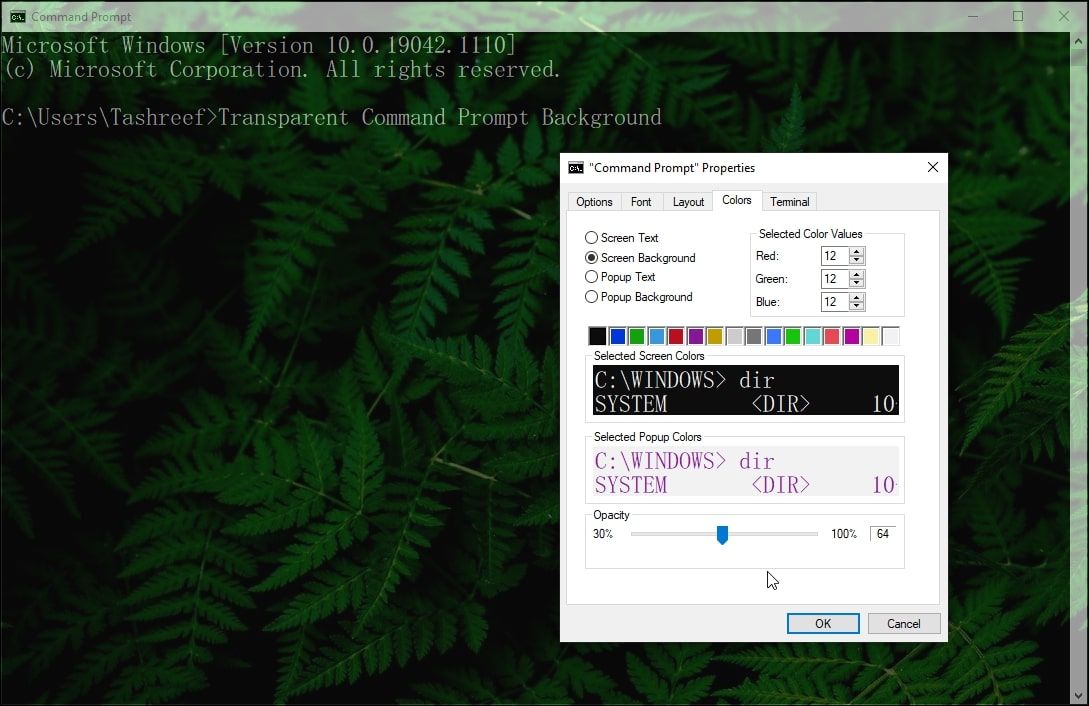
Se você está cansado da aparência em branco padrão do Prompt de Comando, pode torná-lo transparente. Isso não só permitiria que você maximizasse o espaço da tela, mas também adicionaria um plano de fundo rico de sua área de trabalho ou aplicativos.
Para tornar o Prompt de Comando transparente:
- Clique com o botão direito na barra superior do Prompt de Comando e selecione Propriedades .
- Na janela Propriedades, abra a guia Cores .
- Na parte inferior, arraste o controle deslizante Opacidade para ajustar a transparência. Sinta-se à vontade para experimentar o controle deslizante para obter a melhor aparência.
- Clique em OK para salvar as alterações.
Além disso, você pode usar os atalhos do teclado para alterar as configurações de transparência. Com a janela do prompt de comando aberta, pressione e segure Ctrl + Shift + Roda do mouse para cima / para baixo para alterar o nível de transparência. Útil se você deseja alterar as configurações de transparência apenas para as sessões ativas.
Como personalizar o prompt de comando usando as configurações do terminal
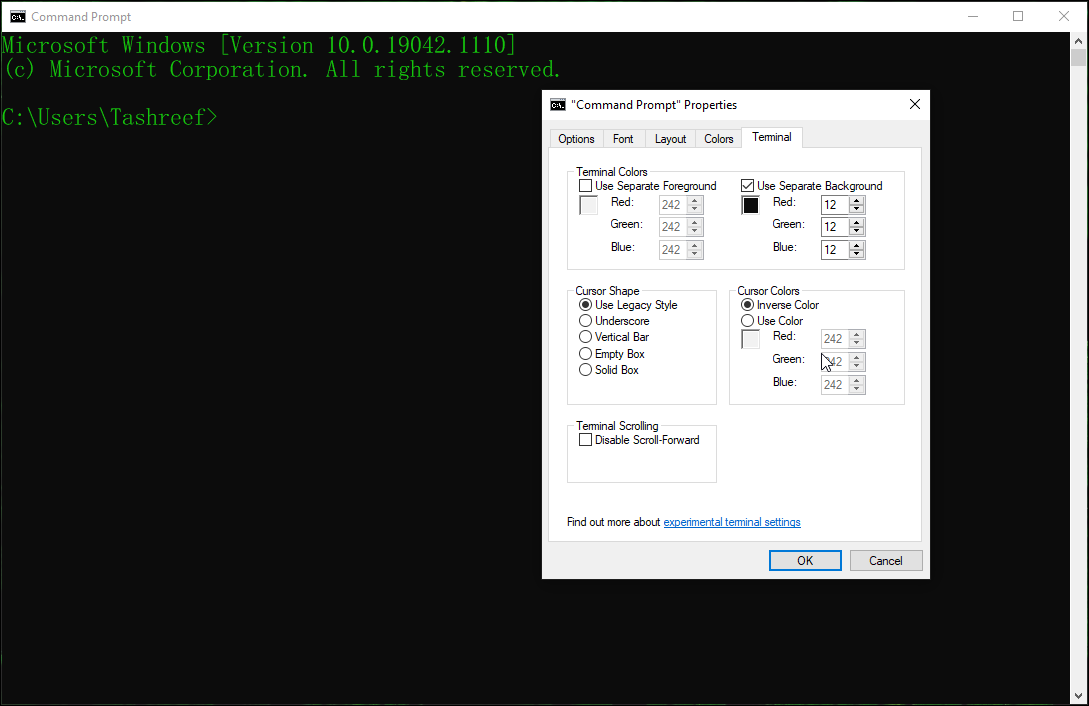
A atualização do Windows 10 de maio de 2019 adicionou novos recursos experimentais do console, que incluíam uma guia Terminal. Isso permite que você personalize e altere a forma, a cor do cursor e muito mais para o terminal.
Para personalizar as configurações do terminal:
- Abra a guia Terminal na janela Propriedades do Prompt de Comando.
- Em seguida, na seção Terminal Colors , selecione as opções que deseja alterar. Experimente as configurações de cor vermelha, verde e azul para escolher a cor RGB para o fundo separado e o primeiro plano separado .
- Você também pode alterar o tipo de cursor para sublinhado , barra vertical , caixa vazia ou estilo herdado .
- Na seção Cores do cursor , selecione Cor inversa para definir automaticamente uma cor invertida do cursor com base na cor de fundo. Caso contrário, selecione Usar cor e altere os valores de cor RGB para definir sua combinação de cores.
- Para desligar a rolagem infinita, marque a opção Disable Scroll-Forward na seção Terminal Scrolling .
- Clique em OK para salvar as alterações.
Como personalizar o histórico de comandos e editar opções no prompt de comando
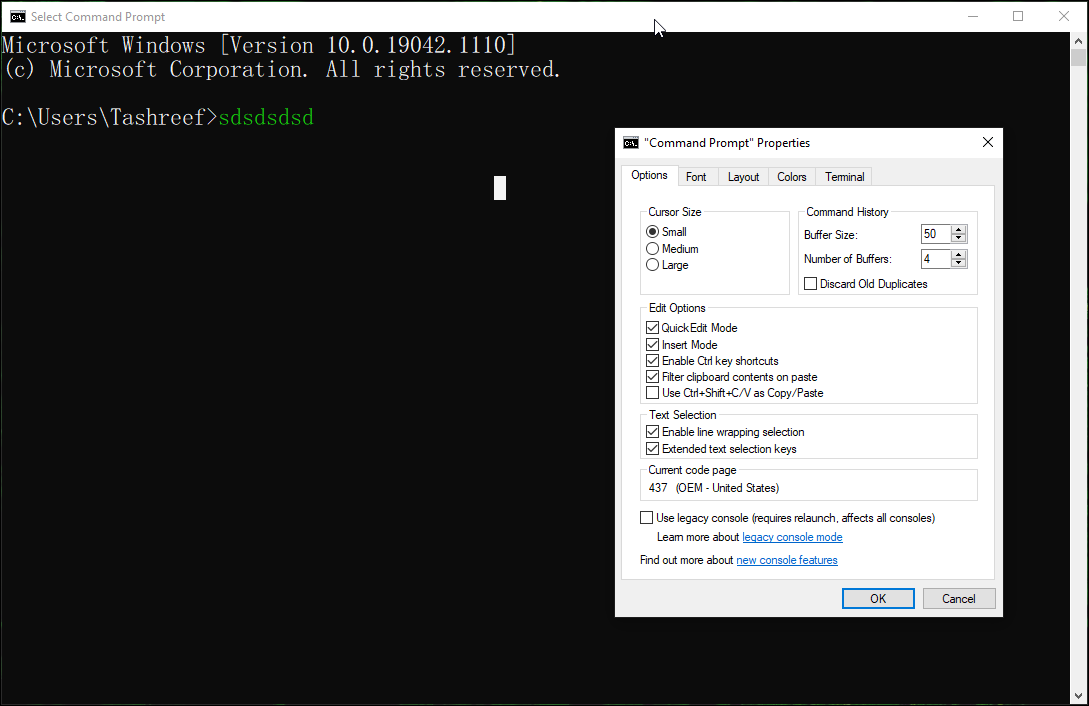
Se você quiser se aprofundar, pode personalizar outros conjuntos de propriedades do Prompt de Comando usando a guia Opções . Inclui opções para alterar o tamanho do cursor e histórico de comandos para aumentar ou diminuir o tamanho do buffer e o número de buffers.
Na seção Editar opções , você pode ativar ou desativar o Modo de Edição Rápida, Modo de Inserção, atalhos da tecla Ctrl, filtro de conteúdo da área de transferência ao colar e use Ctrl + Shift + C / V como Copiar / Colar.
Na seção Seleção de texto , você pode ativar a seleção de quebra de linha e as teclas de seleção de texto estendido.
Personalizando o prompt de comando para combinar com seu estilo
Se você deseja alterar o fundo preto e o texto branco padrão ou deseja tornar a janela CMD transparente para adicionar um fundo vibrante, essas configurações o ajudarão a dar ao Prompt de Comando a reforma que ele merece.

