Como personalizar o menu de energia do Windows usando o editor de menus do Win + X
O menu de energia da tecla Windows + X é uma maneira rápida de navegar dentro do Windows 10. Você pode usar esse menu para abrir ferramentas como Gerenciador de Tarefas, Painel de Controle e Configurações, entre muitas outras.
Superficialmente, o menu Windows Key + X padrão é um excelente hub para atalhos. Mas vá um pouco mais fundo e você perceberá a inflexibilidade do menu, já que não é possível personalizá-lo facilmente.
É aqui que entra o Win + X Menu Editor .
Vamos ver como você pode usar o Win + X Menu Editor para personalizar o menu de energia da tecla Windows + X.
O que é o Win + X Menu Editor e como fazer o download?
Win + X Menu Editor, como o nome sugere, é uma ferramenta que permite editar o menu de usuário avançado do Windows + X por meio de uma interface gráfica fácil de usar.
Agora, você pode perguntar, por que não podemos editar este menu sem usar uma ferramenta de terceiros?
Você certamente pode editar o menu sem usar uma ferramenta, mas requer ajustes nos arquivos do sistema e itens do registro. E ajustar arquivos críticos de sistema e itens de registro pode produzir erros fatais de falha do sistema operacional. Portanto, é melhor usar uma ferramenta que permite personalizar o menu Win + X sem riscos.
Para baixar o Editor de Menu, vá para Winaero , role para baixo e selecione Clique aqui para baixar o arquivo .
Depois de baixar a ferramenta, extraia-a usando WinRAR ou qualquer outro programa de extração para um diretório de sua escolha. Agora você está pronto para ajustar o menu de usuário avançado do Windows + X usando Win + X Menu Editor.
Personalização da tecla Windows + Menu de energia X
Antes de personalizar o menu de energia do Windows 10, precisamos entender como o menu é organizado.
Primeiro, abra o menu pressionando a tecla Windows + X, e você verá que ele está dividido em três grupos. O grupo no topo possui itens como Aplicativos e Recursos, Mobility Center e Opções de energia, entre muitos outros. Da mesma forma, mais dois grupos têm seus respectivos itens.
Portanto, há duas maneiras de personalizar o menu avançado: adicionar ou excluir ferramentas aos grupos existentes ou criar um novo grupo do zero.
Personalização de grupos de menu de energia existentes
Abra o Win + X Menu Editor para ver a lista de todos os aplicativos e ferramentas atualmente listados no Menu Power. Para adicionar algo aos grupos existentes, clique no grupo que deseja personalizar e pressione Adicionar um programa, na barra de ferramentas superior.
Em seguida, clique em Adicionar um programa , selecione Adicionar um item do Painel de Controle ou escolha Adicionar um item de Ferramentas Administrativas, dependendo do tipo de ferramenta que deseja adicionar ao grupo. Você também pode escolher em uma lista de itens pré-selecionados clicando em Adicionar uma predefinição e escolhendo na lista.
Digamos que você não consiga viver sem o Paint e deseja adicioná-lo ao menu Power. Para fazer isso, clique em Adicionar uma predefinição e selecione Pintar na lista. O Paint agora estará presente no grupo que você selecionou.
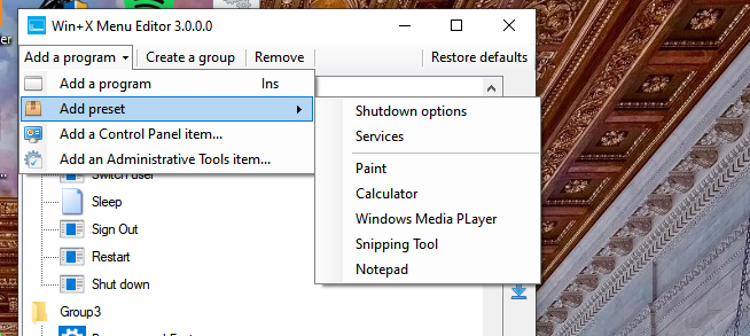
Por outro lado, se desejar um item que não esteja presente na predefinição, selecione Adicionar um item do Painel de Controle , Adicionar um item de Ferramentas Administrativas ou Adicionar um programa, dependendo do tipo de programa que deseja usar.
Por exemplo, digamos que você queira adicionar o Discord à lista de aplicativos, clique em Adicionar um programa e selecione Adicionar um programa novamente.
Em seguida, navegue até o programa desejado, selecione-o e clique em Abrir . O Discord agora estará presente no menu Power.
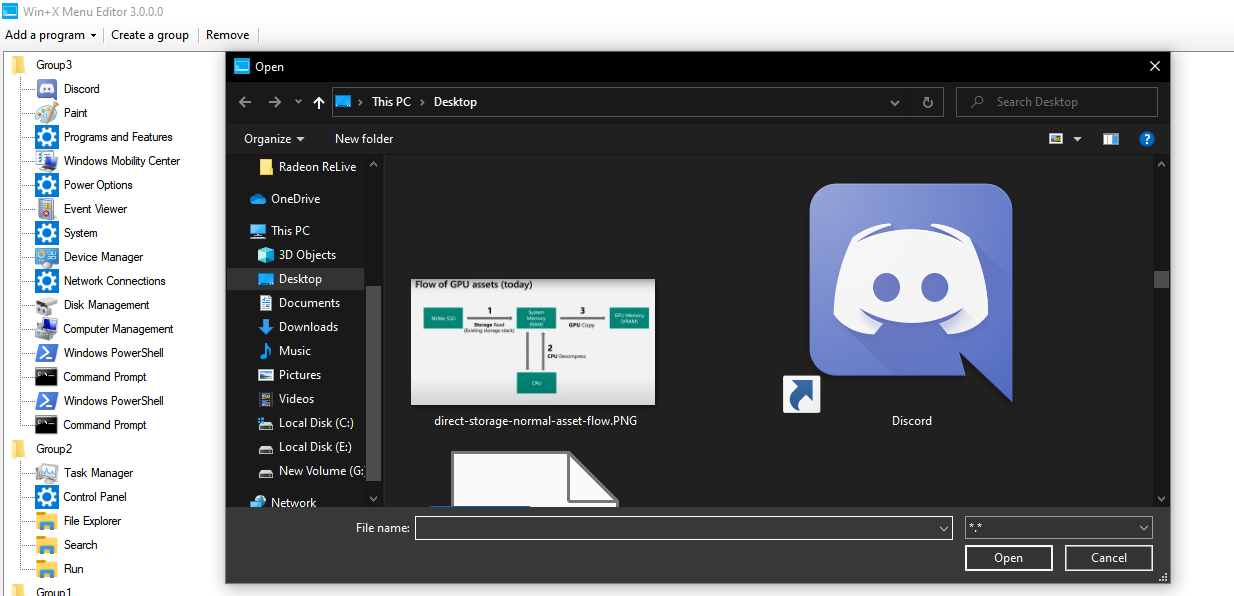
Algo a ser lembrado aqui, não importa quantos aplicativos e ferramentas você adicione ao menu de energia do Windows 10 dentro do Win + X Menu Editor, o menu real não refletirá essas alterações até que você reinicie o Explorer. Portanto, após personalizar o menu, certifique-se de clicar em Reiniciar Explorer no canto inferior direito.
Portanto, brinque com essas opções e experimente diferentes combinações de aplicativos para personalizar o menu de energia de acordo com suas necessidades.
Criando um Novo Grupo de Menu Power
Para adicionar um novo grupo ao Menu Power, selecione Criar um grupo na barra de ferramentas superior. Isso criará um novo grupo no topo da lista.
Agora, tudo que você precisa fazer é adicionar aplicativos e ferramentas para preencher o grupo.
Vamos popular o grupo adicionando uma série de opções de desligamento, como desligar, reiniciar e fazer logoff.
Para fazer isso, selecione Adicionar um programa e passe o mouse sobre Adicionar uma predefinição . Na lista predefinida, escolha as opções de desligamento e o novo grupo começará a exibir as opções de desligamento.
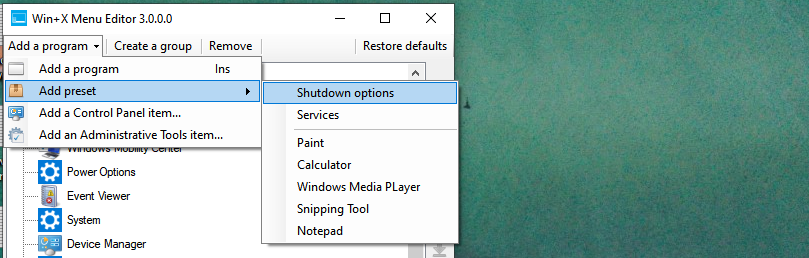
Finalmente, para ver as alterações refletidas no menu de energia da tecla Windows + X, clique em Reiniciar Explorer no canto inferior direito.
Removendo itens do menu de energia do Windows 10
Para remover qualquer item do menu de energia, selecione o item que deseja remover e clique em Remover na barra de ferramentas superior. Isso removerá qualquer item que você selecionou.
Você também pode remover grupos inteiros usando o mesmo processo. Basta selecionar o grupo e clicar em Remover .
Finalmente, se você quiser desfazer todas as alterações feitas no menu de energia da tecla Windows + X, clique em Restaurar padrões no canto superior direito da tela. Além disso, não se esqueça de reiniciar o Explorer .
O menu de energia do Windows 10 é um excelente hub para atalhos
Poucos utilitários de atalho são tão úteis quanto a tecla Windows + X menu de energia. Você pode adicionar todos os tipos de atalhos a ele usando Win + X Power Menu Editor, tornando-o uma ferramenta versátil para quando você deseja fazer coisas rapidamente.
E, finalmente, a melhor coisa sobre o Win + X Menu Editor é a facilidade de uso. Você pode adicionar e remover itens e criar novos grupos sem tocar em nenhum arquivo de sistema protegido ou item de registro.
Resumindo, você pode usar o Editor de Menu Win + X independentemente de sua proficiência técnica. É uma ferramenta para todos.

