Como personalizar a barra de tarefas do Windows 11
O Windows 11 começará oficialmente a ser implantado em dispositivos selecionados muito em breve, e você finalmente poderá experimentar o sistema operacional mais recente da Microsoft repleto de recursos interessantes e controle criativo sem precedentes.
O Windows 11 oferece toneladas de novas opções de personalização, permitindo que você personalize seu PC da maneira que desejar. Até a barra de tarefas entra em ação, com algumas novas maneiras de torná-la verdadeiramente sua. Continue lendo enquanto detalhamos como você pode personalizar facilmente a barra de tarefas do Windows 11.
A nova barra de tarefas do Windows 11
A Microsoft deu ao Windows 11 uma reforma muito necessária que oferece mudanças significativas na aparência geral. A barra de tarefas do Windows 11 recebeu a atualização mais significativa até o momento; a nova barra de tarefas chama imediatamente a sua atenção graças ao seu design exclusivo.
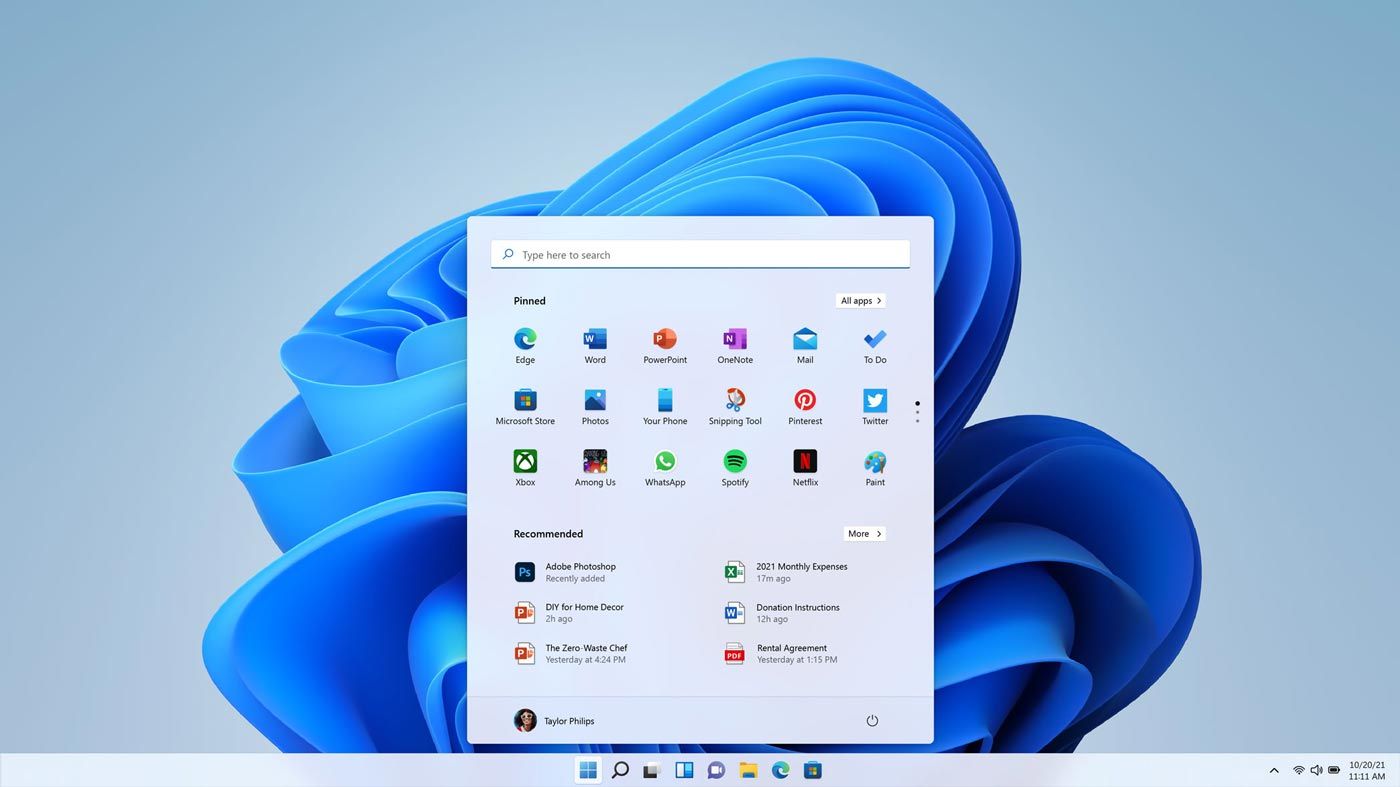
O botão do menu Iniciar agora está posicionado por padrão no centro da barra de tarefas, junto com o novo painel Widgets, Visualização de Tarefas, Pesquisa e aplicativos fixados. A bandeja do sistema e os ícones do Action Center também foram reprojetados para serem mais acessíveis e modernos.
Como gerenciar itens da barra de tarefas no Windows 11
No Windows 11, você pode escolher quais itens da barra de tarefas aparecem. Os itens da barra de tarefas incluem Widgets, Pesquisa, Visualização de Tarefas e Microsoft Teams Chat .
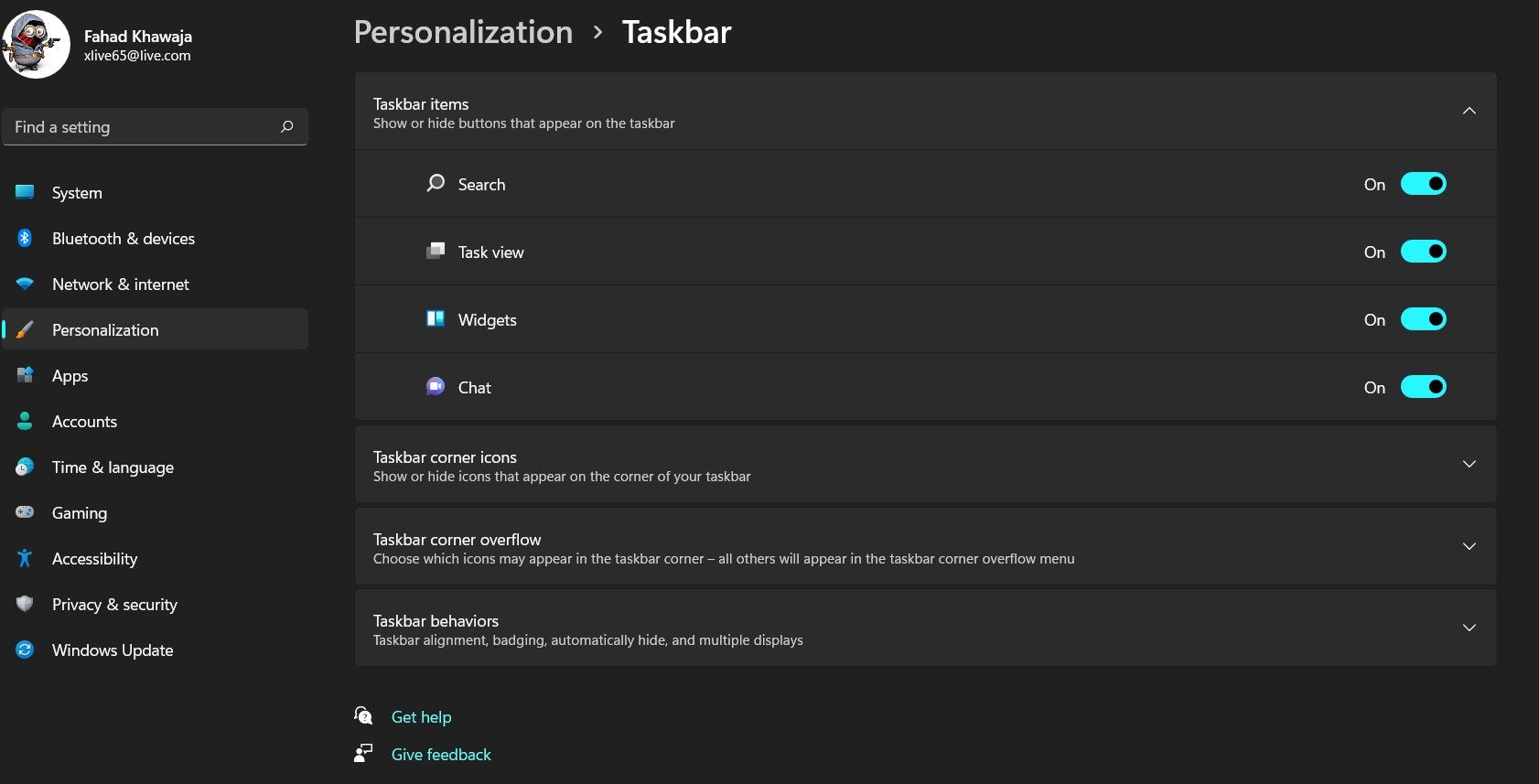
Para adicionar ou remover itens da barra de tarefas no Windows 11:
- Pesquise por Configurações no menu Iniciar e inicie a Melhor correspondência.
- Clique em Personalização na barra lateral e, a seguir, clique na guia Barra de tarefas .
- Na página de configurações de personalização da barra de tarefas, expanda o grupo de itens da barra de tarefas .
- Use o botão de alternância para exibir ou ocultar um item da barra de tarefas.
Como personalizar o comportamento da barra de tarefas no Windows 11
Ao contrário das gerações anteriores do Windows, no Windows 11, você pode personalizar o alinhamento dos ícones e até mesmo mostrar ou ocultar os emblemas de notificação.
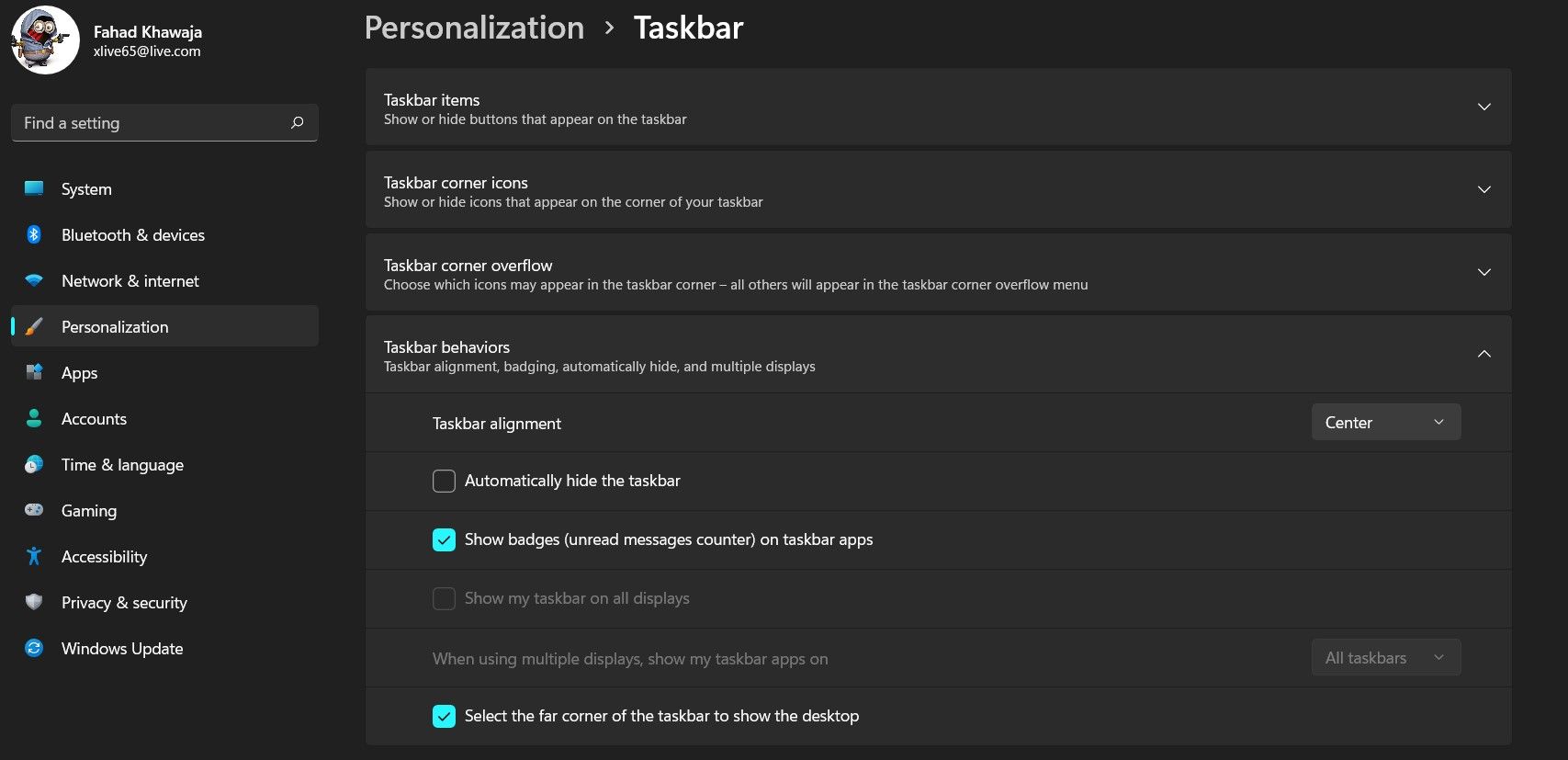
Veja como personalizar o comportamento da barra de tarefas:
- Clique com o botão direito na barra de tarefas e clique em Configurações da barra de tarefas .
- Role para baixo até encontrar o grupo denominado Comportamento da barra de tarefas .
- Para alterar o alinhamento da barra de tarefas, clique no menu suspenso Alinhamento da barra de tarefas e escolha o alinhamento desejado.
- Oculte / mostre emblemas de notificação de aplicativos clicando em Mostrar emblemas (contador de mensagens não lidas) na caixa de seleção de aplicativos da barra de tarefas .
Você também pode configurar como sua barra de tarefas aparecerá se vários monitores estiverem conectados ao seu PC.
Como escolher os ícones da barra de tarefas
Se o seu PC tiver uma tela sensível ao toque ou se você usar um dispositivo Microsoft Surface, recomendamos habilitar os recursos que aprimoram a sua experiência com a tela sensível ao toque do Windows 11. O menu Caneta , teclado de toque e touchpad virtual são ferramentas úteis que tornam o uso do Windows 11 mais fácil para usuários de tela de toque.
Para escolher quais ícones aparecem no canto da barra de tarefas e no menu flutuante do canto da barra de tarefas:
- Clique com o botão direito na barra de tarefas e clique em Configurações da barra de tarefas .
- Para habilitar as ferramentas da tela de toque, alterne os ícones que deseja exibir na guia de ícones do canto da barra de tarefas . Você pode ligar / desligar o menu Caneta, teclado de toque e touchpad virtual ; O Windows exibirá esses ícones no canto da barra de tarefas.
- Alterne os ícones do aplicativo que você deseja que apareçam na guia flutuante do canto da barra de tarefas .
Como alterar a cor da barra de tarefas
Veja como você pode alterar a cor da barra de tarefas no Windows 11:
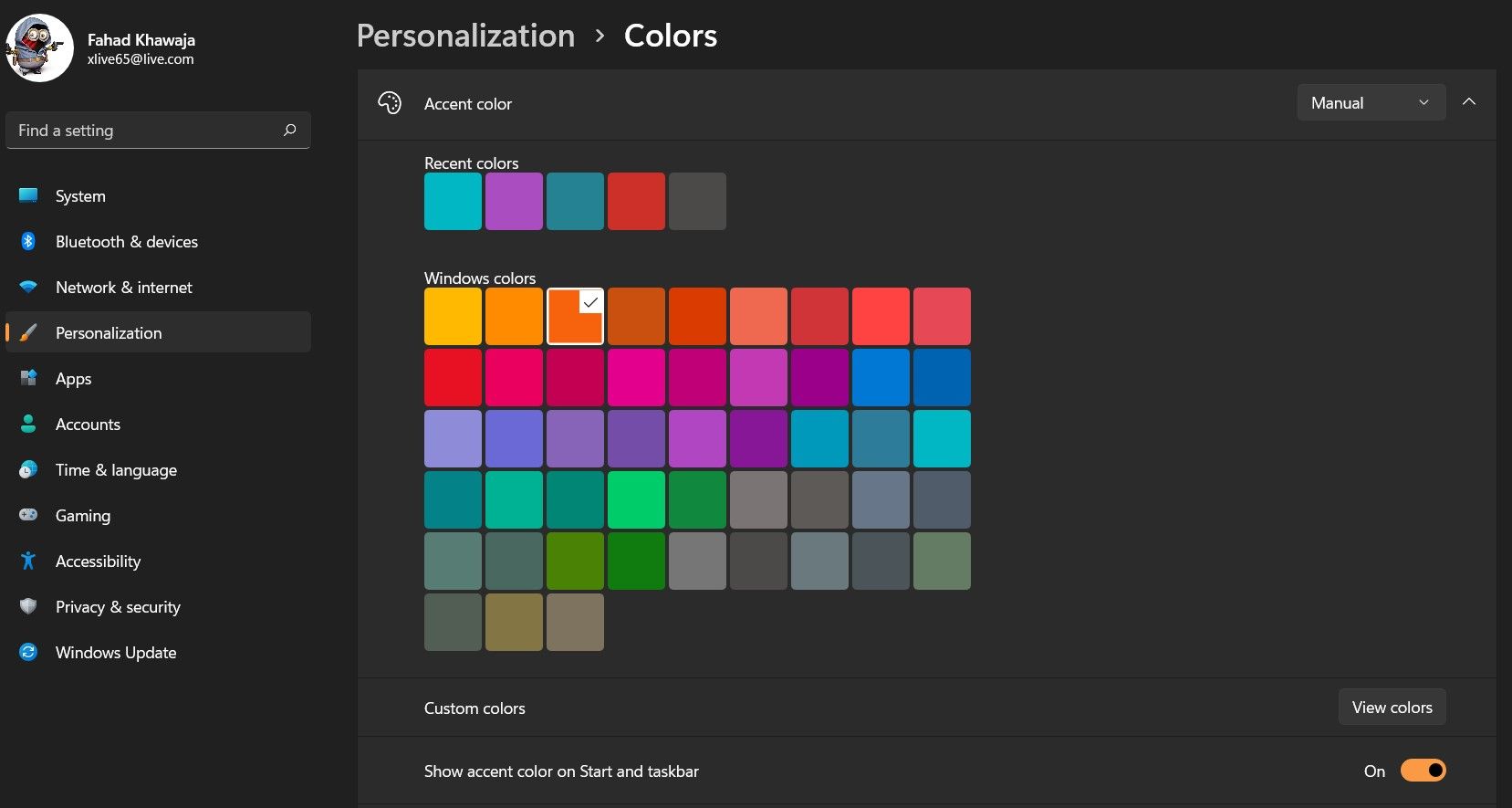
- Pesquise por Configurações no menu Iniciar e inicie a Melhor correspondência.
- Em seguida, clique em Personalização na barra lateral e, a seguir, clique na guia Cores .
- Em Cor de destaque , escolha a cor desejada para a barra de tarefas e o menu Iniciar .
- Ative Mostrar cor de destaque em Iniciar e botão de alternância da barra de tarefas . Se esta opção estiver esmaecida, escolha o tema Escuro e tente novamente.
Windows 11 redesenhado para melhor
O Windows 11 traz muitas mudanças para seus usuários, com melhorias significativas para tornar o Windows fácil de usar. O aplicativo Configurações também recebe um redesenho significativo, e configurar seu PC nunca foi tão fácil.

