Como personalizar a barra de ferramentas de acesso rápido no Excel
A Barra de Ferramentas de Acesso Rápido é uma das áreas mais práticas, porém negligenciadas no Microsoft Excel. Adicionar recursos usados com frequência a essa barra o ajudará a evitar a confusão de localizá-los em guias diferentes a cada vez.
Mas, antes de nos aprofundarmos em como você pode usá-lo, vamos discutir o que exatamente ele é e onde você pode encontrá-lo no Microsoft Excel.
O que é a barra de acesso rápido?
A barra de acesso rápido é a área do lado esquerdo da tela no Microsoft Excel. Na configuração padrão, você tem Salvar , Desfazer e Refazer disponíveis lá. Adicionar mais funções à Barra de acesso rápido permite que você acesse vários recursos com um único pressionamento de tecla.
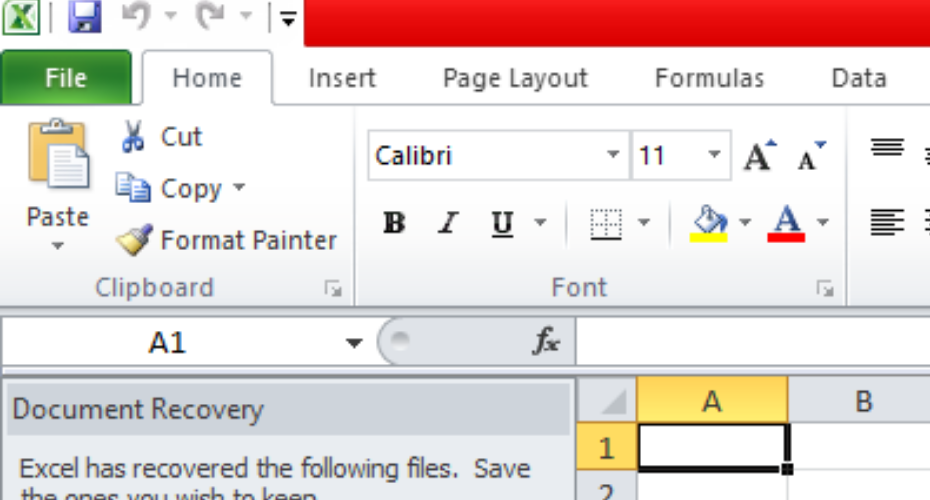
Como adicionar recursos na barra de ferramentas de acesso rápido:
Suponha que você trabalhe em um escritório onde tenha que imprimir muitas planilhas ao longo do dia. Adicionar um botão Imprimir à Barra de Ferramentas de Acesso Rápido evitará que você vá ao menu Arquivo para imprimir seu documento muitas vezes ao dia.
Isso reduzirá apenas um clique extra, mas certamente criará um impacto significativo. Agora, vamos ver como você pode adicionar a função de impressão à barra de ferramentas de acesso rápido:
1 Para fazer isso, clique no botão Seta para baixo na barra de ferramentas de acesso rápido antes da opção Refazer.
2 A partir daqui, você pode ver que já selecionou as opções Salvar, Desfazer e Refazer, que podem ser acessadas por meio da Barra de Ferramentas de Acesso Rápido por padrão.
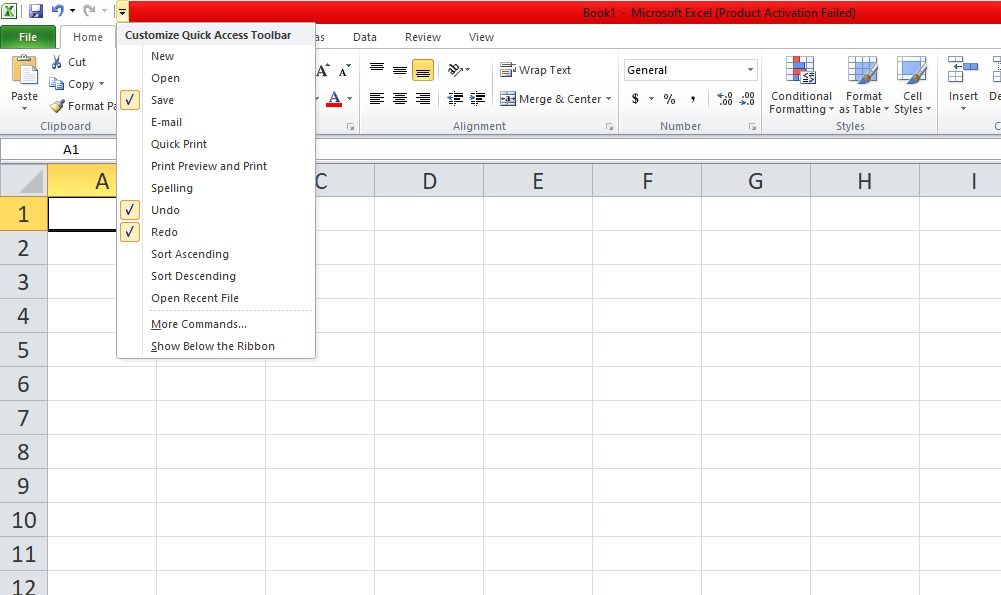
3 Nas opções disponíveis, você encontrará também o recurso Visualizar impressão e Imprimir .
4 Selecione o recurso Visualizar Impressão e Imprimir e clique com o botão esquerdo para adicioná-lo à Barra de Ferramentas de Acesso Rápido. Agora você pode imprimir qualquer documento imediatamente a partir da Barra de Ferramentas de Acesso Rápido sem acessar o menu Arquivo.
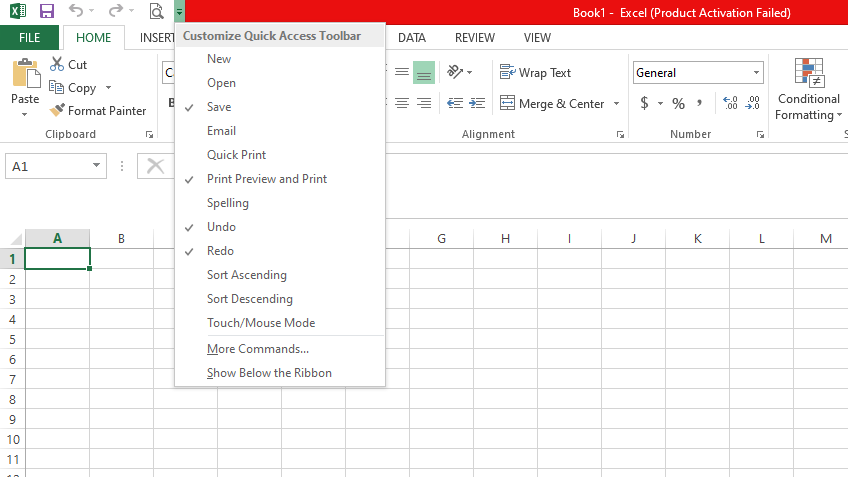
Agora, e se você quiser adicionar opções usadas com mais frequência nesta barra de ferramentas que não estão prontamente disponíveis no menu suspenso quando você clica no botão de seta para baixo?
Para isso, clique na opção Mais Comandos localizada no penúltimo daquele menu drop-down.
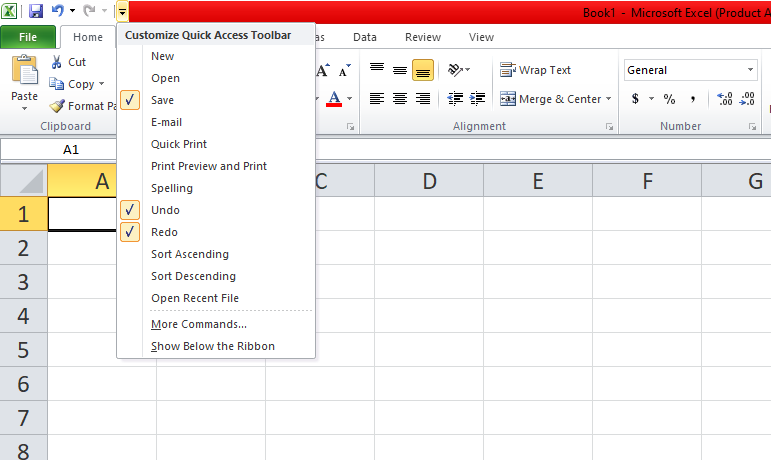
Depois de clicar em Mais Comandos , você terá toda uma gama de opções que podem ser adicionadas à Barra de Ferramentas de Acesso Rápido.
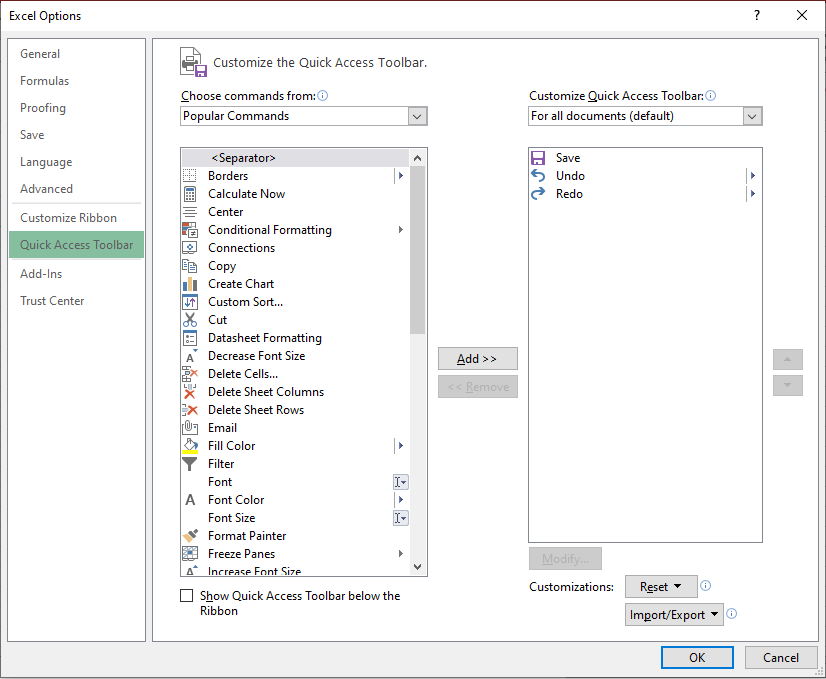
Na coleção Comandos populares , você encontrará a maioria das opções comumente usadas, como adicionar bordas, excluir células, e-mail, etc.
Além disso, você também pode selecionar funções específicas disponíveis em todas as guias do Microsoft Excel, como recursos da guia Exibir , Inserir guia , guia Dados e guia Revisão.
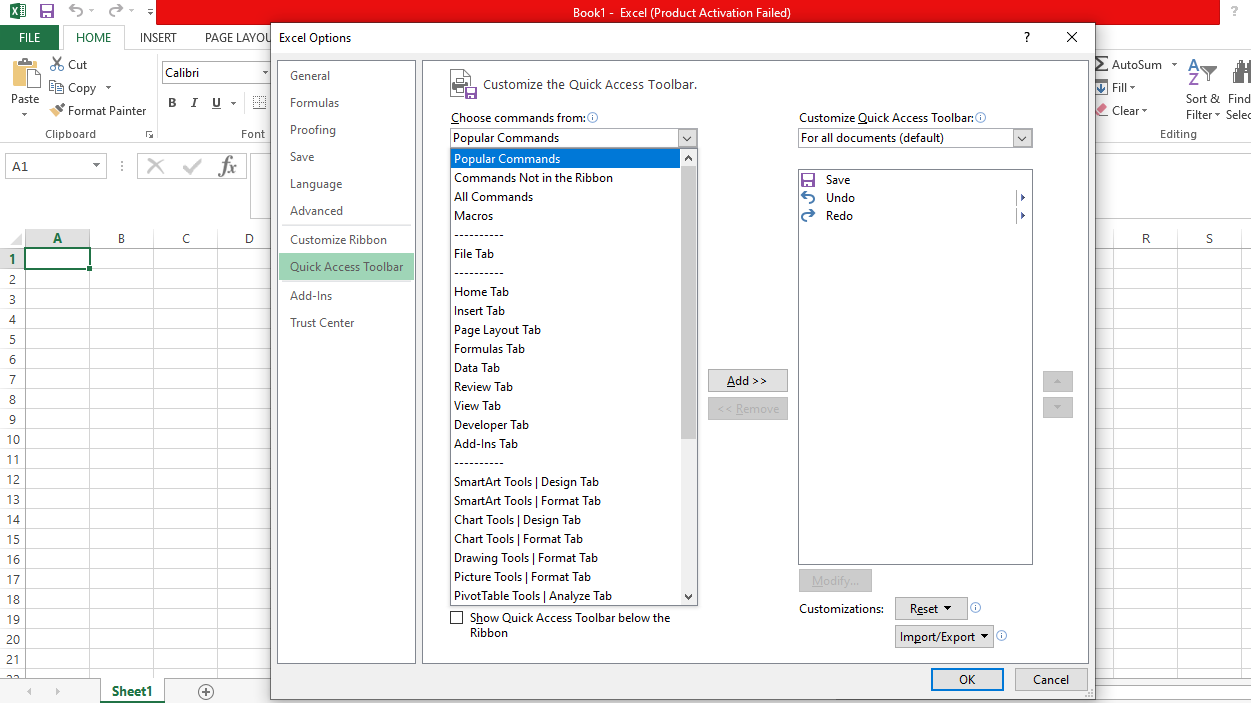
Agora que você pode localizar as opções desejadas na opção Mais comandos, vamos descobrir como adicioná-las à Barra de acesso rápido.
Um exemplo de como funciona o processo ajudará a tornar a imagem mais clara!
Digamos que você queira adicionar uma opção Excluir célula à sua barra de acesso rápido. Para adicionar isso, clique no menu suspenso e vá para Mais Comandos , conforme explicado anteriormente.
No menu Comandos populares , você verá a opção Excluir células .
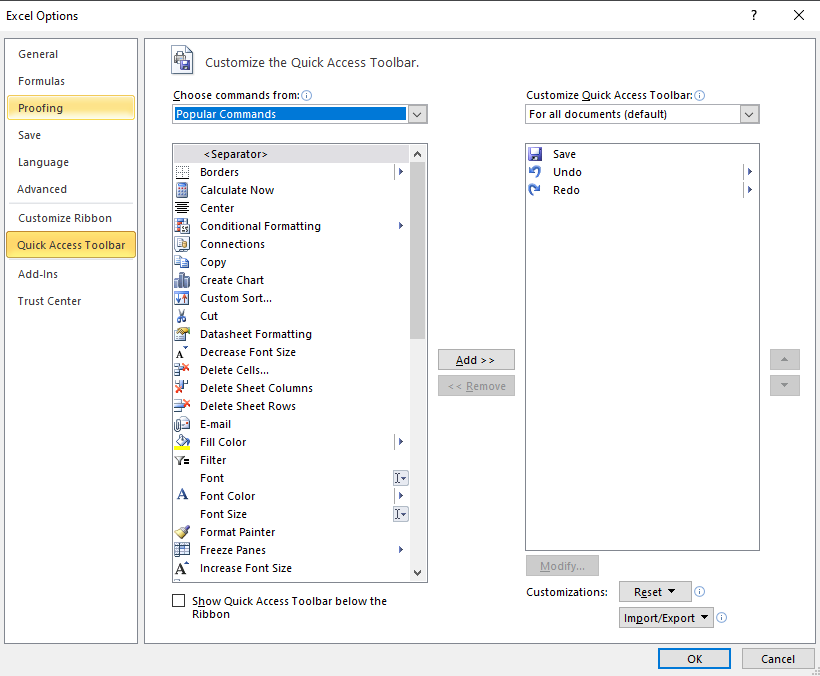
Selecione Delete Cells clicando com o botão esquerdo e então clique em Add >> como você pode ver na imagem abaixo.
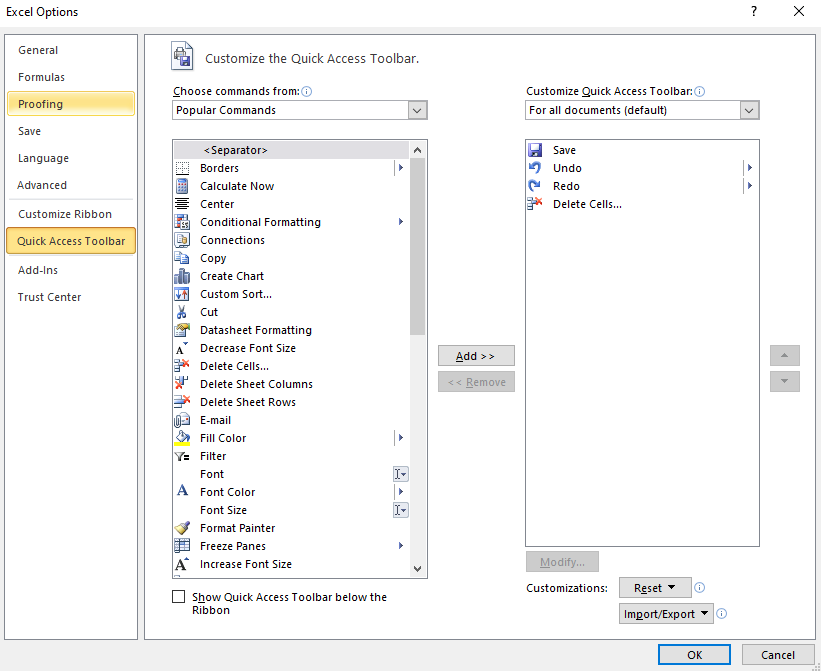
Você verá o recurso Excluir células adicionado no lado direito com os recursos Salvar , Desfazer e Refazer . Agora, você pode acessar facilmente a opção de exclusão de células na Barra de Ferramentas de Acesso Rápido.
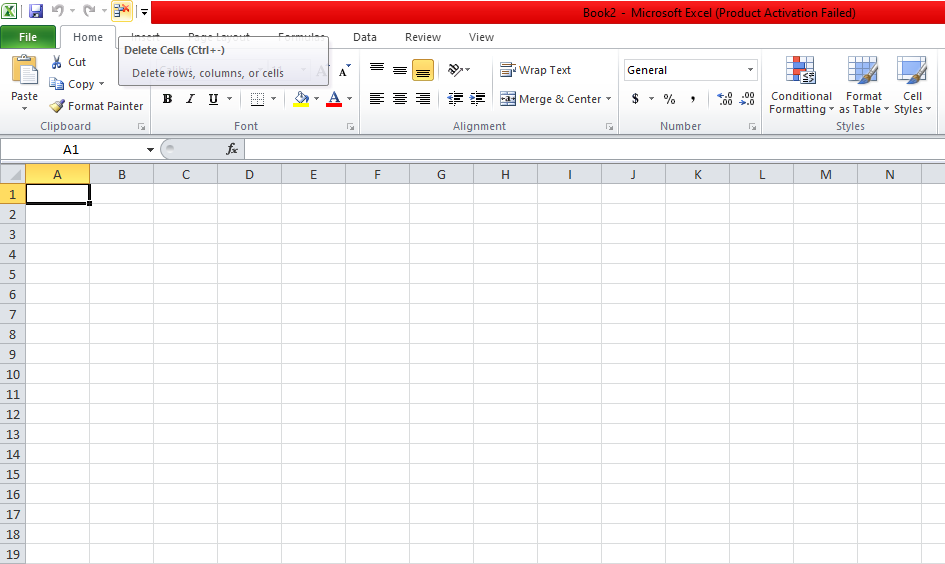
Da mesma forma, se você usar qualquer outra opção com mais frequência, poderá adicioná-la quando quiser. Agora, vamos discutir como você pode remover qualquer comando da barra de ferramentas de acesso rápido que você adicionou recentemente.
O processo é semelhante ao usado anteriormente para adicionar recursos na Barra de Ferramentas de Acesso Rápido, mas existem algumas diferenças. Então, vamos discutir isso aqui.
Como remover uma opção adicionada da barra de ferramentas de acesso rápido:
Usando as mesmas etapas anteriores, escolha Mais comandos no menu suspenso da Barra de acesso rápido.
Lá você verá uma lista de recursos já disponíveis na barra de ferramentas de acesso rápido, como Salvar , Desfazer , Refazer e Excluir células .
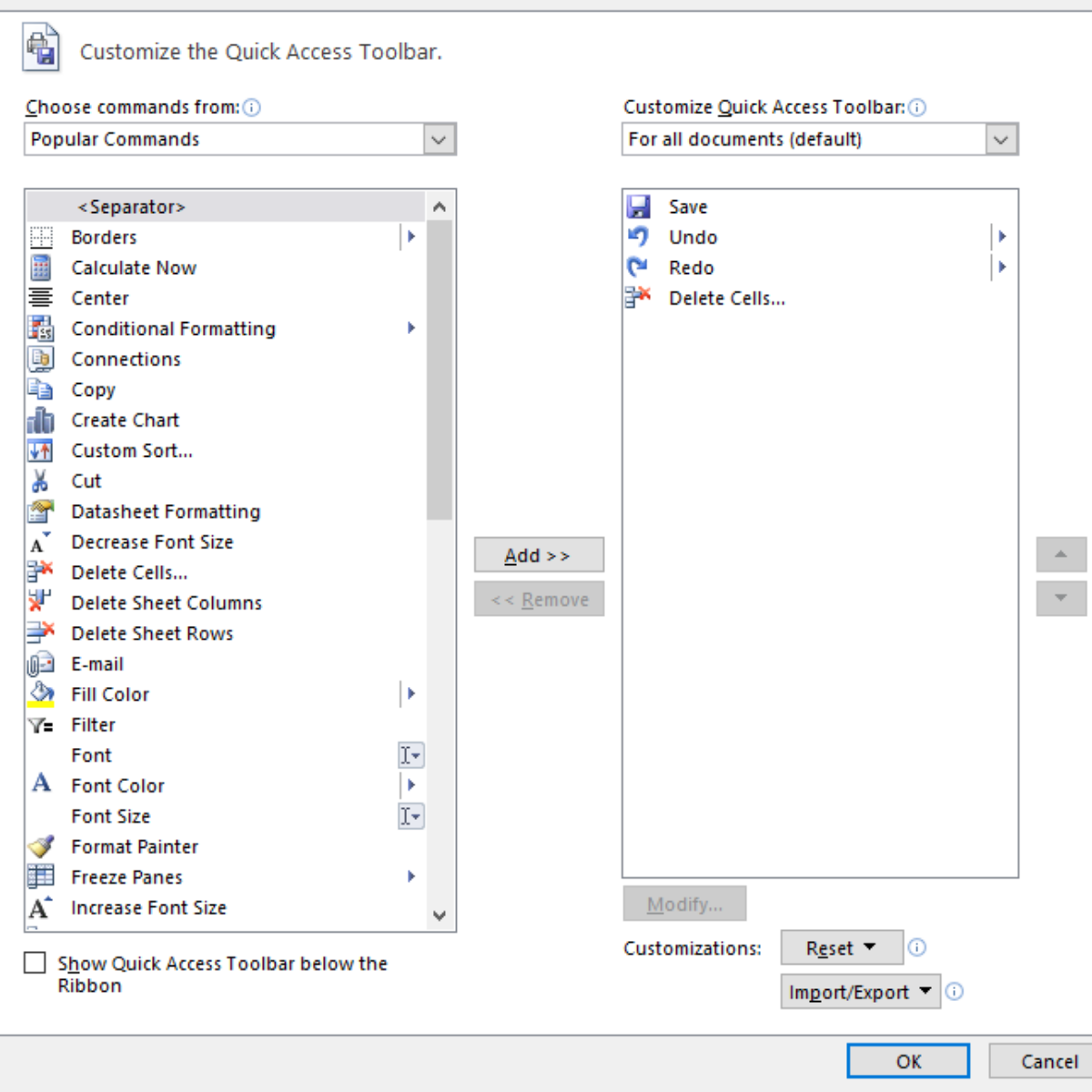
Suponha que você queira remover as opções de Excluir células adicionadas anteriormente. Selecione a opção Excluir células com a ajuda do botão esquerdo e clique em <<Remover .
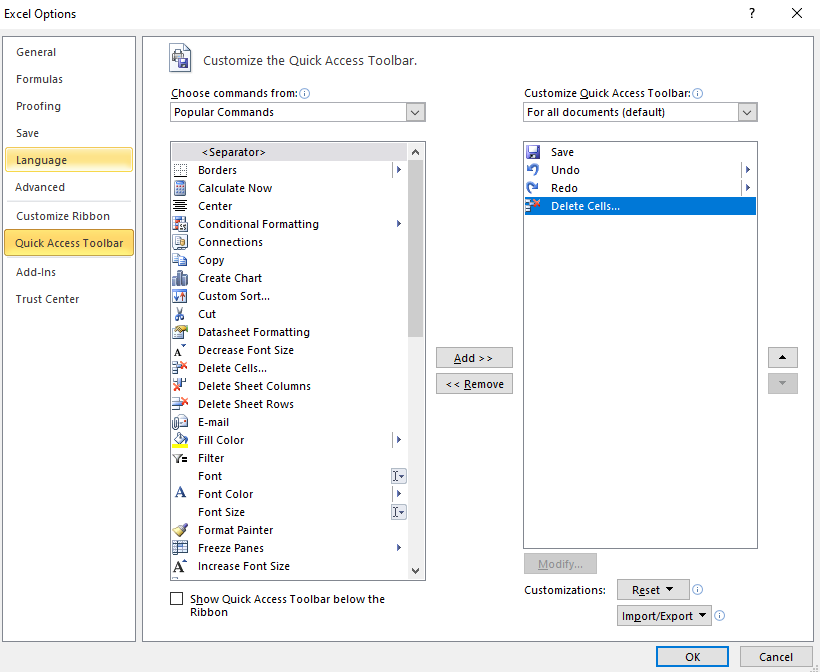
Após clicar em << Remover , você verá apenas três opções na Barra de Ferramentas de Acesso Rápido com o recurso Excluir Células removido. Da mesma forma, você pode adicionar ou remover qualquer outro recurso com alguns cliques.
Como alternativa, você pode remover o recurso individual diretamente da Barra de acesso rápido sem ir para a seção Mais comandos . Basta clicar com o botão esquerdo do mouse na opção que deseja remover e selecionar Remover da Barra de Ferramentas de Acesso Rápido.
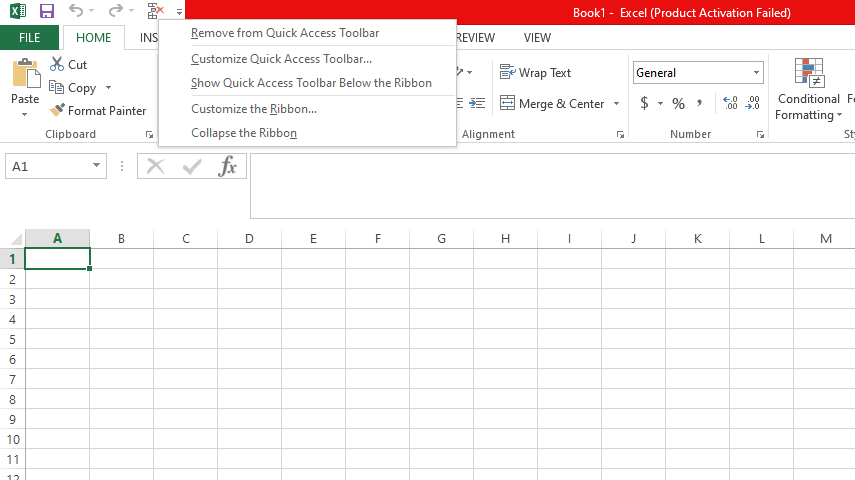
Quantas opções você pode adicionar à barra de ferramentas de acesso rápido de uma só vez?
Não há limitações quanto ao número de recursos que você pode adicionar à Barra de Ferramentas de Acesso Rápido de uma só vez.
No entanto, se houver muitos, escolher um recurso específico de uma variedade de opções diferentes pode causar confusão. Adicione algumas opções priorizando-as de acordo com quantas vezes você as usará por dia.
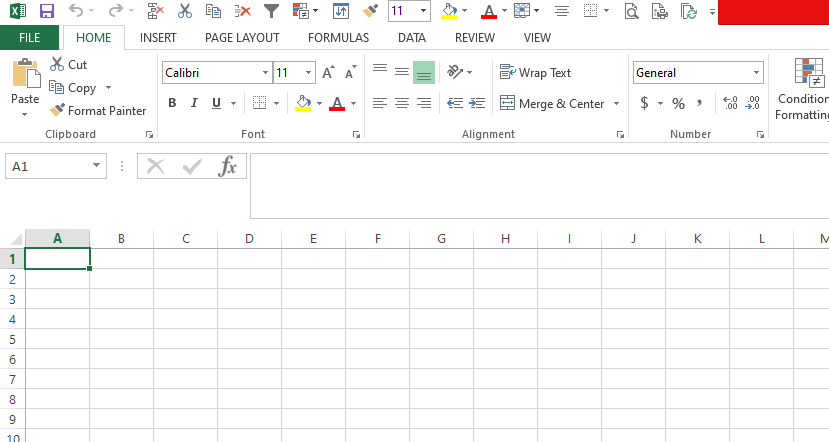
Como redefinir a barra de ferramentas de acesso rápido
Digamos que você tenha personalizado sua Barra de Ferramentas de Acesso Rápido no Excel, mas deseja retorná-la à configuração padrão por algum motivo. Nesse caso, você pode redefinir a Barra de Ferramentas de Acesso Rápido sem remover os recursos individuais.
Para fazer isso, selecione Mais comandos no menu suspenso da barra de ferramentas. Desta vez, clique no botão Redefinir localizado no canto inferior direito e escolha Redefinir apenas a barra de ferramentas de acesso rápido.
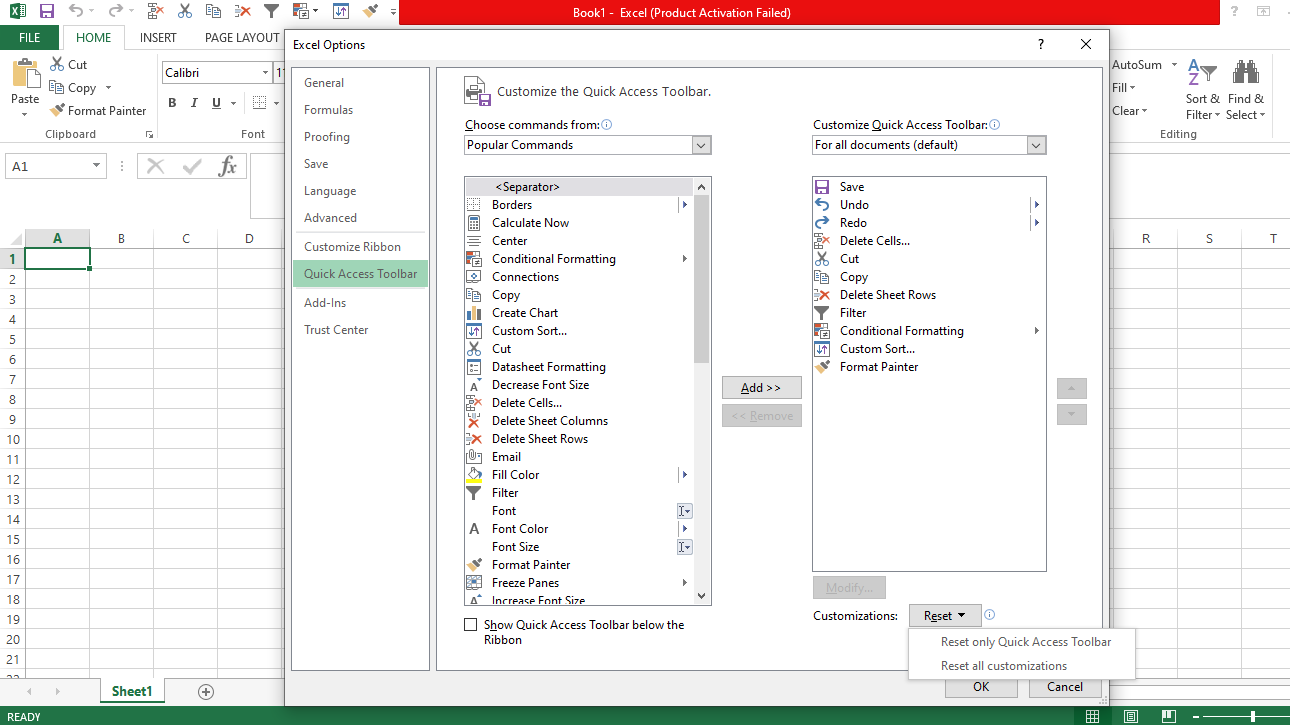
Uma caixa de diálogo de confirmação aparecerá. Escolha Sim , e as configurações na Barra de Ferramentas de Acesso Rápido voltarão ao padrão.
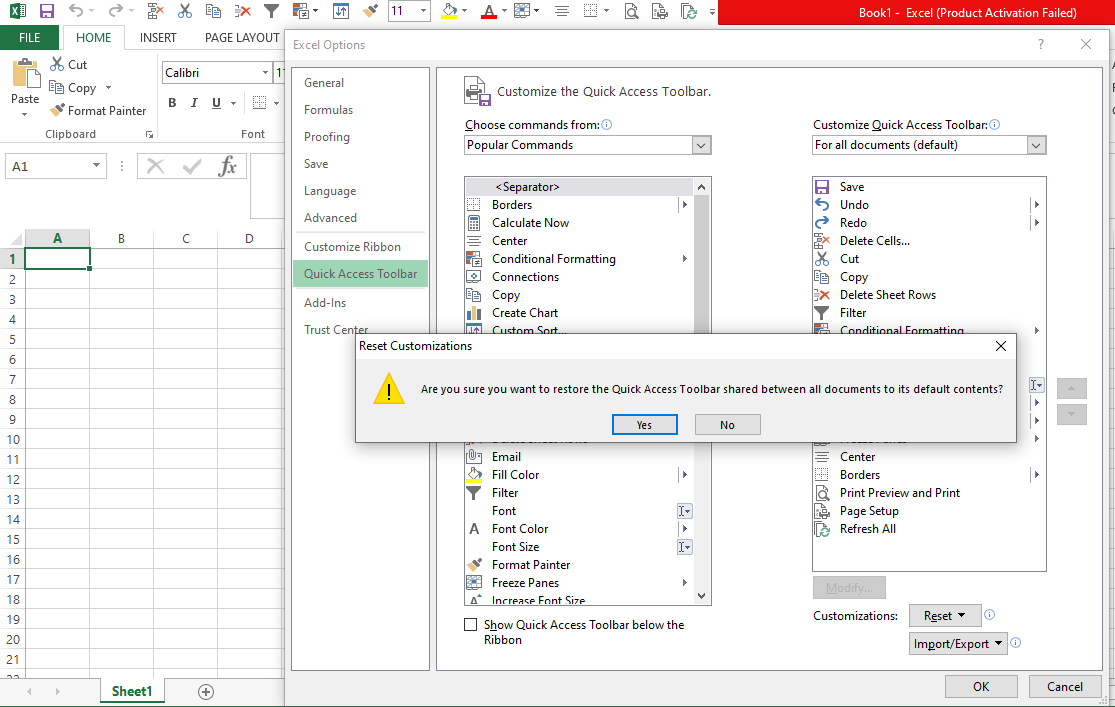
Obtenha mais da sua barra de ferramentas de acesso rápido
Agora você sabe como adicionar e remover opções da Barra de Ferramentas de Acesso Rápido e como isso poupará tempo no uso de funções ao omitir a necessidade de localizá-las em diferentes guias e menus.
Primeiro, tente adicionar uma ou duas funções à Barra de Ferramentas de Acesso Rápido para ver se isso faz alguma diferença. Quando estiver confortável com isso, continue adicionando quantos quiser.

