Como permitir pop-ups em um Mac
Quando dizemos “pop-ups”, apostamos que um dos primeiros pensamentos que vem à mente são aquelas minijanelas agressivas que ocupam um espaço precioso da tela quando você tenta navegar em um site. Esse é definitivamente um tipo de pop-up, mas e se disséssemos que nem todos os pop-ups são um incômodo? As notificações dos seus sites favoritos podem ser o tipo de coisa que você não quer perder; e tecnicamente, são pop-ups!
Então, existe uma maneira de desabilitar alguns pop-ups em um Mac , sem afetar as janelas instantâneas que você realmente deseja ver? Sim existe! Essas configurações estão localizadas no macOS e não demora muito para aprender como usá-las.

Habilite pop-ups no Safari
O navegador padrão do seu Mac torna o gerenciamento de pop-ups muito simples. Aqui está o que fazer:
Passo 1: Com o Safari ativo, clique em Safari localizado no canto superior esquerdo, seguido de Configurações no menu suspenso resultante.
Passo 2: Em uma janela pop-up, clique na guia Sites na parte superior, seguida pela entrada Janelas pop-up à esquerda.

Etapa 3: para ativar pop-ups em um site específico, clique no menu suspenso ao lado do nome do site e clique em Permitir . Se você deseja permitir pop-ups em todos os sites, selecione Permitir no menu suspenso ao lado de Ao visitar outros sites, localizado na parte inferior.
Passo 4: Finalmente, quando o Safari bloqueia ativamente um pop-up, uma pequena notificação aparece na barra de endereço do navegador para avisar que isso aconteceu. Se precisar deste pop-up para ativar um recurso, você poderá recuperá-lo rapidamente. Basta clicar na notificação e o Safari lhe dará a opção de visualizar o pop-up.
Não é uma ótima maneira de gerenciar pop-ups em geral, mas é útil se você ocasionalmente visualiza um pop-up, mas não deseja alterar nenhuma de suas configurações permanentemente.

Habilite pop-ups no Firefox
O Firefox também é uma escolha de navegador muito comum para usuários de Mac , ainda mais desde a reformulação do Quantum . Se você usa o Firefox, veja como você pode ativar pop-ups no popular navegador da Mozilla:
Passo 1: Enquanto estiver em uma janela do Firefox, selecione Firefox no canto superior esquerdo, seguido de Configurações no menu suspenso resultante.
Passo 2: Na nova guia Configurações , clique em Privacidade e segurança listada à esquerda e role para baixo até a seção Permissões .
Etapa 3: desmarque a caixa ao lado de Bloquear janelas pop-up para ativar pop-ups para todos os sites.
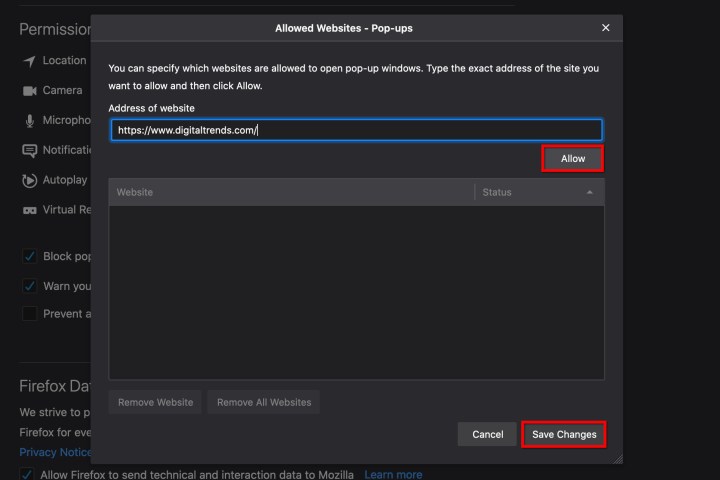
Passo 4: Se você não quiser habilitar todos os pop-ups, use o botão Exceções . Isso abre uma nova janela onde você pode inserir manualmente o endereço do site – use o método copiar/colar – e clicar nos botões Permitir e Salvar alterações . Você pode adicionar quantos sites quiser às suas exceções e removê-los conforme necessário quando terminar.
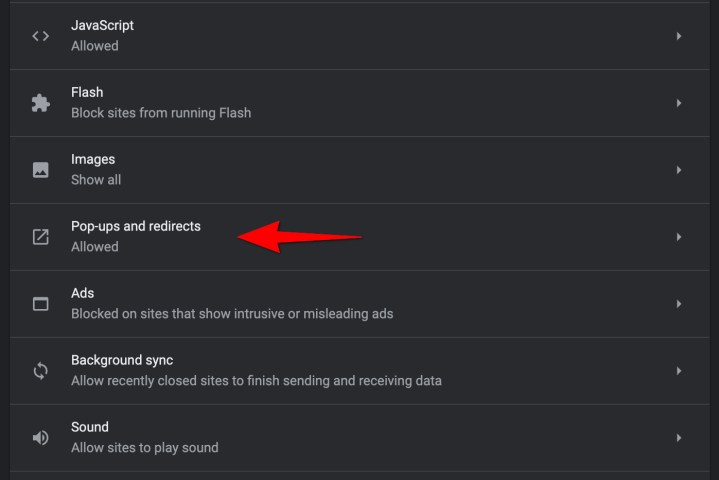
Habilite pop-ups no Chrome
O Chrome é um navegador popular para proprietários de Android e Mac. As etapas ilustradas abaixo explicam como o Chrome gerencia pop-ups e como você pode lidar com eles manualmente.
Passo 1: Com uma janela do navegador Chrome aberta, clique em Chrome listado no canto superior esquerdo, seguido de Configurações no menu suspenso resultante.
Passo 2: Uma nova guia Configurações é aberta. À direita, você deverá ver uma lista de opções, entre elas Privacidade e Segurança . Clique nisso.
Etapa 3: selecione Configurações do site , role para baixo e clique em Pop-ups e redirecionamentos . Você verá uma nova página com a opção de alternar entre Blocked (Recommended) e Allowed . Mude para Permitido para ativar todos os pop-ups.
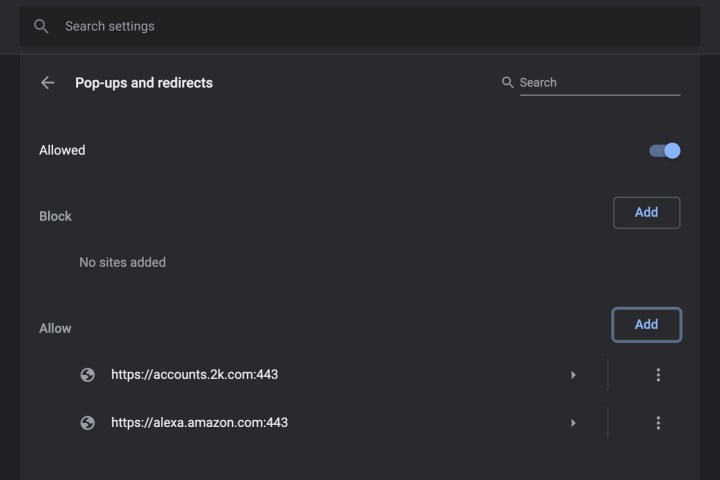
Passo 4: Em Permitir , você pode adicionar manualmente sites individuais à lista pop-up de Permissões. Isso funciona bem se você tiver outra lista de sites permitidos que pode copiar e colar no Chrome e salvar.
Etapa 5: você também tem a opção de permitir pop-ups automaticamente de qualquer site que visitar no Chrome. Quando uma página no Chrome bloqueia pop-ups, você verá um pequeno ícone na barra de endereço chamado Pop Up Blocked , que se parece com uma janela com um X. Você pode clicar neste ícone para permitir o pop-up ou optar por permitir pop-ups desse site específico.
Observação : você também pode acessar as configurações de pop-up digitando chrome://settings/content/popups na barra de endereço.
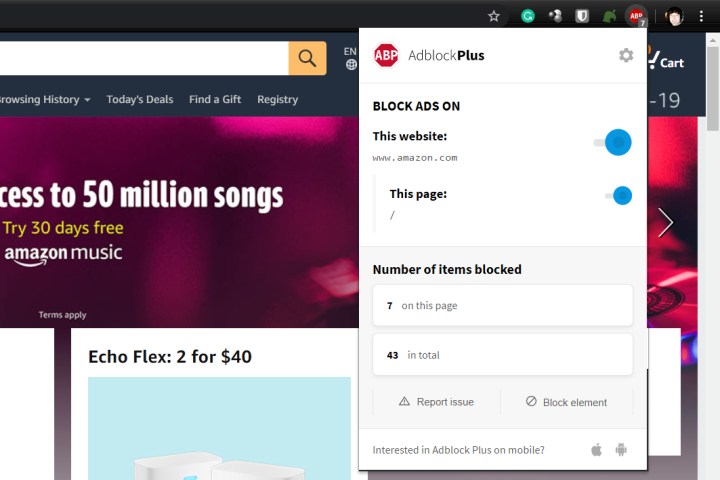
E quanto aos aplicativos de terceiros?
Aplicativos de bloqueio de anúncios de terceiros, como o Adblock Plus, eliminam anúncios e pop-ups. Como você pode ver na imagem, os aplicativos externos fornecem um indicador visual do número atual de anúncios bloqueados.
No entanto, você também pode precisar ativar janelas pop-up nesses aplicativos, pois elas podem identificar e bloquear incorretamente pop-ups inocentes. Ao visitar um site onde você precisa de pop-ups, clique no ícone AdBlock e encontre uma maneira de adicionar o site à sua lista de permissões ou desative o bloqueio desse site específico. Você deve ter isso em mente ao usar esses aplicativos de terceiros, pois a maioria deles possui esse recurso.
Os pop-ups podem danificar meu Mac?
Todos nós vemos pop-ups em nossos computadores. Conforme descrito neste artigo, nem todas essas notificações são maliciosas, mas algumas definitivamente são. Na maior parte, o pop-up em si não é perigoso, a menos que você clique nele. Se o pop-up for projetado para carregar malware e outros vírus prejudiciais em seu PC, na maioria dos casos, basta um clique para iniciar a sabotagem.
Felizmente, os pop-ups já existem há um minuto, então os usuários estão ficando muito bons em detectar a maldade. Se você tem a sensação de que está recebendo notificações falsas do macOS, recomendamos visitar as inúmeras páginas de suporte da Apple sobre este tópico.

