Como otimizar o Windows 11 e o Windows 10 para jogos
Se você acabou de atualizar para um novo PC para jogos ou deseja aproveitar ao máximo o seu antigo, otimizar o Windows 11 e 10 para jogos pode ajudar muito a maximizar o que seu PC pode fazer. Ele garante que você aproveite ao máximo seu dinheiro e não deixe o desempenho em risco, o que pode tornar sua experiência de jogo um pouco mais divertida.
Você pode extrair desempenho extra do seu PC com Windows ajustando algumas configurações, além de otimizar as configurações em aplicativos como Steam, Discord e o painel de controle da sua GPU. Nem todas essas dicas aumentarão sua taxa de quadros em jogos (leia nosso guia sobre as configurações gráficas para alterar em cada jogo ), mas todas elas tornam o uso de um PC para jogos com Windows um pouco mais fácil.
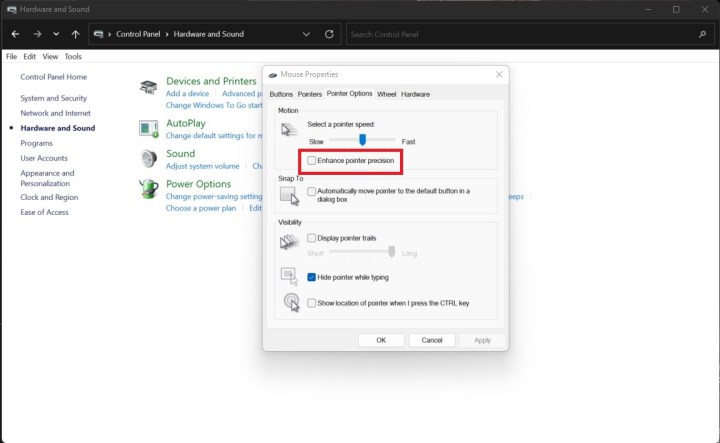
Desative a opção Melhorar precisão do ponteiro
O melhor lugar para começar a otimizar o Windows para jogos é no mouse. Por padrão, o Windows tem uma opção habilitada chamada Enhance Pointer Precision, que é uma forma de aceleração do mouse. Resumindo, o Windows irá acelerar ou desacelerar a rapidez com que o cursor se move com base na rapidez com que você move o mouse.
Nem é preciso dizer que isso é terrível para jogos, onde um movimento rápido do mouse ou uma correção curta podem fazer toda a diferença. Parece básico, mas já vi pessoas que jogaram no PC por meses antes de perceberem que a aceleração do mouse estava ativada.
Passo 1: Abra o Painel de Controle pressionando Windows + S e procurando por “Painel de Controle”.
Passo 2: Selecione Hardware e som e selecione Mouse na seção Dispositivos e impressoras .
Etapa 3: selecione a guia Opções do ponteiro e desmarque a caixa ao lado de Melhorar a precisão do ponteiro.
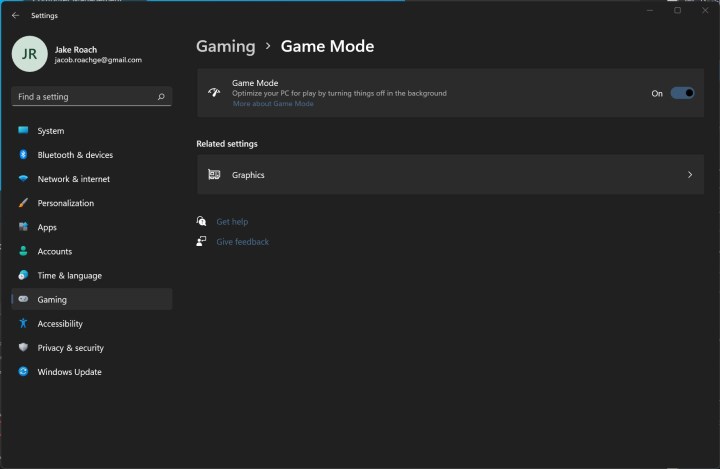
Use o modo de jogo ou um otimizador de jogo
O Windows 11 e o Windows 10 incluem um recurso chamado Modo de Jogo, que alocará recursos automaticamente para o seu jogo sempre que você estiver jogando. Pelo menos, é isso que deveria fazer em teoria.
Em alguns casos raros, o Modo de Jogo pode causar problemas de desempenho. Ainda recomendo ativá-lo, mas alternativas como o Razer Cortex oferecem benefícios de aumento de desempenho sem possíveis desvantagens.
Passo 1: Abra a tela Configurações usando Windows + S e pesquisando “configurações”.
Passo 2: Selecione Jogos no menu esquerdo e selecione Modo de jogo.
Etapa 3: marque o controle deslizante para Ligado .
Etapa 4: se o modo de jogo não estiver funcionando para você, você pode usar uma ferramenta de terceiros como o Razer Cortex. Detalhamos como fazer isso (junto com algumas outras dicas úteis) em nosso guia sobre como aumentar a taxa de quadros sem uma nova GPU.

Pausar atualizações automáticas do Windows
É uma má ideia desabilitar as atualizações automáticas no Windows, pois as atualizações do Windows podem resolver problemas importantes que você talvez não conheça. Na verdade, você não pode desativá-los sem alguns hacks de registro.
A Microsoft ainda permite pausar as atualizações automáticas por até cinco semanas, e o Modo de Jogo garantirá que elas não interrompam sua sessão de jogo.
Passo 1: Abra a tela Configurações usando Windows + S para pesquisar “configurações”.
Passo 2: No menu esquerdo, selecione atualizações do Windows.
Etapa 3: em Mais opções , selecione Pausar atualizações.
Passo 4: Enquanto estiver nesta tela, certifique-se de verificar se há atualizações, pois a instalação de novos drivers e atualizações do Windows pode melhorar muito o desempenho do seu jogo.
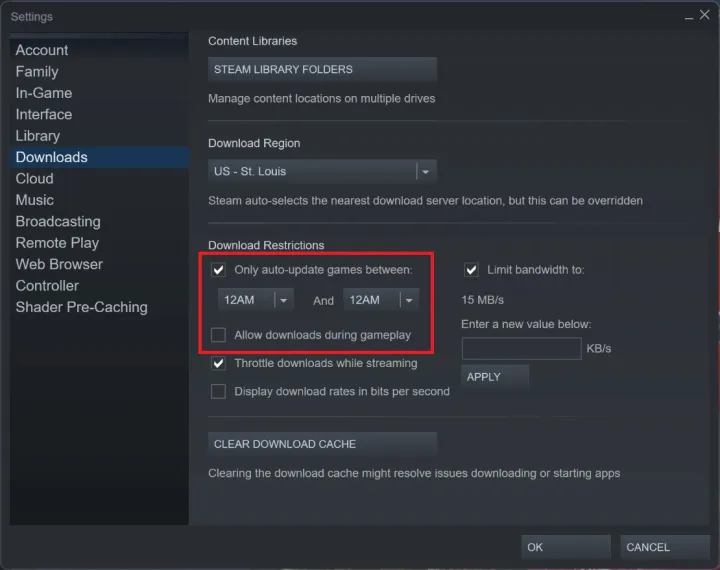
Obtenha downloads em segundo plano no Steam
Steam é a plataforma DRM onde reside a maioria dos jogos de PC e atualizará automaticamente seus jogos em segundo plano. Ele pode até instalar jogos enquanto você joga, o que pode reduzir bastante o seu desempenho.
Passo 1: Abra o Steam e selecione Steam no canto superior esquerdo. Em seguida, selecione Configurações.
Passo 2: Escolha a guia Downloads no menu e desmarque a caixa Permitir downloads durante o jogo .
Etapa 3: marque a caixa Somente atualização automática de jogos entre e selecione um intervalo de tempo em que você não está usando o computador.
Passo 4: Por padrão, todos os jogos serão atualizados automaticamente no Steam e você não pode desativar isso universalmente. É por isso que recomendo definir um horário de atualização automática. No entanto, você pode desativar as atualizações automáticas para jogos individuais.
Selecione o jogo desejado e clique com o botão direito nele. Escolha Propriedades e selecione a guia Atualizações . No primeiro menu suspenso, escolha Atualizar este jogo apenas quando eu iniciá-lo. Normalmente deixamos essa configuração desativada, pois não há nada pior do que esperar que uma grande atualização termine quando você deseja jogar.
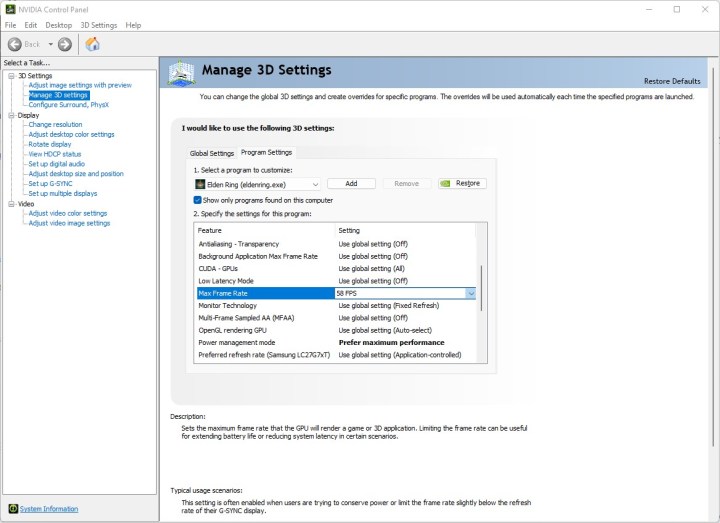
Configure seu software GPU
AMD e Nvidia incluem software para suas GPUs, e otimizar as configurações nesses aplicativos pode ajudar muito no desempenho dos jogos. Se você possui uma das melhores placas gráficas , tenha certeza de que ela é suportada por um software igualmente impressionante.
Passo 1: Se você possui uma GPU Nvidia, siga nosso guia sobre as melhores configurações do Painel de Controle da Nvidia . No entanto, existem algumas coisas que você pode ajustar rapidamente.
Selecione Gerenciar configurações 3D e certifique-se de estar na guia Configurações globais . Defina o modo de gerenciamento de energia para Preferir desempenho máximo e defina a taxa de quadros máxima para a taxa de atualização do seu monitor . Essas são as duas configurações que você precisa alterar, mas experimente as outras seguindo o guia vinculado acima.
Passo 2: Para GPUs AMD, você tem muito mais opções. Clique no ícone Configurações e selecione Gráficos no menu. Ative o Radeon boost e o Radeon anti-lag para uma experiência mais suave.
Você tem várias outras opções aqui, mas recomendo deixá-las universalmente. Você pode criar perfis para jogos individuais no Radeon Software, onde pode ajustar essas configurações em um nível mais granular.

Atualize todos os seus drivers
Embora você queira desligar o driver e outras atualizações enquanto joga, ainda é muito importante manter tudo atualizado. Em alguns casos, bugs e outros problemas podem afetar enormemente o desempenho do seu PC, portanto, manter os drivers atualizados é uma das coisas mais importantes que você pode fazer para otimizar o Windows 11 para jogos.
Passo 1: Comece procurando por novos drivers de GPU. Você pode encontrar novos drivers em Radeon Software para AMD e GeForce Experience para Nvidia. Se você estiver perdido, leia nosso guia sobre como atualizar seus drivers de GPU .
Passo 2: A atualização do Windows capturará a maioria dos outros drivers. Vá para Configurações, selecione Atualização do Windows e escolha Verificar atualizações . Instale algo novo ao reiniciar o PC.
Temos um guia dedicado sobre como atualizar drivers no Windows se você estiver tendo problemas.
Etapa 3: O Windows deve capturar a maioria dos drivers necessários. No entanto, é uma boa ideia verificar os drivers do chipset do fabricante da placa-mãe ou da marca da CPU.

Desative as notificações do Windows
As notificações podem matar sua experiência de jogo imediatamente. Eles não são apenas irritantes, mas também assumem o controle de aplicativos de tela inteira e, em alguns jogos, podem causar travamento total. O modo de jogo e aplicativos como o Game Booster podem desativar as notificações temporariamente, mas você precisará passar pelo Windows para eliminá-las imediatamente.
Passo 1: Vá para o menu Configurações usando Windows + S e procurando Configurações.
Passo 2: Selecione Sistema e escolha Notificações.
Etapa 3: selecione Notificações novamente para expandir um menu suspenso. Defina suas configurações aqui. Se você quiser desligar todas as notificações, marque o controle deslizante para Desligado.
Etapa 4: você pode ajustar as configurações de notificação ou aplicativos individuais abaixo, o que recomendo que você faça. O Microsoft Teams , por exemplo, assume o controle da tela enquanto você joga Destiny 2 , então você desativa essas notificações quando não estiver usando o aplicativo.
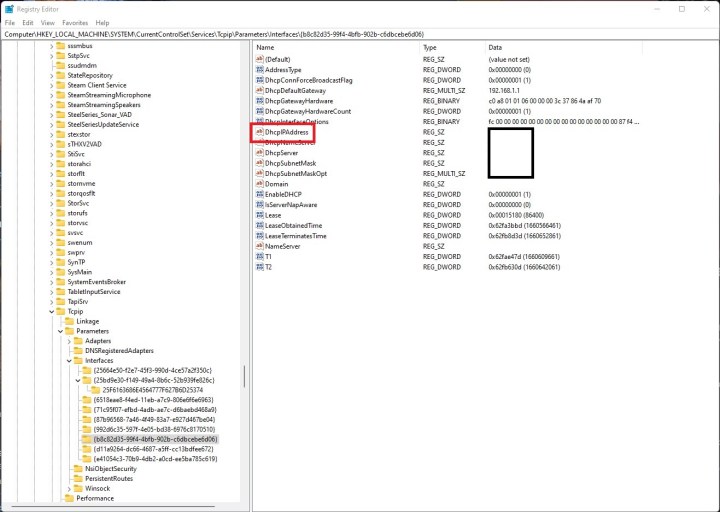
Entre na via rápida da Internet
O Windows usa algo chamado Algoritmo de Nagle, que essencialmente suaviza sua conexão com a Internet. É ótimo para a navegação diária, mas pode aumentar sua latência se você estiver jogando online com uma conexão Wi-Fi .
Você pode desabilitar o Algoritmo de Nagle através do Registro do Windows. Antes de prosseguir, porém, lembre-se de que mexer no registro pode causar problemas, portanto, prossiga por sua própria conta e risco.
Passo 1: A primeira coisa a fazer é anotar seu endereço IP. Clique com o botão direito no menu Iniciar do Windows e selecione Terminal do Windows.
Digite ipconfig e pressione Enter. Anote o endereço IPv4 do seu adaptador de Internet padrão (deve ser o primeiro).
Passo 2: Clique com o botão direito no menu Iniciar do Windows novamente e selecione Executar. Digite regedit e pressione Enter para abrir o Editor do Registro.
Etapa 3: Navegue até o seguinte caminho: HKEY_LOCAL_MACHINESYSTEMCurrentControlSetServicesTcpipParametersInterfaces
Você encontrará uma coleção de pastas com letras e números aleatórios. Clique nessas pastas até encontrar uma com a entrada DhcpIPAddress. Deve haver apenas um e deve ter seu endereço IP anotado na coluna Dados. Verifique novamente o endereço IP que você anotou anteriormente.
Passo 4: Nesta pasta, clique com o botão direito e selecione Novo valor DWORD (32 bits) .
Etapa 5: Nomeie o valor TcpAckFrequency e defina o valor como 1 . Em seguida, clique em OK.
Etapa 6: Clique com o botão direito novamente e selecione Novo valor DWORD (32 bits) outra vez.
Etapa 7: Renomeie o valor para TCPNoDelay e defina o valor como 1. Clique em OK.
Etapa 8: Isso é tudo que você precisa para desativar o algoritmo de Nagle. Se quiser voltar, defina os valores de suas novas entradas como 0 ou exclua-as da pasta.

Desligue a Barra de Jogo Xbox (e outras sobreposições)
As sobreposições são um problema nos jogos de PC e é difícil se livrar de todas elas. O que você quase certamente encontrou é o Xbox Game Bar. É uma ferramenta útil, mas tende a interromper o jogo (especialmente se você estiver jogando com um controle). Felizmente, você pode desligá-lo.
Passo 1: Vá para o menu Configurações usando Windows + S e procurando por “configurações”.
Passo 2: Selecione Jogos e escolha a barra de jogos Xbox. No Windows 10, você pode desligá-lo completamente. No Windows 11, você só pode desativar atalhos para abrir a sobreposição.
Etapa 3: você pode desinstalar a Barra de Jogo Xbox se não quiser usá-la (embora a reinstalação seja um pouco complicada).
Para fazer isso, abra o Windows PowerShell e digite o seguinte comando: Ge-AppxPackage Microsoft.XboxGamingOverlay | Remover-AppxPackage . Toque em Enter e aguarde a conclusão da desinstalação.
Passo 4: Existem outras sobreposições que você pode querer desativar. Para Steam, abra o aplicativo e siga Steam > Configurações para entrar no menu apropriado. Selecione No jogo e desmarque a caixa Ativar a sobreposição do Steam enquanto estiver… para desativar a sobreposição.
Etapa 5: o Discord também possui uma sobreposição que pode ser irritante. Abra o aplicativo e navegue até o menu Configurações . Selecione Sobreposição de jogo na seção Configurações de atividade e desmarque a caixa ao lado de Ativar sobreposição no jogo.

Elimine processos em segundo plano
Não é nenhum segredo que processos em segundo plano podem consumir recursos do sistema do seu PC, mas é difícil rastrear tudo. Matar aplicativos da barra de tarefas é um incômodo e, mesmo assim, outros serviços ainda podem estar em execução em segundo plano.
O Windows oferece a opção de configurar esses serviços para que eles nunca sejam iniciados.
Passo 1: Clique com o botão direito no botão do menu Iniciar do Windows e selecione Executar.
Passo 2: Digite msconfig e pressione Enter.
Etapa 3: Selecione a guia Serviços e marque a caixa ao lado de Ocultar todos os serviços Microsoft.
Etapa 4: desmarque as caixas ao lado dos serviços que você não deseja executar. Observe que alguns serviços são essenciais para a execução de aplicativos, portanto, pesquise o que seu PC está executando antes de desativar o aplicativo.
Use um plano de energia mais alto no Windows
Se você estiver jogando em um laptop para jogos , um plano de energia mais alto no Windows é uma boa ideia. Isso não fará muito pelo seu desktop, mas ainda é uma etapa necessária se você estiver jogando em qualquer lugar.
Passo 1: Abra o Painel de Controle e selecione Sistema e segurança.
Passo 2: Selecione Opções de energia e mude para o plano de alto desempenho . Alguns laptops podem não ter essa opção. Nesse caso, consulte o utilitário incluído no fabricante para obter as configurações do plano de energia.
Otimize seus jogos
Uma das maiores maneiras de melhorar o desempenho do jogo é gerenciar as configurações do jogo e dos gráficos. Você pode fazer isso jogo por jogo em seus menus integrados ou por meio dos drivers da placa gráfica – seja Nvidia ou AMD .
Embora as configurações específicas que você deve usar variem de acordo com os componentes do seu PC e os jogos que você está jogando, existem algumas configurações diferentes que vale a pena configurar de determinadas maneiras. Dê uma olhada em nosso guia sobre como otimizar o desempenho do PC para jogos , para descobrir as melhores configurações para ajustar para desempenho máximo.
Também temos guias de desempenho para jogos específicos, incluindo:

