Como organizar suas tarefas com desktops virtuais
É fácil se distrair quando você está trabalhando em casa. Você pode até achar difícil se concentrar se não tiver um espaço de trabalho dedicado. Para fazer as coisas, você precisa de uma lista de tarefas clara e prática e de um ambiente sem distrações.
É difícil adicionar um escritório à sua casa, mas é fácil adicionar espaços de trabalho virtuais usando a Visualização de Tarefas! Este artigo irá ensiná-lo a criar um ambiente de trabalho virtual produtivo.
Organizar tarefas com desktops virtuais
Vamos começar com uma revisão rápida. Se estiver usando o Windows 10, você pode pressionar a tecla Windows + Tab ao mesmo tempo para abrir a Visualização de Tarefas . Você também pode clicar no ícone Visualização de tarefas na barra de tarefas ( clique com o botão direito na barra de tarefas e selecione “ Mostrar botão Visualização de tarefas ” se não o vir).
Isso mostra todas as suas janelas abertas e desktops virtuais, bem como uma linha do tempo de aplicativos e arquivos que você abriu. Handy, certo?
No topo, você verá seus desktops virtuais . Você pode renomeá-los clicando com o botão direito do mouse e adicionar novos clicando no sinal de mais (+) . Você pode mover janelas entre essas áreas de trabalho clicando e arrastando. Tente clicar com o botão direito em uma janela para obter opções extras .
Usando desktops virtuais , você pode organizar seu dia de trabalho por tarefa. Isso ajuda a evitar distrações do trabalho. Também garante que você permaneça em uma tarefa até que ela seja concluída, em vez de sempre alternar entre as tarefas, mas nunca concluí-las. É assim que funciona.
Etapa 1: crie uma área de trabalho doméstica
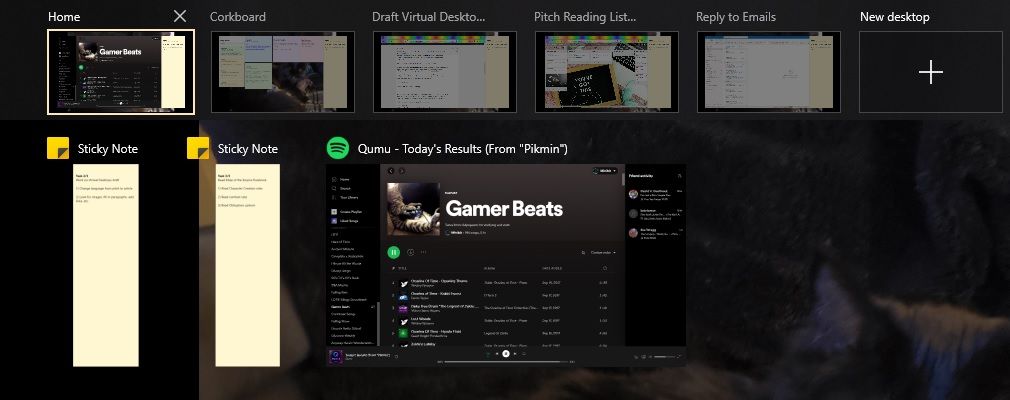
O Home Desktop deve ser Desktop 1, o mais distante à esquerda. Sua função principal é manter sua lista de tarefas pendentes. A lista de tarefas pode ser qualquer aplicativo que você queira usar, apenas certifique-se de adicioná-lo à pasta de inicialização, para que apareça automaticamente quando você fizer login no Windows.
Para adicionar um programa aos seus aplicativos de inicialização, siga estas etapas:
- Pressione WIN + R.
- Quando a caixa de diálogo Executar aparecer, digite “shell: startup” sem aspas.
- Cole um atalho do aplicativo que você deseja adicionar na pasta que é aberta.
Existem muitos aplicativos excelentes de lista de tarefas por aí. Mas, para este método, recomendamos o aplicativo Sticky Notes. Ele vem pré-instalado com o Windows. Se não quiser usar Sticky Notes, você pode ajustar o aplicativo de sua escolha arrastando-o para a borda da tela. Em seguida, pule para a Etapa 2.
Configurar lista de tarefas com notas adesivas instantâneas

Sticky Notes é um programa simples, mas eficaz. Você pode tirar muito proveito disso se conhecer os truques ! Não queremos muitos recursos extras que nos distraem, como bate-papos ou opções de configuração detalhadas, por isso é perfeito para esse método.
Comece fazendo uma anotação para cada tarefa. É importante que cada tarefa tenha sua própria nota para que você veja apenas uma de cada vez. Isso ajuda a evitar que você perca o foco ou fique sobrecarregado por uma longa lista.
Pode ser motivador adicionar uma nota de sequência na parte superior. Por exemplo: “Tarefa 2/4, Responder ao e-mail de Jenna”. Lembre-se de ser razoável sobre as expectativas de quantas tarefas você pode realizar em um dia e não se esqueça de adicionar um “ Tempo de pausa! " tarefa.
Depois de fazer todas as suas anotações, mova-as para o lado da tela arrastando-as até a borda, começando com a tarefa de menor prioridade. Isso cria uma pilha onde a tarefa de maior prioridade está sempre no topo.
Por último, abra a Visualização de Tarefas pressionando WIN + Tab e clique com o botão direito em Sticky Notes . Entre as opções, selecione “ Mostrar janelas deste aplicativo em todas as áreas de trabalho. ”
Se você usa Sticky Notes para muitas coisas, pode querer ter certeza de que as tarefas são as únicas abertas. Como alternativa, você pode clicar com o botão direito em cada nota de tarefa e selecionar “ Mostrar esta janela em todas as áreas de trabalho. ”
Agora você nunca mais esquecerá o que deveria estar fazendo!
Etapa 2: crie uma área de trabalho para cada tarefa
Quase pronto! Enquanto você estiver no modo de exibição de tarefas, pressione o sinal de mais ( + ) para criar novos desktops virtuais – um para cada tarefa. Dê-lhes nomes descritivos como, por exemplo, “E-mail da Jenna” ou “Trabalho pessoal”
É uma boa ideia criar esses desktops em ordem de prioridade. Dessa forma, você passa para a próxima tarefa de maior prioridade ao fechar aquela em que está trabalhando! Você pode alternar facilmente entre desktops virtuais usando atalhos de teclado, portanto, isso é opcional.
Opcionalmente, você pode adicionar uma área de trabalho extra para manter seu aplicativo de música, bate-papo de trabalho, cliente de e-mail ou outros utilitários. Também é uma boa ideia ter uma área de trabalho de lazer para pausas e dias de folga, para que sua página inicial não fique muito confusa.
Etapa 3: aprimoramentos opcionais

Você está pronto para começar seu dia de trabalho, mas talvez queira tomar algumas medidas extras primeiro para realmente se proteger de distrações. O VirtualDesktopEnhancer adiciona alguns novos recursos aos seus desktops virtuais, incluindo a configuração de fundos personalizados!
Você pode usar isso para criar planos de fundo motivacionais para desktops de trabalho. Se você tiver tarefas recorrentes, também pode criar áreas de trabalho com texto que o lembre no que você deve estar trabalhando.
Como você provavelmente está usando o mesmo navegador para lazer, também pode usar um bloqueador de sites à prova de distrações . Isso ajuda a remover a tentação de visitar as redes sociais enquanto trabalha.
Para ir realmente pesado, você pode usar um Modo de Foco em seu telefone Android, para tirar as distrações baseadas no telefone do caminho também.
Juntando tudo
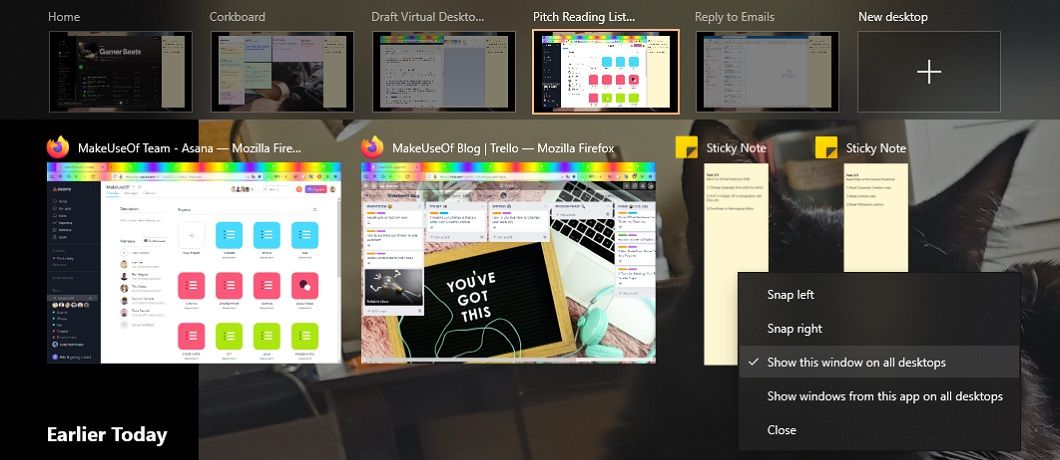
Com esta configuração, seu dia de trabalho é organizado e protegido de distrações virtuais! Comece o dia criando um Sticky Note para cada tarefa. Mantenha-os breves, mas específicos – não deixe que isso se torne uma tarefa em si.
Em seguida, crie uma área de trabalho para cada tarefa e certifique-se de que as notas adesivas estejam visíveis em todas as janelas. Abra a área de trabalho da primeira tarefa e comece! Depois de concluir a tarefa, feche as janelas e a área de trabalho relevantes. Para a próxima!
Fique focado em desktops virtuais
Usando os recursos nativos do Windows, você pode organizar e concentrar seu dia de trabalho. Esse método funciona especialmente bem para quem luta para manter o foco em uma tarefa específica ou para quem precisa de uma estrutura clara em seu dia de trabalho. Com este método, você sempre terá sua lista de tarefas disponível para um gentil "o que vem a seguir?" incitar.

