Como ocultar programas instalados no Windows 10
Quando você instala um programa em seu PC, o Windows 10 o mostra em Programas e Recursos no Painel de Controle e na lista Aplicativos e Recursos em Configurações. E se você quiser ocultar programas instalados dessas listas em seu computador?
Embora o Windows 10 não tenha uma opção integrada para ocultar os aplicativos instalados, existem três soluções alternativas que você pode usar para ocultar os aplicativos da área de trabalho instalados de outros usuários em seu PC.
Por que ocultar programas instalados em seu computador
Existem vários motivos pelos quais você deseja ocultar programas instalados em seu PC com Windows 10. Aqui estão alguns dos motivos comuns:
- Você pode querer instalar um aplicativo de controle dos pais ou de monitoramento de crianças e não quer que seus filhos saibam. Bem, se eles não podem ver na lista de aplicativos instalados, eles não podem removê-lo.
- Ocultar aplicativos instalados no Painel de Controle pode ser útil se você compartilha seu computador com amigos ou familiares e deseja limitar o uso de uma determinada maneira usando um aplicativo.
- Você pode ter instalado certos jogos em seu computador de trabalho e não quer que seu empregador saiba sobre isso.
Independentemente do raciocínio, os métodos descritos abaixo o ajudarão a ocultar os programas instalados. Esses métodos funcionam apenas para aplicativos de desktop e não para aplicativos UWP (Plataforma Universal do Windows) instalados da Microsoft Store.
Ocultar programas individuais no painel de controle usando o Editor do registro
O Registro do Windows tem muitos truques na manga, e um deles permite ocultar programas específicos no Painel de Controle. Esse truque envolve a criação de um novo valor DWORD no Registro do Windows e veja como fazer isso.
A edição incorreta das entradas do Registro pode interromper o sistema. Para evitar isso, crie um ponto de restauração antes de prosseguir com as etapas abaixo.
Em seguida, siga estas etapas:
- Pressione a tecla Windows + R para abrir Executar.
- Na caixa Executar, digite regedit e clique em OK . Clique em Sim quando solicitado pelo Controle de Conta de Usuário.
- No Editor do Registro, navegue até o seguinte local:
HKEY_LOCAL_MACHINESOFTWAREMicrosoftWindowsCurrentVersionUninstall - Para aplicativos de 32 bits instalados em um PC de 64 bits, navegue até o seguinte local:
HKEY_LOCAL_MACHINESOFTWAREWow6432NodeMicrosoftWindowsCurrentVersionUninstall - Você pode copiar / colar o caminho acima na barra de endereço do Editor do Registro para uma navegação rápida. Se você não vir o aplicativo no primeiro local, navegue até o segundo caminho do registro.
- Dentro da chave de desinstalação , localize a pasta do programa que você deseja ocultar. Neste artigo, estaremos ocultando o navegador Google Chrome . Portanto, localize e selecione a chave do Google Chrome .
- Clique com o botão direito na pasta Google Chrome e escolha Novo> Valor DWORD (32 bits) .
- Renomeie o novo valor como SystemComponent .
- Clique duas vezes em SystemComponent , insira 1 no campo Value data e clique em OK .
- Feche o Editor do Registro.
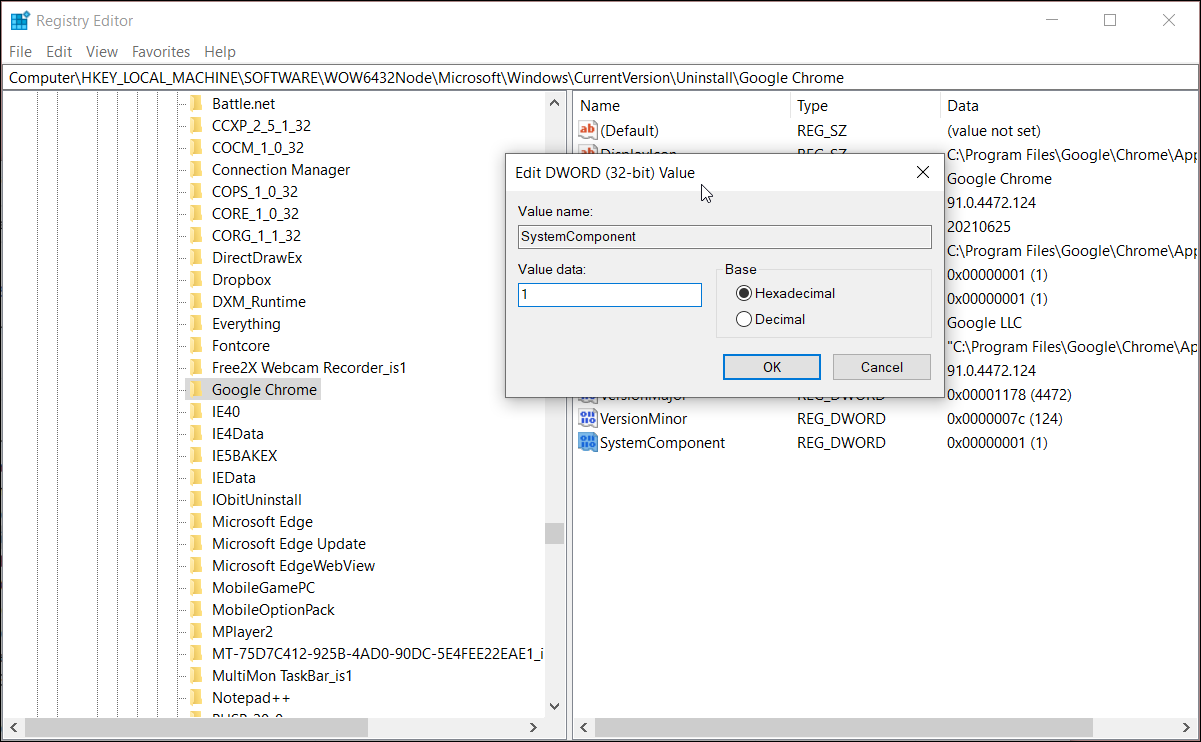
Você ocultou com sucesso o navegador Google Chrome. Para confirmar, abra o Painel de Controle e tente encontrar o aplicativo na lista de instalados.
Repita essas etapas para todos os aplicativos individuais que deseja ocultar. Para fazer o aplicativo aparecer novamente, abra o Editor do Registro e exclua o valor SystemComponent da chave do aplicativo. Além disso, desative o acesso ao Editor do Registro para evitar que outras pessoas desfiem as alterações.
Embora seja uma solução eficaz, pode ser uma tarefa demorada se você quiser ocultar todos os aplicativos um por um. Felizmente, você pode usar o Editor de políticas de grupo para ocultar todos os programas instalados no PC de uma vez.
Ocultar todos os programas instalados usando o Editor de política de grupo
O Editor de Política de Grupo é um snap do MMC (Console de Gerenciamento Microsoft) — ele permite que você gerencie configurações de política ajustando os Objetos de Política de Grupo.
Você pode usar o GPE para ocultar todos os programas da lista de desinstalação no Windows 10. No entanto, o Editor de Diretiva de Grupo está disponível apenas no Windows 10 Pro e versões posteriores. Felizmente, você ainda pode habilitar o GPE na edição do Windows 10 Home com algumas soluções alternativas.
Depois de habilitar o Editor de Política de Grupo, siga estas etapas para ocultar o software em seu PC:
- Pressione a tecla Windows + R para abrir Executar.
- Digite gpedit.msc e clique em OK para abrir o Editor de Diretiva de Grupo.
- Em seguida, navegue até o seguinte local:
User Configuration > Administrative Templates > Control Panel > Programs - No painel direito, clique duas vezes na página Ocultar "Programas e Recursos" .
- Quando a janela pop-up for exibida, selecione Ativado .
- Clique em Aplicar e em OK para salvar as alterações.
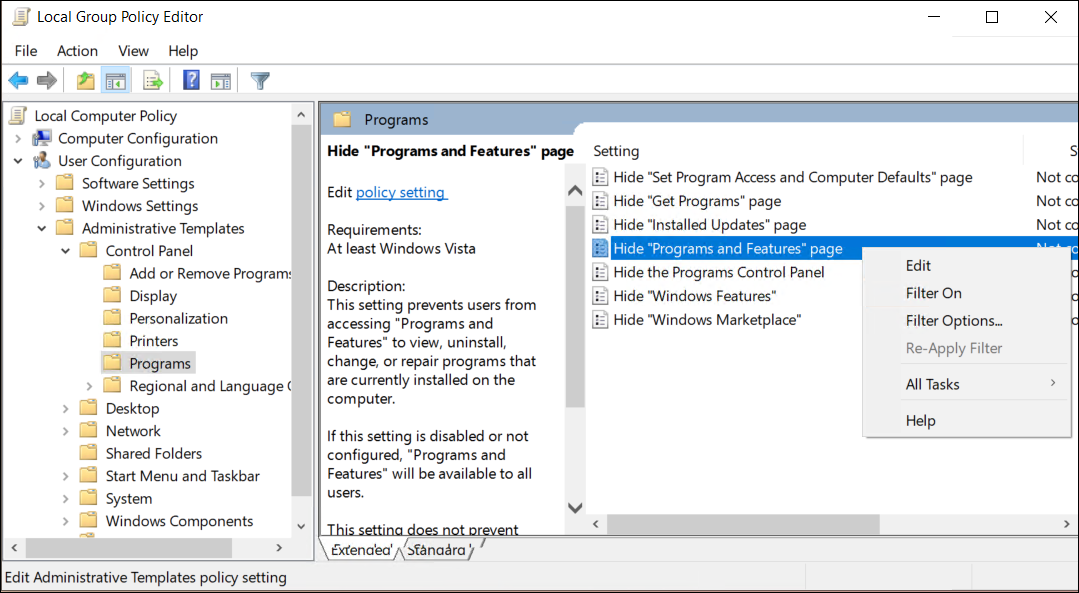
Agora, se você for ao Painel de controle> Programas e recursos , verá uma mensagem O administrador do sistema desativou programas e recursos com todos os aplicativos instalados ocultos.
Para mostrar os aplicativos novamente, edite a política e selecione Não Configurado.
Saiba que fazer isso tem duas desvantagens: 1) Você precisa ocultar todos os aplicativos instalados e 2) a mensagem torna óbvio que os aplicativos foram ocultados pelo usuário.
Você pode superar essas desvantagens usando um programa de terceiros projetado para ocultar os aplicativos das Configurações e do Painel de Controle do Windows.
Use Ocultar da lista de desinstalação para ocultar todos os aplicativos
Hide From Uninstall List é um utilitário gratuito do Windows para ocultar uma ou mais configurações de software em Programas e Recursos e Aplicativos e configurações de recursos.
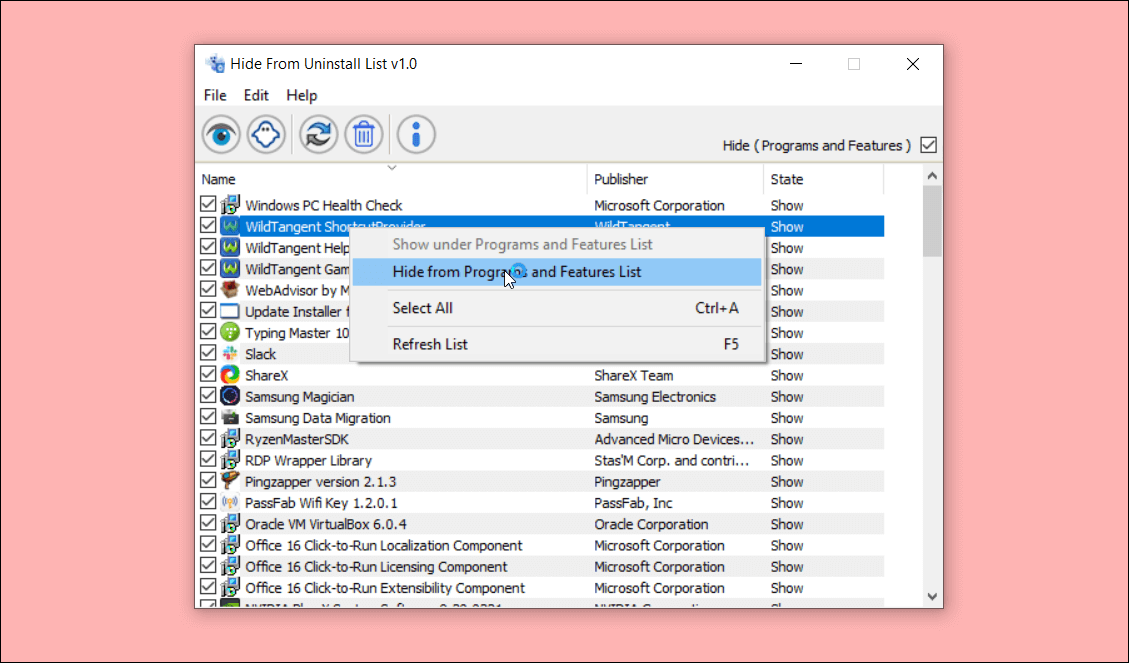
Ocultar da lista de desinstalação permite ocultar todos os aplicativos sem a mensagem O administrador do sistema desativou programas e recursos .
Veja como usar essa ferramenta:
- Baixe e execute o aplicativo Hide From Uninstall List . É um aplicativo portátil, portanto, não requer instalação. Isso faz sentido para um aplicativo que supostamente oculta os aplicativos instalados.
- Clique com o botão direito do mouse sobre o nome do aplicativo e escolha Ocultar a partir da lista Programas e Recursos.
- Se você deseja ocultar todos os aplicativos, clique em Editar e escolha Selecionar tudo.
- Clique com o botão direito em qualquer nome de aplicativo e escolha Ocultar na lista Programas e Recursos .
Para exibir um programa, clique com o botão direito do mouse no aplicativo e escolha Mostrar na lista Programas e Recursos .
Este é um excelente utilitário para ocultar aplicativos sem deixar nenhuma pista no Painel de Controle. No entanto, qualquer pessoa que conheça o sistema operacional Windows pode encontrar os aplicativos instalados na pasta C: Arquivos de Programas .
Muitas maneiras de ocultar aplicativos instalados no Windows 10
O Windows 10 não oferece um recurso interno para ocultar os programas instalados do Painel de Controle e Configurações. No entanto, um pequeno ajuste no Editor do Registro ou no Editor de Diretiva de Grupo pode fazer isso acontecer. E, caso você não queira mexer nas configurações do sistema ou editar os valores do registro, use o aplicativo Ocultar da lista de desinstalação para ocultar todos os programas instalados.

