Como obter propriedade total das chaves de registro no Windows 10
O Registro do Windows é o depósito do sistema, onde todo o software e a configuração do sistema são armazenados. Sempre que você tenta solucionar um erro, costuma ver tutoriais que falam sobre como modificar, adicionar ou excluir uma chave de registro.
No entanto, às vezes você se depara com um pequeno obstáculo ao tentar modificar, excluir ou adicionar uma chave de registro . Como tal, veja como obter a propriedade do registro no Windows 10 para que você possa fazer as alterações que deseja fazer.
Por que o registro está impedindo você de fazer alterações?
O Windows 10 não deseja que você faça alterações inadvertidamente que podem danificar seu sistema. Mesmo se você for um administrador, você não tem permissão (pelo menos por padrão) para modificar ou excluir certas chaves.
Na maioria dos casos, é melhor você não mexer com chaves de registro para as quais você não tem permissão. Se você tiver motivos para acreditar que algo no registro está causando um problema, poderá redefinir o registro para corrigir os erros .
No entanto, se você estiver tentando configurar manualmente um componente do sistema e tiver certeza de que possui o conhecimento técnico para determinar que o que está fazendo não danificará o sistema, convém obter permissão total das chaves do Registro.
Obtenha a propriedade total do Registro do Windows a partir do Editor do Registro
Antes de fazer qualquer modificação no registro, é uma boa ideia fazer backup do seu registro. Isso significa que, se você acabar excluindo o item errado, poderá fazer com que as coisas voltem ao normal de forma rápida e fácil.
Quando terminar, abra o Editor do Registro pressionando Win + R , digitando regedit e pressionando Enter .
Procure a chave de registro para a qual deseja permissões totais. Para ilustrações, usamos a chave do Windows Defender:
Computer HKEY_LOCAL_MACHINE SYSTEM CurrentControlSet Services WinDefend
Clique com o botão direito na chave e selecione Permissões .
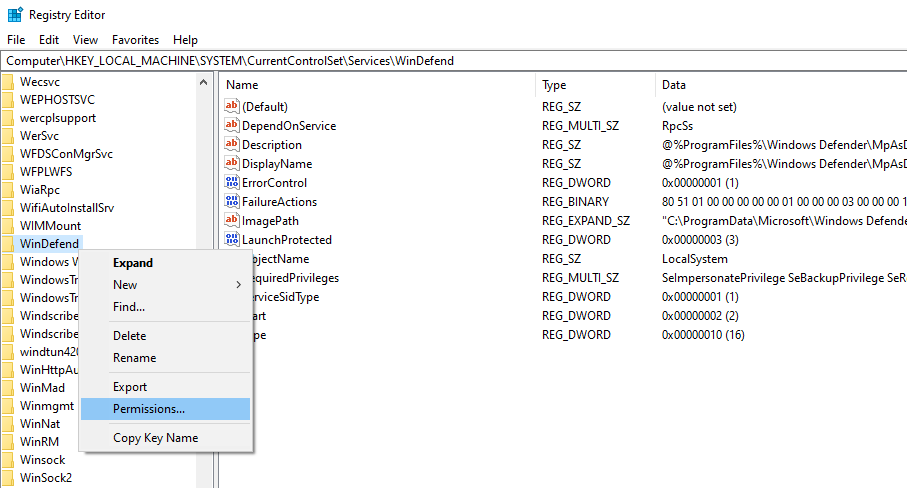
Na janela Permissões, selecione Avançado . Isso abrirá as Configurações avançadas de segurança do Windows . Na parte superior da janela, você verá uma opção Alterar ao lado do Proprietário da chave.
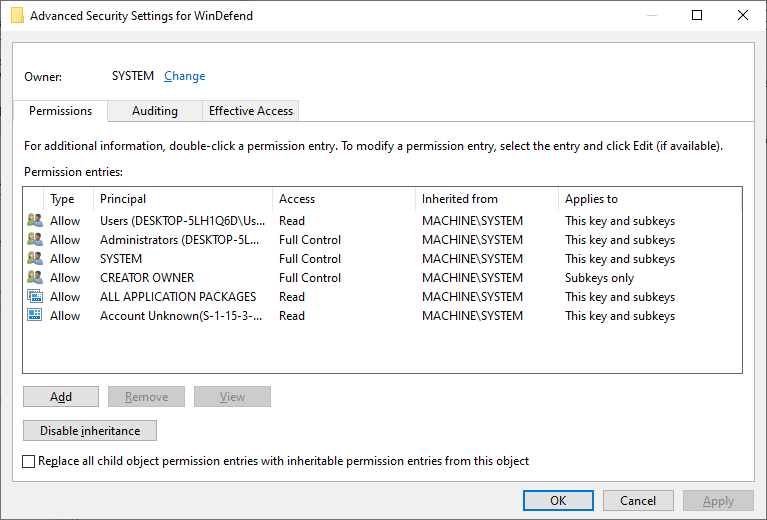
Clique em Alterar para alterar o proprietário. Digite Administradores no campo Digite o nome do objeto e selecione e pressione OK .
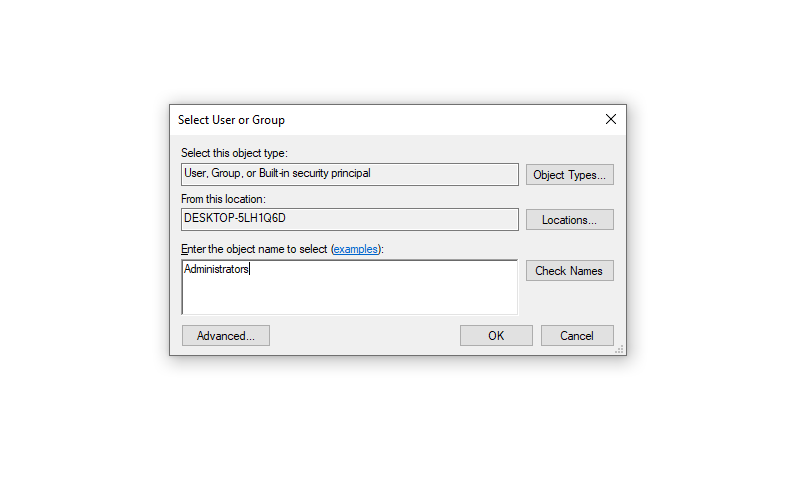
Isso o levará de volta às configurações de Segurança Avançada . Clique duas vezes em Administradores na lista de Entradas de permissão . Marque a caixa de seleção ao lado de Controle total em Permissões básicas e pressione OK para salvar as alterações e sair.
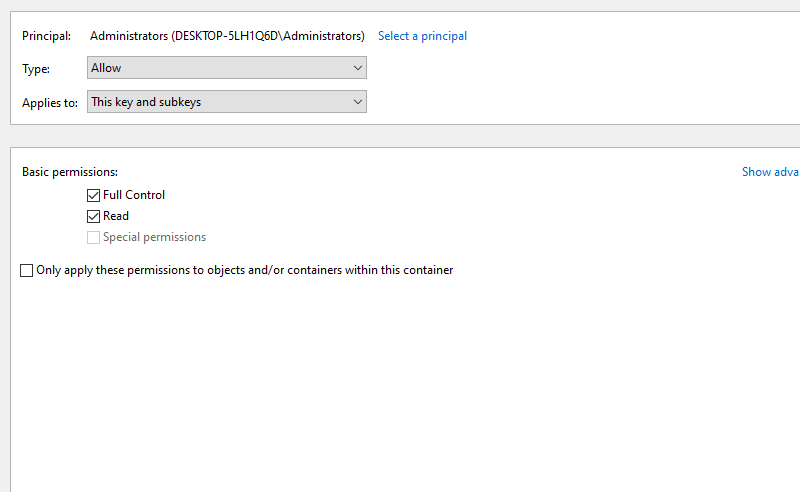
Você está pronto neste ponto. Depois de concluir esse processo, vá em frente e modifique a chave conforme sua escolha e você será capaz de fazer. No entanto, se achar que isso é um pouco complicado, você também pode usar uma ferramenta de terceiros para tornar esse processo mais simples.
Obtendo total propriedade do registro do Windows usando uma ferramenta de terceiros
Uma ferramenta de terceiros como o RegOwnit pode tornar esse processo mais simples para você. Baixe RegOwnit e inicie o aplicativo. Claro, você ainda deve fazer um backup do seu registro, mesmo se estiver usando o aplicativo.
Depois de iniciar o aplicativo, adicione o endereço de registro da chave da qual você está tentando obter propriedade total. Em seguida, selecione as contas de usuário às quais deseja conceder controle total e selecione o botão Controle total na seção Permissões .
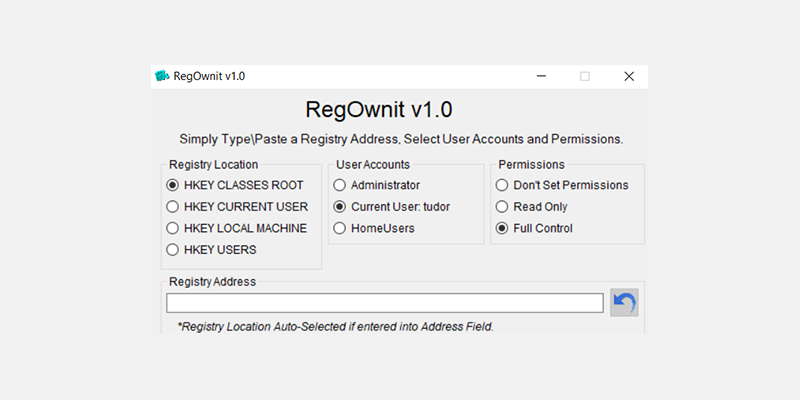
Quando terminar, pressione Aplicar e pronto. Obviamente, o aplicativo é uma maneira muito mais simples de obter propriedade total, mas primeiro você precisará instalar uma ferramenta de terceiros. Se você não gosta de instalar programas que não usa regularmente em seu PC, o método anterior pode ser a maneira mais inteligente de fazer isso.
Com o controle vem a responsabilidade
Agora você tem o poder de modificar o registro como quiser. No entanto, é melhor não brincar com o registro, a menos que você tenha certeza do que está fazendo. Em alguns casos, você pode colocar seu sistema em problemas.
É por isso que é bom sempre criar um backup do seu registro. No caso de você ter problemas, você pode usar o backup para reverter seu registro ao estado de funcionamento anterior. No entanto, se as coisas não funcionarem bem, você pode precisar da ajuda de um profissional, mas também pode corrigir muitos erros do Registro do Windows sozinho.

