Como obter o máximo de uma impressora 3D no Linux com SuperSlicer
SuperSlicer é um fork de código aberto do aplicativo PrusaSlicer. Ele funciona de forma rápida e eficiente e pode ajudá-lo a obter o máximo de sua impressora 3D. Veja como usar o SuperSlicer em seu PC Linux.
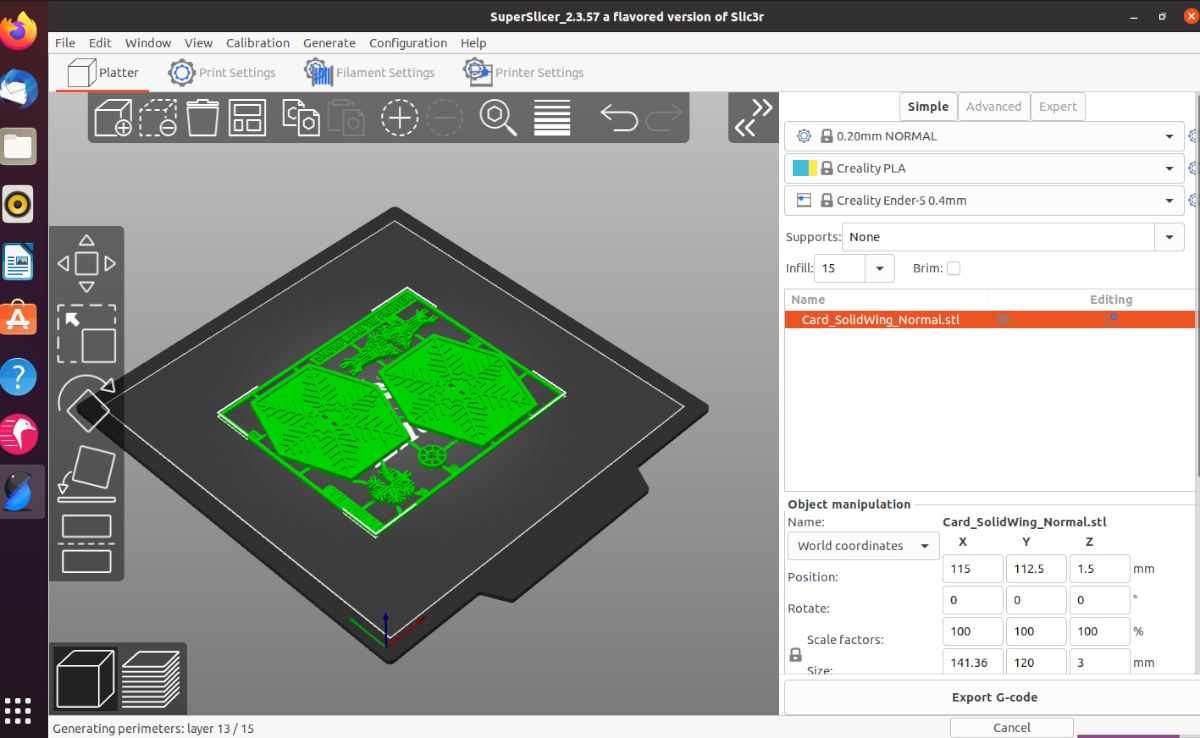
Instalando SuperSlicer no Linux
SuperSlicer funciona em vários sistemas operacionais Linux através de um AppImage ou Arch Linux AUR. Para instalar SuperSlicer em seu PC Linux, você deve abrir uma janela de terminal.
Para abrir uma janela de terminal na área de trabalho do Linux, pressione Ctrl + Alt + T no teclado. Ou pesquise “Terminal” no menu do aplicativo e inicie-o dessa forma. Assim que a janela do terminal for aberta, siga as instruções de instalação abaixo que correspondem ao sistema operacional Linux que você usa atualmente.
Ubuntu / Debian
No Ubuntu, você pode compilar o aplicativo SuperSlicer com a versão AppImage. O AppImage é projetado especificamente para rodar no Ubuntu e reflete isso na página de “lançamentos” no Github.
Nota: o Debian é muito semelhante ao Ubuntu, exceto por algumas coisas. Os usuários Debian devem ser capazes de seguir as instruções do Ubuntu muito bem.
Para obter a versão mais recente do SuperSlicer AppImage para Ubuntu, use o comando wget abaixo.
GTK 3
wget https://github.com/supermerill/SuperSlicer/releases/download/2.3.57.8/SuperSlicer-ubuntu_18.04-gtk3-2.3.57.8.AppImage
GTK 2
wget https://github.com/supermerill/SuperSlicer/releases/download/2.3.57.8/SuperSlicer-ubuntu_18.04-gtk2-2.3.57.8.AppImage
Depois de baixar o arquivo AppImage mais recente para o seu computador, siga nosso guia sobre como configurar a ferramenta AppImageLauncher . AppImageLauncher torna a configuração do SuperSlicer AppImage muito mais fácil.
Depois de configurar a ferramenta AppImageLauncher, abra o gerenciador de arquivos Linux, clique na pasta inicial, selecione SuperSlicer AppImage e integre-o ao seu sistema com AppImageLauncher.
Arch Linux
O aplicativo SuperSlicer está disponível no Arch Linux AUR . Para fazê-lo funcionar em seu sistema, comece instalando os pacotes “git” e “base-devel” em seu computador.
sudo pacman -S git base-devel
Com os dois pacotes configurados em seu computador, execute o comando git clone para baixar o auxiliar Trizen AUR . Em seguida, instale-o com o comando makepkg . Trizen tornará a configuração do SuperSlicer muito mais fácil.
git clone https://aur.archlinux.org/trizen.git cd trizen / makepkg -sri
Finalmente, com a ferramenta Trizen instalada em seu sistema, use o comando trizen -S para instalar o aplicativo SuperSilcer.
trizen -S superslicer-bin
AppImage Generic Linux
Embora o AppImage for SuperSlicer seja rotulado como “Ubuntu”, os usuários ainda podem usá-lo em uma ampla variedade de sistemas operacionais Linux. Para fazê-lo funcionar, comece configurando o programa AppImageLauncher em seu computador seguindo nosso guia de configuração.
Com a ferramenta AppImageLauncher configurada, use o comando wget para baixar o AppImage mais recente. Em seguida, abra o gerenciador de arquivos Linux e clique duas vezes no AppImage para integrá-lo ao seu sistema.
GTK 3
wget https://github.com/supermerill/SuperSlicer/releases/download/2.3.57.8/SuperSlicer-ubuntu_18.04-gtk3-2.3.57.8.AppImage
GTK 2
wget https://github.com/supermerill/SuperSlicer/releases/download/2.3.57.8/SuperSlicer-ubuntu_18.04-gtk2-2.3.57.8.AppImage
Configurando SuperSlicer no Linux
Para configurar o SuperSlicer no Linux, inicie o aplicativo por meio do menu do aplicativo. Assim que o aplicativo estiver aberto, siga as instruções passo a passo abaixo.
Etapa 1: Com o aplicativo aberto, a tela de boas-vindas aparecerá. Encontre o botão “Próximo” na parte inferior da tela e clique nele para ir para a próxima página.
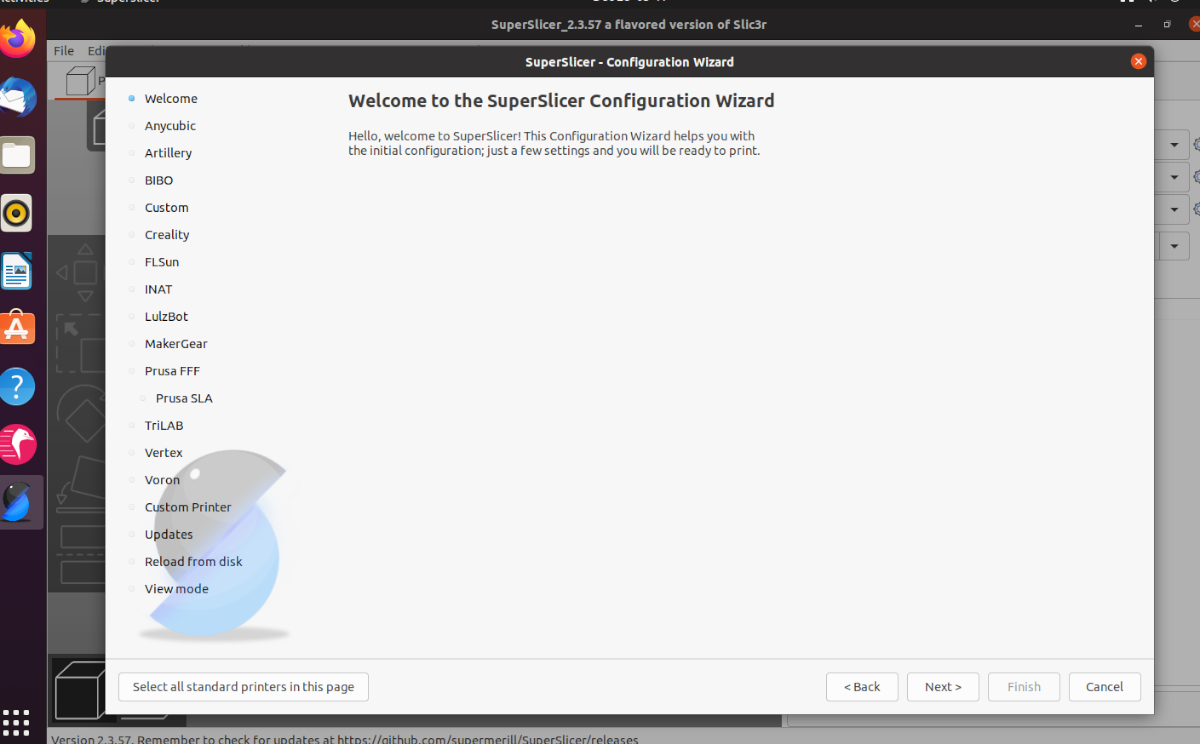
Etapa 2: Você deve selecionar sua impressora. Veja a lista de impressoras disponíveis no SuperSlicer e clique na caixa ao lado da sua impressora 3D. SuperSlicer oferece suporte a várias impressoras, incluindo ANycubic, Creality, Prusa, MakerGear e muito mais.
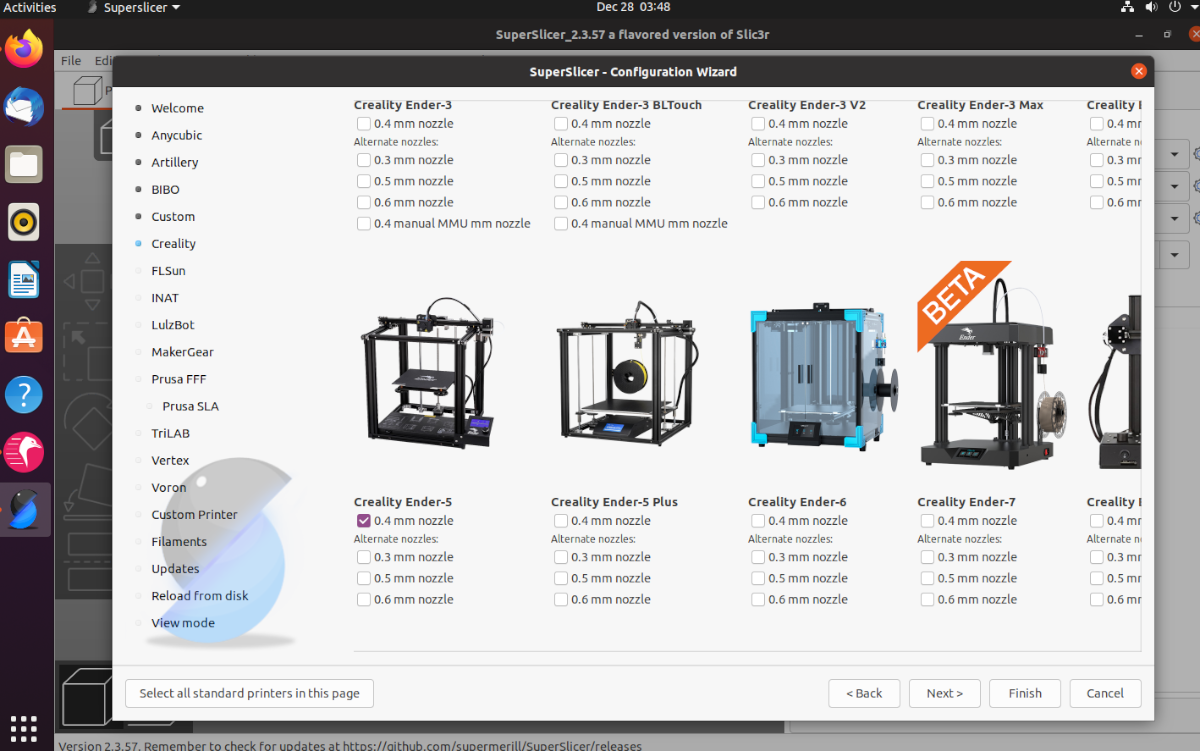
Etapa 3: agora você deve selecionar sua seleção de perfil de filamento. Por padrão, todos são selecionados (PLA, PETG e ABS). No entanto, se você deseja modificar as seleções de filamentos, vá até a lista e altere-as. Quando terminar, clique em “Avançar”.
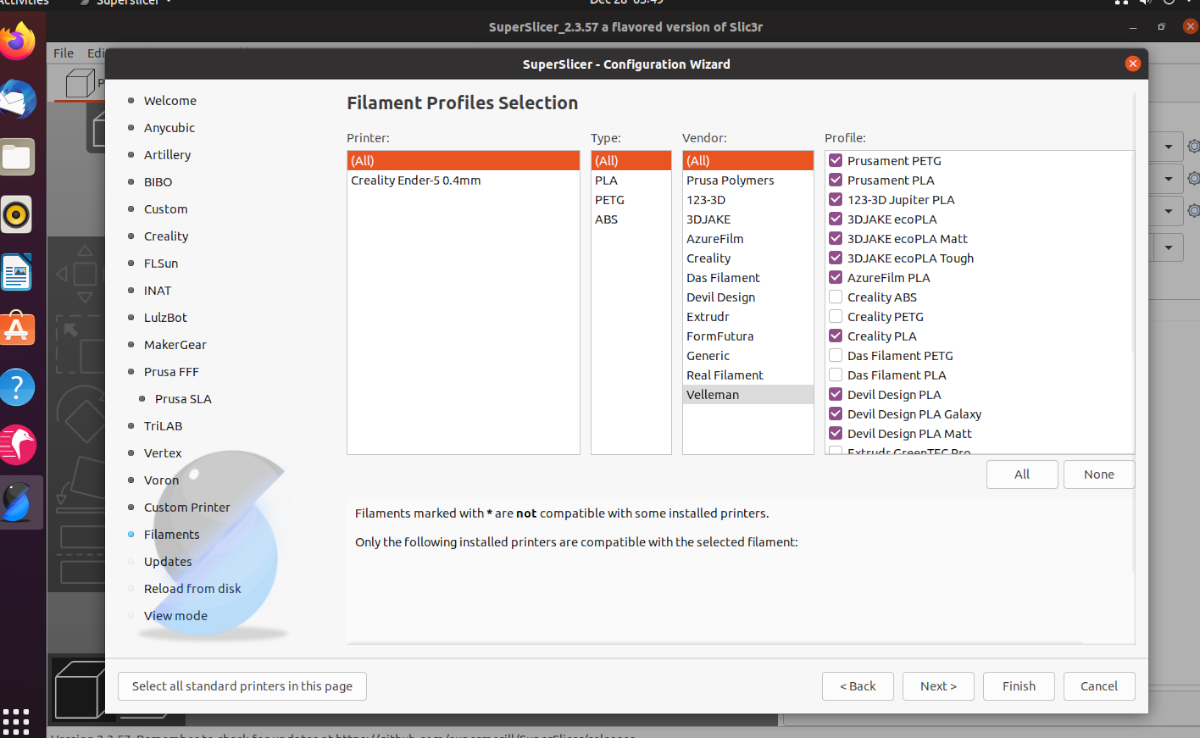
Etapa 4: em seguida, você precisará configurar as atualizações automáticas. Por padrão, o SuperSlicer não está configurado para lidar com atualizações. Marque “Verificar atualizações do aplicativo” e “Atualizar predefinições internas automaticamente” para habilitar as atualizações. Clique em “Avançar” para ir para a próxima página.
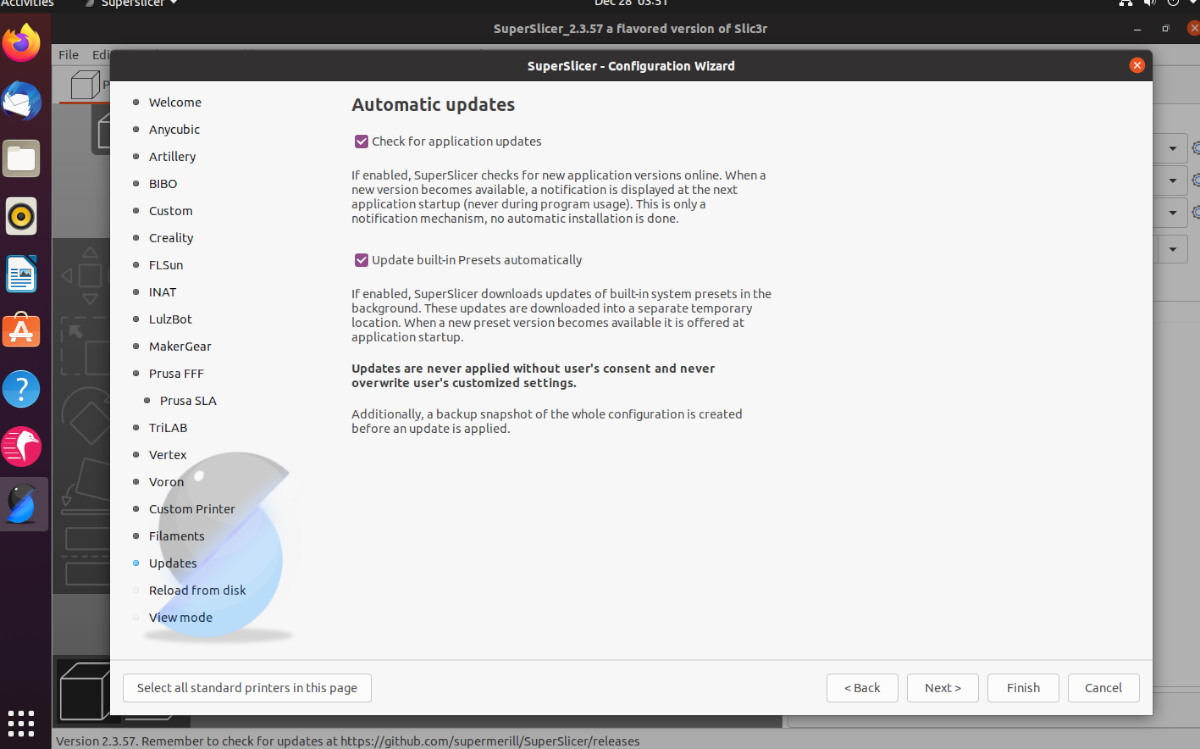
Etapa 5: Se desejar exportar nomes de caminho completos de modelos e peças, marque a caixa “Exportar nomes de caminho completos”. Caso contrário, deixe em branco se você não souber o que esta configuração faz. Clique em “Avançar” quando terminar para ir para a próxima página.
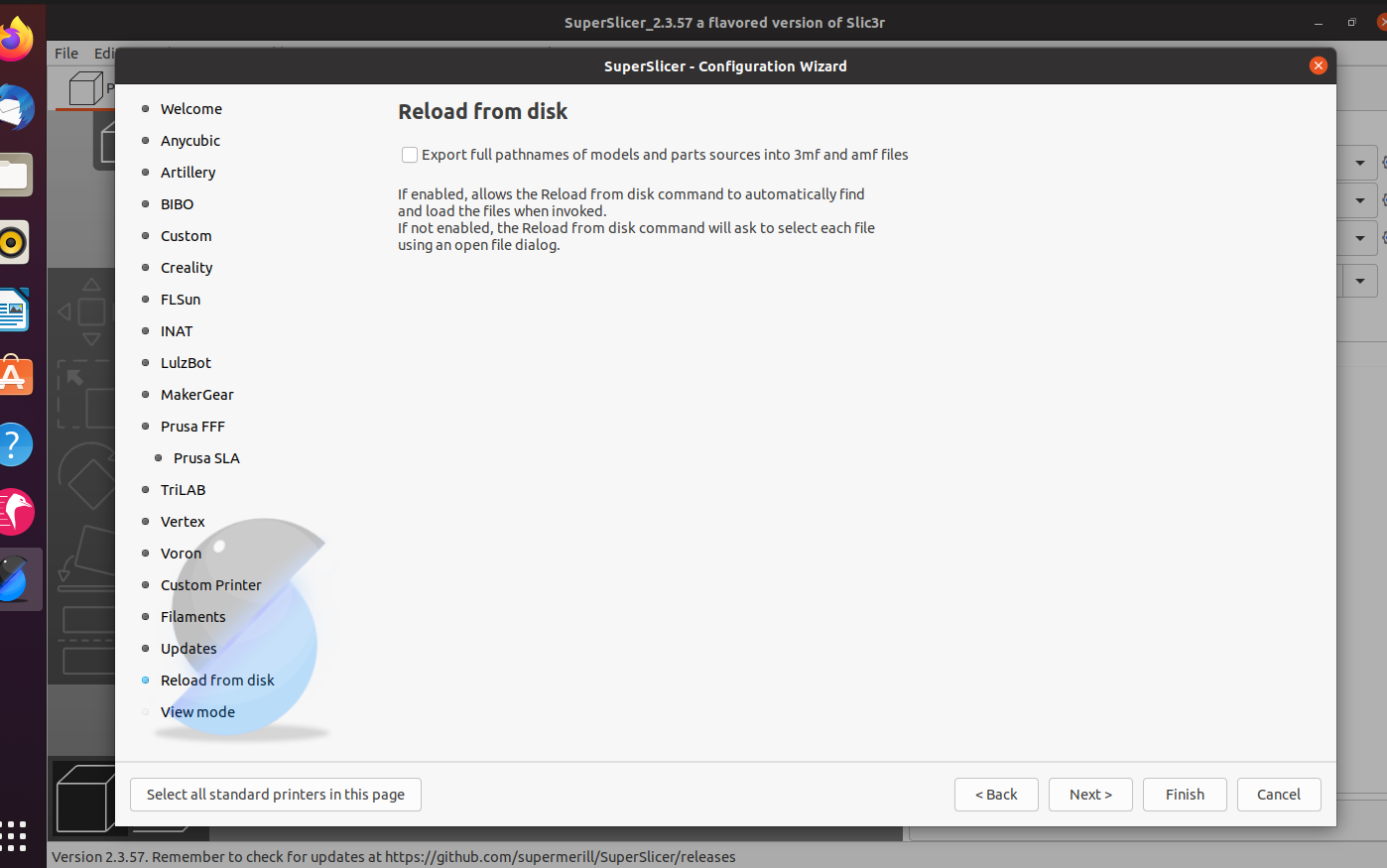
Etapa 6: Agora você deve configurar seu modo de visualização. O modo de visualização padrão é “Simples”. Se você é um iniciante, recomendamos mantê-lo aqui. No entanto, selecione “Avançado” ou “Exportar” se você for mais avançado. ”
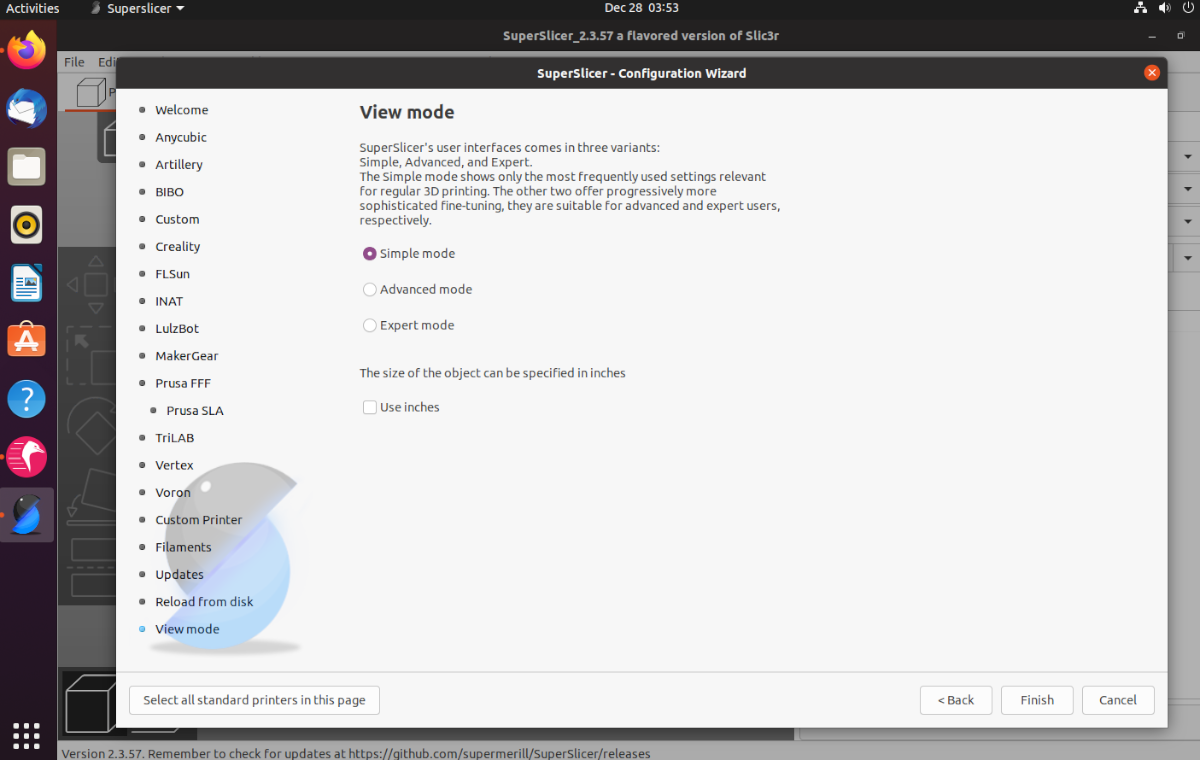
Quer usar imperial em vez de métrico? Selecione o botão “Usar polegadas”. Clique em “Concluir” quando terminar.
Como usar o SuperSlicer
Para usar o SuperSlicer, comece abrindo o aplicativo. Em seguida, vá para Thangs , ou Thingiverse , e baixe um arquivo de modelo STL. Você também pode importar seus próprios arquivos de modelo do Blender, Tinkercad, etc.
Depois de obter o arquivo, clique no botão “Arquivo” e procure por “Importar”. Depois de selecionar “Importar”, selecione “Importar STL” para importar seu arquivo de modelo. Finalmente, navegue até o arquivo STL para adicioná-lo ao SuperSlicer.
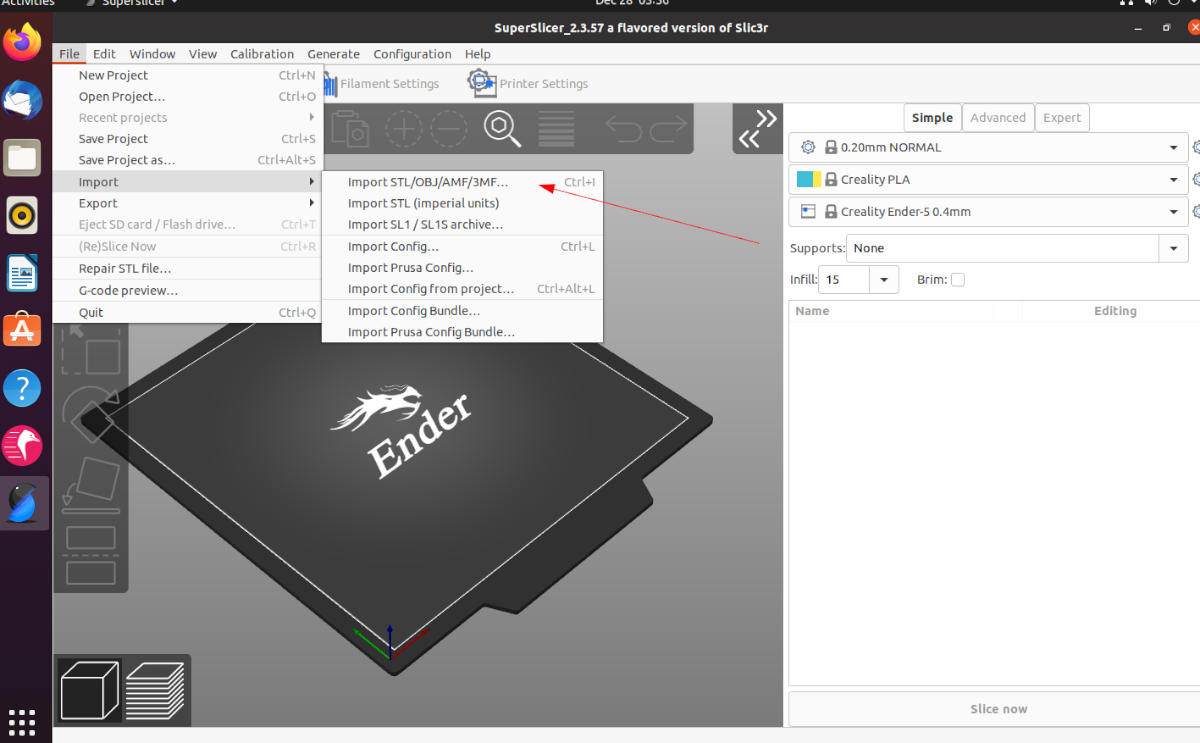
Encontre o botão ”Slice now” após adicionar o arquivo STL ao SuperSlicer; encontre o botão “Fatiar agora”. Clique nele para preparar automaticamente o modelo para impressão em sua impressora 3D. Em seguida, encontre o botão “Exportar código G” para salvá-lo como um arquivo Gcode para sua impressora 3D.
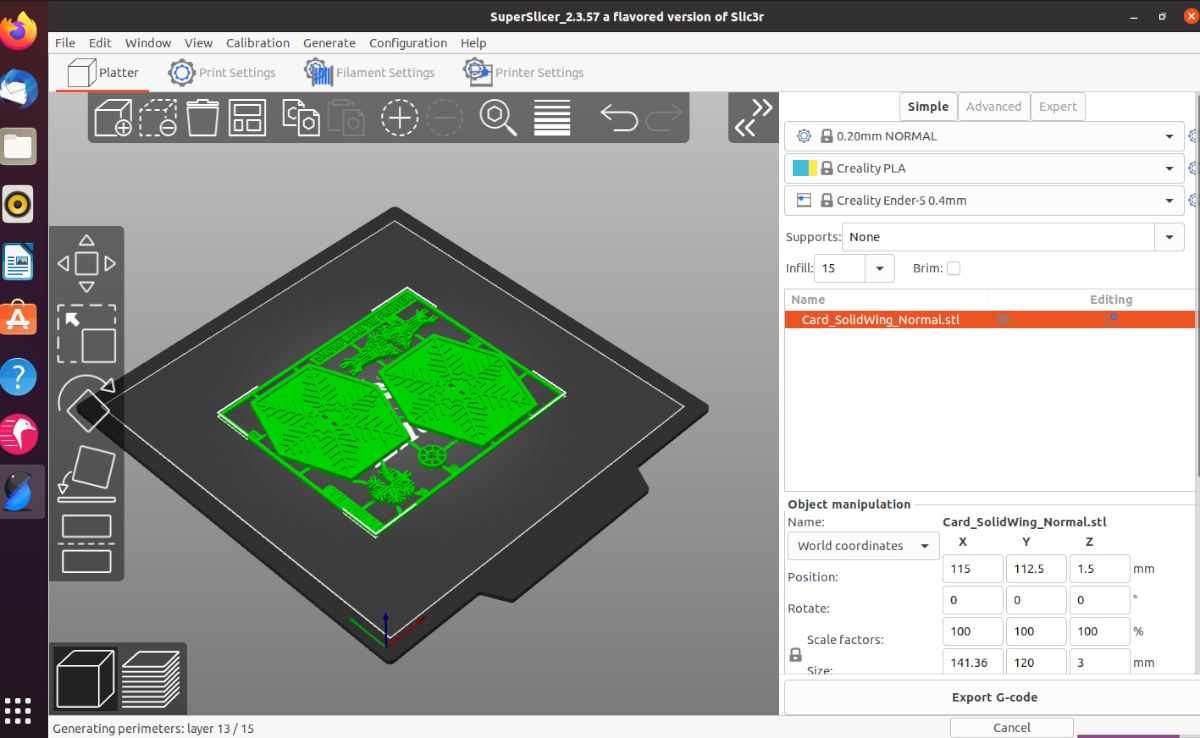
Transfira o arquivo de código G para um cartão SD (ou outro dispositivo de armazenamento) e coloque o arquivo em sua impressora 3D para imprimi-lo.
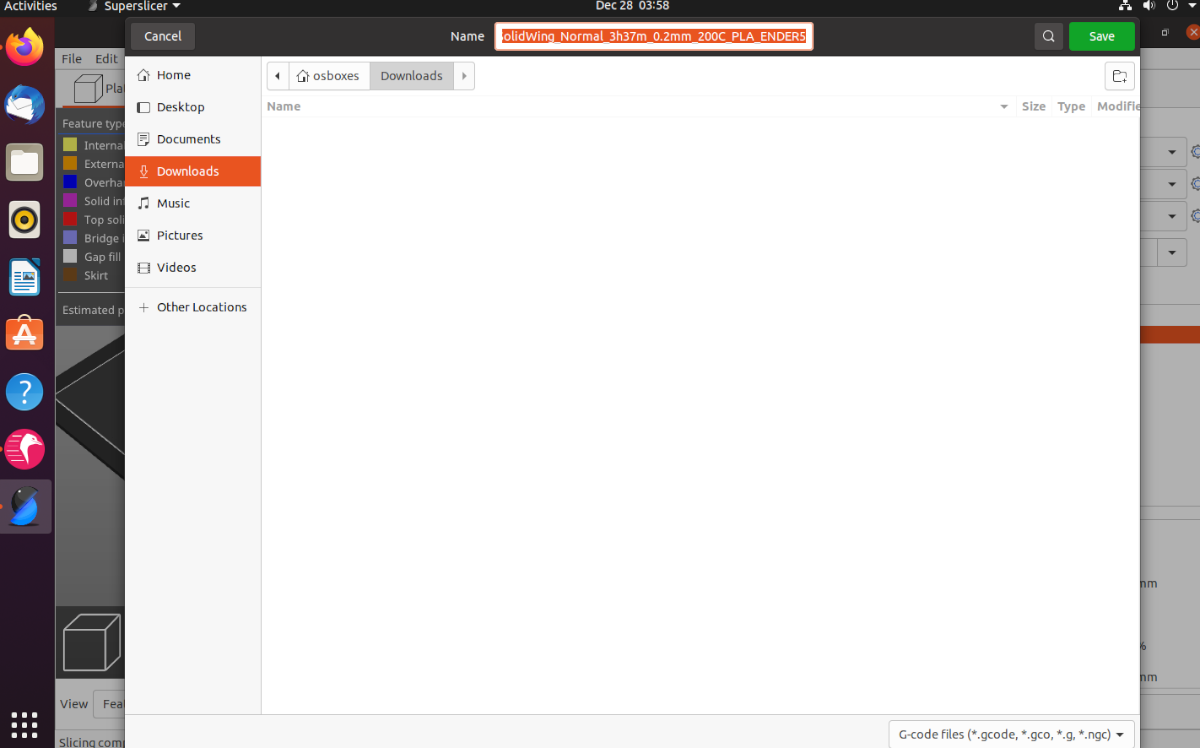
A postagem Como obter o máximo de uma impressora 3D no Linux com SuperSlicer apareceu primeiro no AddictiveTips .

