Como numerar seu documento do Microsoft Word.
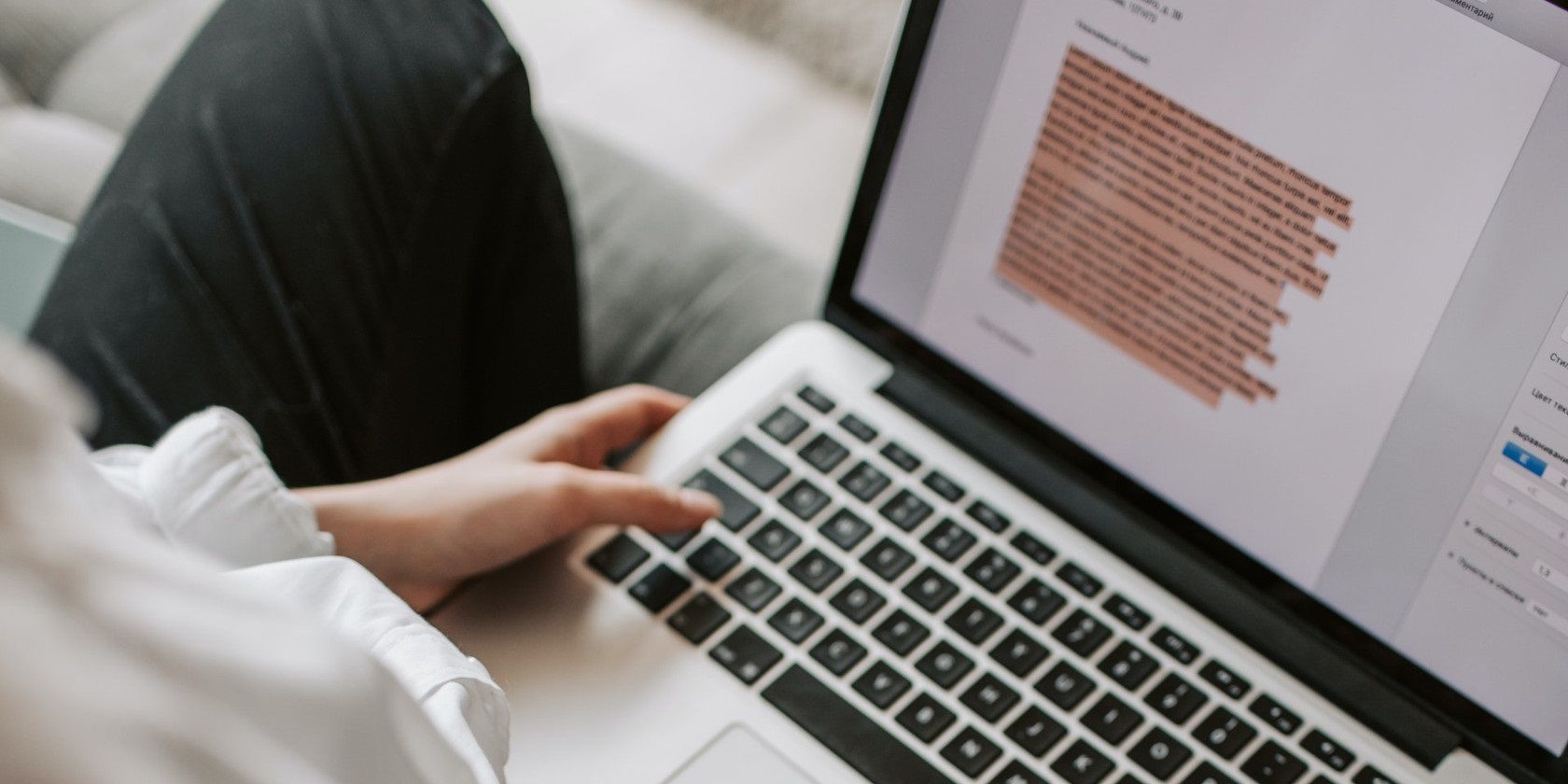
A numeração de páginas no Microsoft Word pode ser complicada, especialmente quando você precisa que o documento atenda a um determinado padrão de formatação. Dependendo do seu objetivo, o Microsoft Word oferece muitas maneiras de formatar os números das páginas.
Você pode variar o formato de numeração das páginas, alterar a posição da numeração ou orientar os números das páginas de uma determinada maneira. Para lidar com qualquer confusão, vamos dar uma olhada em alguns guias de numeração de páginas no Microsoft Word.
Este método é ideal para numerar um documento inteiro que não esteja dividido em seções. É também a forma mais rápida.
Clique na opção Inserir na faixa de opções do Microsoft Word. No grupo Cabeçalho e rodapé , clique na opção Número da página para selecionar a posição do número da página de sua preferência.
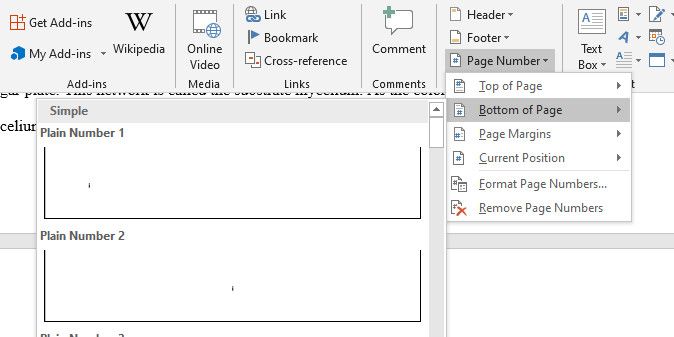
No menu suspenso, as opções Topo da página e Fundo da página têm vários estilos adicionais que permitem escolher a posição e a aparência dos números das páginas. Você também pode colocar os números das páginas na margem do documento clicando na opção Margens da página .
Você pode colocar o número da página em qualquer lugar de uma página, colocando o cursor de digitação em qualquer ponto que desejar. Para fazer isso, permaneça na guia Número da página , selecione uma das opções na opção Posição atual .
Se não quiser usar a opção Posição atual automática, você também pode pressionar Ctrl + F9 para abrir uma chave {} . Em seguida, digite {PAGE} dentro da chave. Clique com o botão direito na chave e selecione Atualizar campo para mostrar o número dessa página.
Observe que uma posição diferente do cabeçalho, rodapé ou margem pode interromper a continuidade de sua numeração. Assim, os melhores lugares para colocar seus números de página estão em qualquer uma dessas três posições.
Se você quiser alterar o formato da numeração da página de inteiros para alfabetos ou algarismos romanos, clique na opção Formatar números de página . Essa opção permite que você escolha por onde começar a numeração de páginas também.
Se você quiser dividir seu documento em seções, deverá aplicar números a elas separadamente. Existem algumas maneiras de fazer isso no Microsoft Word.
Primeiro, coloque o cursor de digitação na linha que deseja iniciar a separação e siga as seguintes etapas:
Vá para a guia Layout da faixa de opções.
No grupo Configuração de página , clique em Quebras e , em Quebras de seção , clique na opção Próxima página no menu suspenso.
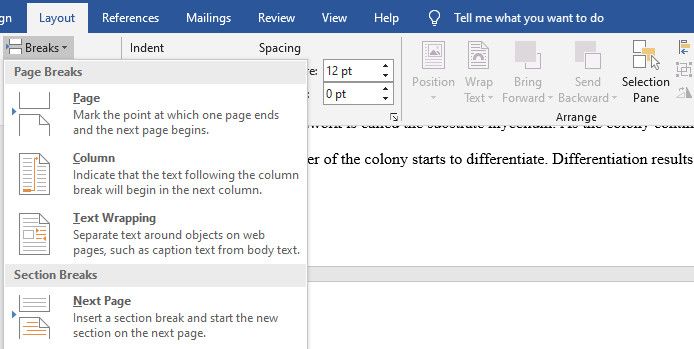
Vá para a próxima página que inicia a seção separada e clique duas vezes em seu rodapé ou cabeçalho (dependendo de onde você deseja colocar os números de página).
No grupo Navegação na Faixa de Opções, clique em Vincular ao Anterior para desvincular a seção atual da anterior.
Assim que a desvinculação for concluída, clique no menu suspenso Números de página , vá para Formatar números de página e marque a opção Iniciar em para começar a numerar suas páginas de seção com o valor de sua preferência.
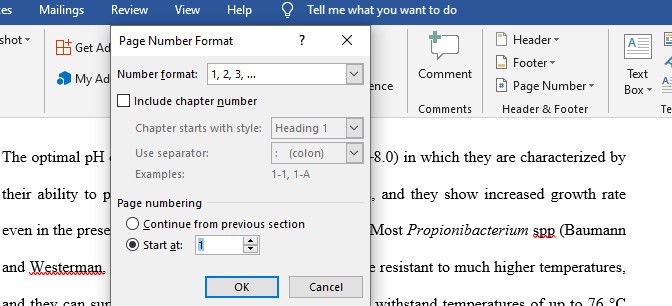
No entanto, para dar à parte superior um formato de número diferente, coloque o cursor em qualquer lugar na primeira página dessa seção e clique na guia Inserir .
Em seguida, vá para o menu suspenso Números de página e clique em Formatar números de página .
Na seção de formato, você pode alterar seu formato de número para numerais, alfabetos ou manter a numeração tradicional. No entanto, certifique-se de marcar a opção Iniciar em para começar em " 1 " ou qualquer caractere que se aplique ao seu formato.
Volte para o menu suspenso Números de página e selecione sua opção de numeração de página preferida.
Você deve excluir todas as páginas em branco extras que podem resultar deste processo de personalização.
Às vezes, pode ser necessário fazer alterações nos números das páginas em algumas seções. Para fazer isso, é claro, você sempre pode rolar manualmente de uma página para outra em seu documento. No entanto, uma maneira mais fácil é alternar entre o rodapé ou o cabeçalho de cada seção automaticamente.
Para isso, clique duas vezes no rodapé ou no cabeçalho de qualquer seção do documento (dependendo de onde você colocar os números das páginas).
Na Faixa de Opções, localize o grupo Navegação . Em seguida, clique em Próximo ou Anterior para trocar as seções.
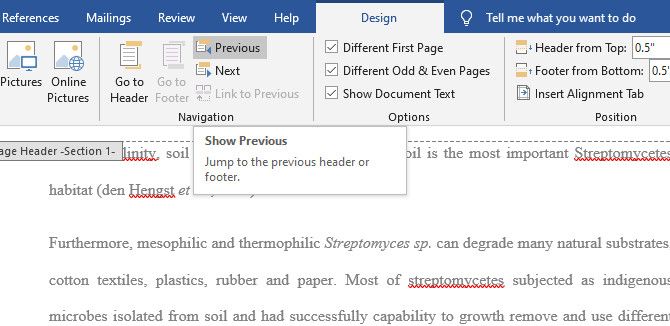
Para personalizar o design do seu documento do Word , convém dividir uma seção em capítulos e numerar cada página com relação a esses capítulos. Um bom recurso dessa opção é que, uma vez aplicada, o cabeçalho do capítulo se torna um menu suspenso — isso permite que você alterne entre ocultar ou mostrar o conteúdo de um capítulo em uma seção. Também é uma ótima maneira de embelezar e organizar suas páginas no Word .
Para usar a opção de numeração de capítulo, vá para a guia Inserir . Em seguida, vá até a opção Número da página e clique em Formatar números da página .
Na caixa de diálogo Formato do número da página, marque a caixa Incluir número do capítulo para selecionar o tipo de cabeçalho. Certifique-se de selecionar a opção de separador de sua preferência clicando no menu suspenso Usar separador . Em seguida, selecione OK .
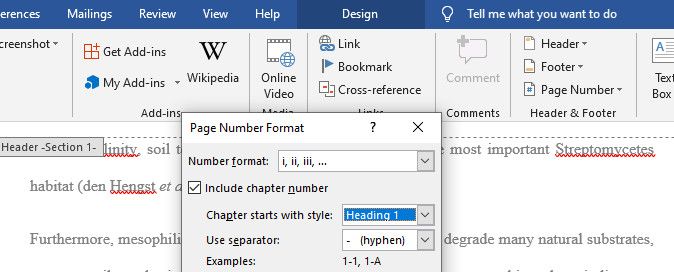
Em seguida, destaque o cabeçalho do capítulo de sua escolha. Vá para a guia Home e localize o grupo Parágrafo .
Localize a opção de lista de vários níveis e clique na sexta opção dentro da Biblioteca de listas para inserir o conteúdo desse capítulo em uma lista suspensa. Essa opção também numera os cabeçalhos dos capítulos e as páginas em relação a eles.
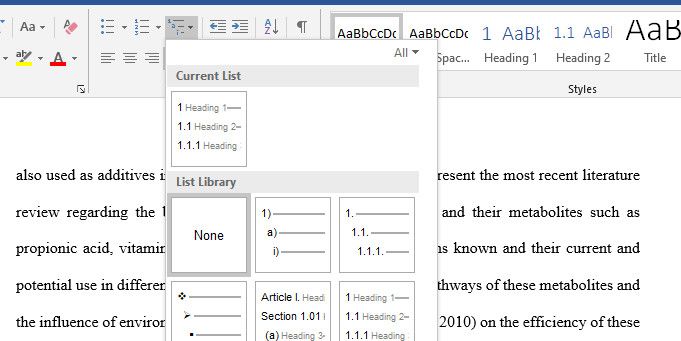
No entanto, os cabeçalhos dos capítulos podem estar na mesma página. Para classificar a paginação melhor neste caso, você pode mover o cabeçalho de um capítulo para uma nova página.
Para fazer isso, coloque o cursor de digitação antes do cabeçalho que deseja mover. Em seguida, vá para a opção Layout de página e clique em Próxima página no menu suspenso Quebra .
Se você gosta de aplicar estilos de número de página diferentes a páginas alternadas, uma opção brilhante é tratar as páginas pares e ímpares separadamente. Curiosamente, o Microsoft Word também oferece essa opção.
Para fazer isso, clique duas vezes em um rodapé para abrir o rodapé e o cabeçalho para edição.
Em seguida, na Faixa de Opções, localize o grupo Opções na guia Design . Em seguida, marque a caixa Diferentes páginas ímpares e pares . Certifique-se de que suas páginas foram numeradas antes de realizar este processo.
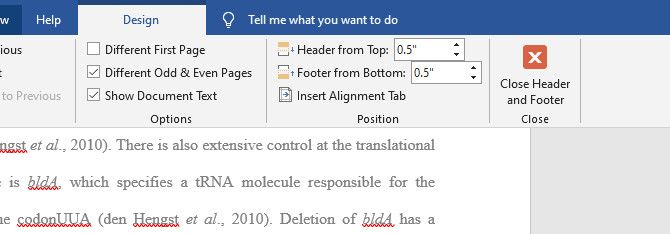
Depois de marcar a caixa, ele remove os números de página das páginas pares. Assim, deixando apenas as páginas ímpares com números. Para dar às páginas pares um formato de número diferente, clique duas vezes em um rodapé em qualquer uma das páginas pares e siga as etapas que descrevemos anteriormente para personalizar os números das páginas pares.
Você também pode querer personalizar a primeira página de cada seção. Uma maneira adequada de fazer isso é remover a numeração da primeira página de cada seção.
Para fazer isso, clique no rodapé de qualquer página de uma seção e marque a caixa Primeira página diferente na guia Design . Essa opção remove o número da página da primeira página. Você pode então personalizar manualmente como deseja que a primeira página apareça.
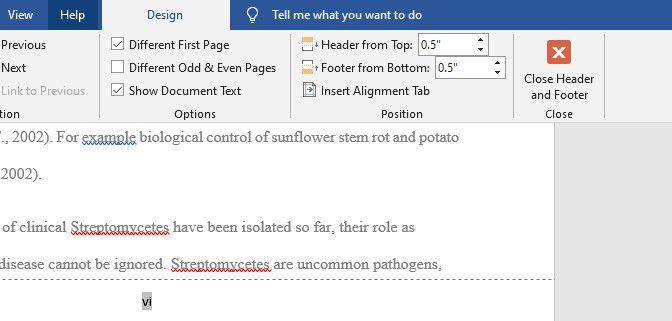
Você pode solucionar problemas de números de página inconsistentes clicando duas vezes em um rodapé ou cabeçalho de uma seção. E verifique se ele não está vinculado a uma seção anterior, garantindo que não tenha " Mesmo que a anterior " escrito no topo.
Dependendo do que você deseja alcançar, as etapas neste artigo devem resolver seus problemas com a numeração de páginas. No entanto, personalizar seu documento não termina aqui. Existem muitos outros ajustes que você pode aplicar com outras dicas do Word.

