Como mover o cursor do mouse entre monitores com ferramentas de monitor duplo
Adicionar um segundo ou terceiro monitor à sua configuração oferece mais espaço para trabalhar e ajuda a melhorar a produtividade. No entanto, quanto maior a configuração, mais tempo você gasta ajustando as configurações do monitor e procurando o cursor do mouse.
Se você está procurando um aplicativo para controlar o cursor em vários monitores, pode experimentar o Dual Monitor Tools. No entanto, este software gratuito e de código aberto faz mais do que apenas controlar o cursor.
Como usar ferramentas de monitor duplo
Dual Monitor Tools (DMT) é um pacote de software de código aberto que você pode baixar gratuitamente e funciona em todas as versões do Windows.
Para alterar como o cursor se comporta enquanto o Dual Monitor Tools está em execução, vá para Cursor> Geral no painel esquerdo do aplicativo.
Se esta é a primeira vez que usa o aplicativo, todos os atalhos do teclado aparecerão como DESATIVADOS . No entanto, é fácil configurar uma nova tecla de atalho.
- Clique em Alterar .
- Marque Habilitar esta tecla de atalho e selecione quais teclas fazem parte do atalho.
- Quando terminar, clique em OK .
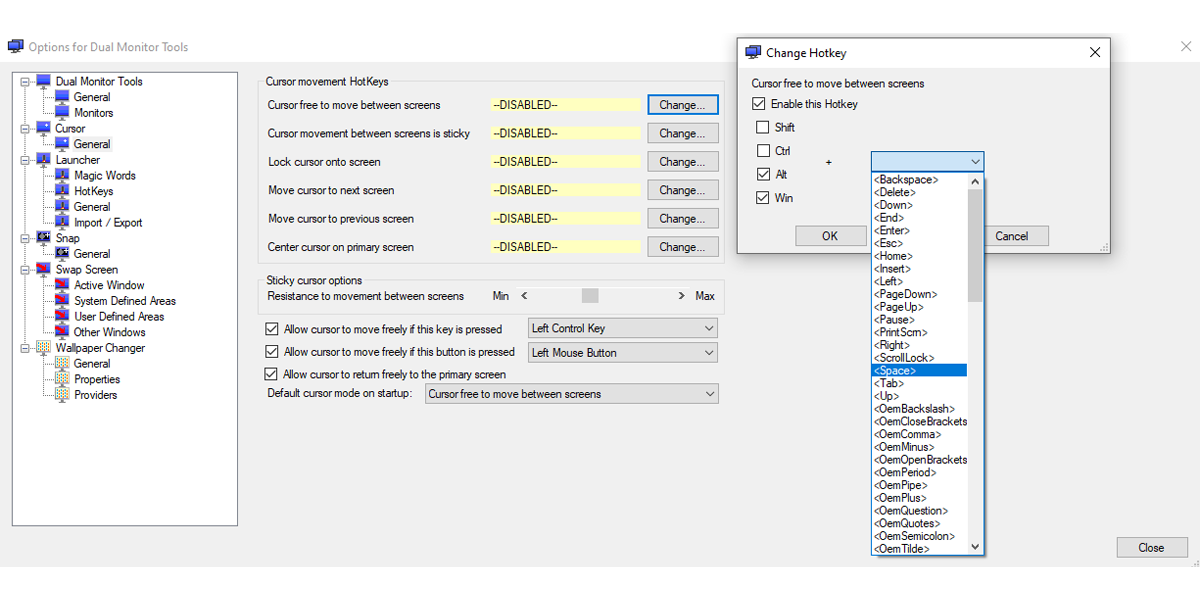
Ferramentas de monitor duplo exibirão as teclas de atalho definidas ao lado das opções de movimento do cursor. Como tal, você não precisa se preocupar em esquecê-los ou anotá-los em um aplicativo de notas adesivas .
Você pode bloquear o cursor em uma tela, retorná-lo à tela principal ou movê-lo para a tela seguinte ou anterior. Você também pode adicionar resistência ao cursor ao movê-lo entre as telas. Para definir o nível de resistência, use o controle deslizante ao lado de Resistência ao movimento entre as telas .
Se você quiser se mover sem qualquer resistência em determinados momentos, você pode definir uma tecla ou um botão do mouse que permite que o cursor se mova livremente. Ou você pode permitir que o cursor se mova livremente apenas quando retornar à tela principal.
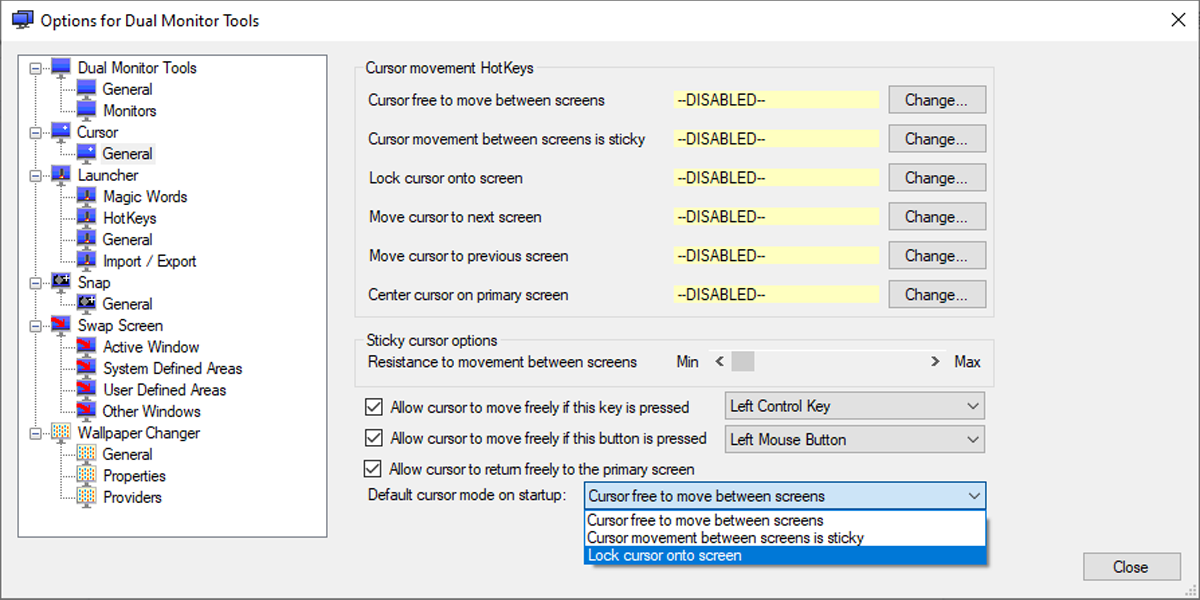
Mais ferramentas para sua produtividade
Embora essas opções sejam bastante impressionantes, as Ferramentas de monitor duplo podem fazer mais do que ajudá-lo a mover rapidamente o mouse entre os monitores. Ele também vem com várias ferramentas que você pode misturar e combinar para melhorar a configuração de seu monitor duplo.
- DMT Launcher . Isso ajuda você a iniciar seus aplicativos favoritos usando atalhos de teclado. Ele também colocará esses aplicativos em uma posição pré-configurada em qualquer monitor.
- DMT Snap . Isso fornece várias maneiras de capturar imagens em suas telas. Ele pode tirar instantâneos da tela principal ou janela ativa e salvar todos os seus instantâneos como PNGs.
- Tela de troca DMT . Isso permite que você use teclas de atalho para navegar rapidamente pelas janelas em uma configuração de múltiplos monitores.
- DMT Wallpaper Changer . Ocasionalmente, isso mudará seu papel de parede de fontes diferentes e lhe dará controle sobre como esses papéis de parede são exibidos em seus monitores.
Atualize sua configuração de monitores múltiplos
O Windows 10 não oferece muitas definições de configuração para um monitor duplo ou vários monitores, portanto, usar um aplicativo de terceiros pode ser mais eficaz. Além do DMT, você pode até adicionar uma tela extra via USB para se beneficiar de uma configuração de monitor duplo móvel durante a viagem.
Se você precisa de uma solução simples para gerenciar sua configuração, o Dual Monitor Tools pode ser a escolha certa para você. No entanto, você sabia que pode criar seus próprios suportes de monitor do zero?

