Como mover arquivos do Mac para o Android sem a transferência de arquivos do Android
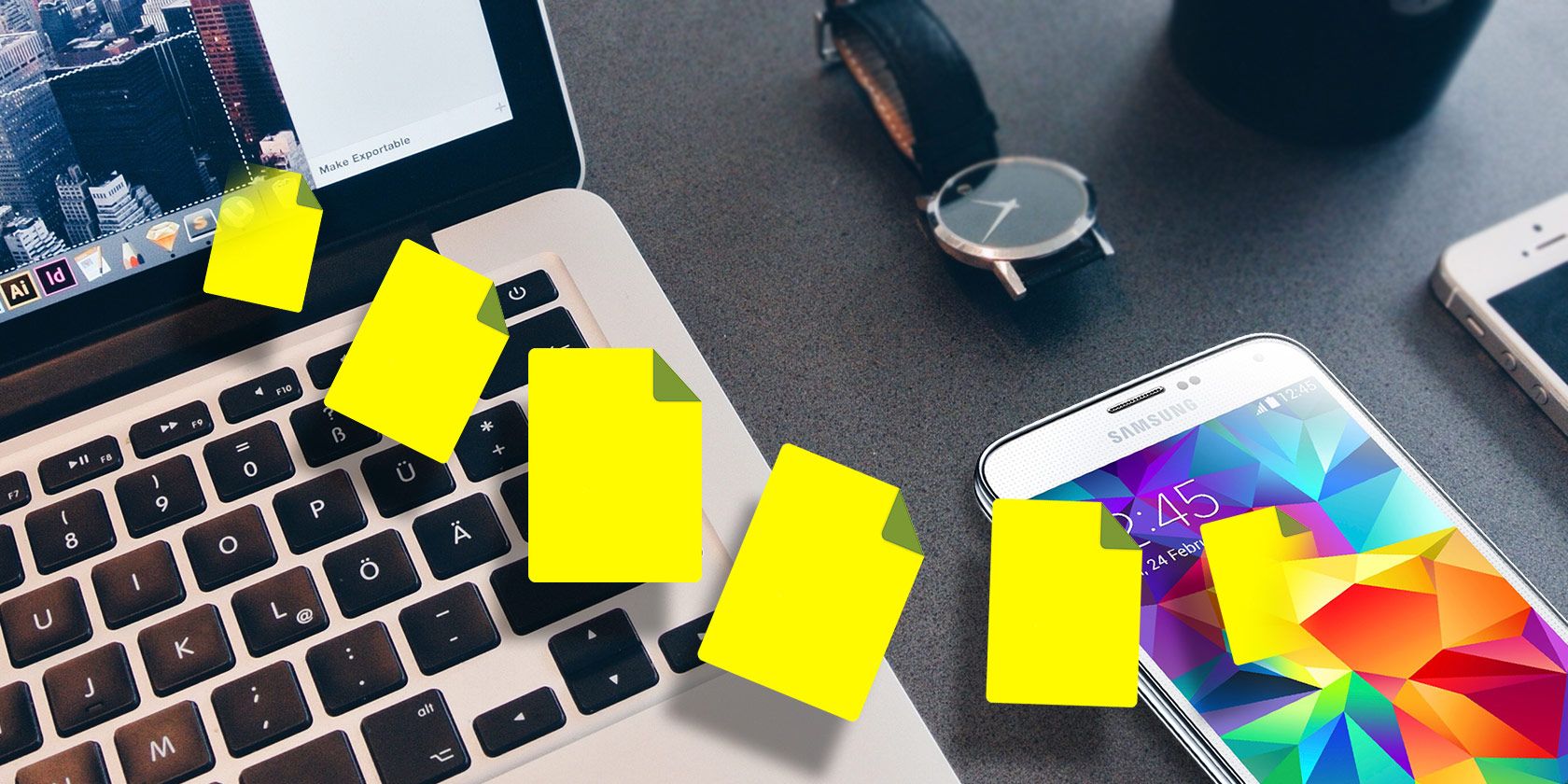
Mover arquivos entre Mac e Android sempre foi uma dor. O Android usa MTP (Media Transfer Protocol) para compartilhar arquivos com um computador e, embora o Windows tenha suporte nativo para isso, o macOS não tem.
A solução oficial do Google é o aplicativo Android File Transfer, que apresenta bugs e para de funcionar com frequência. Felizmente, existem outras maneiras de transferir arquivos de um Mac para um dispositivo Android. Vejamos os melhores métodos com e sem fio.
Uma conexão USB ainda é a melhor maneira de copiar grandes quantidades de dados para o seu telefone. O USB 3 pode ser mais rápido (dependendo do seu roteador) e também tem menos probabilidade de quebrar no meio da transferência. Isso é especialmente importante se você estiver movendo um único arquivo grande.
E, ao contrário da opção sem fio que veremos a seguir, o USB também funciona para mover arquivos em ambas as direções: para o telefone e de volta para o computador.
OpenMTP é um substituto de código aberto gratuito para Android File Transfer. Você pode baixar o OpenMTP do site oficial, bem como examinar o código-fonte do MTP no Github, se desejar.
O aplicativo oferece uma ampla gama de recursos, juntamente com maior estabilidade que o torna melhor do que o aplicativo oficial para Android. Suporta:
- Transferências USB com arrastar e soltar em ambas as direções
- Um layout com guias com várias opções de visualização
- Memória interna e acesso ao cartão de memória
- A capacidade de transferir vários arquivos com mais de 4 GB de tamanho
- Acesso para arquivos ocultos no Mac e no telefone
- Atalhos do teclado
Um toque prático no programa é que você pode escolher configurações diferentes para o seu telefone e Mac.
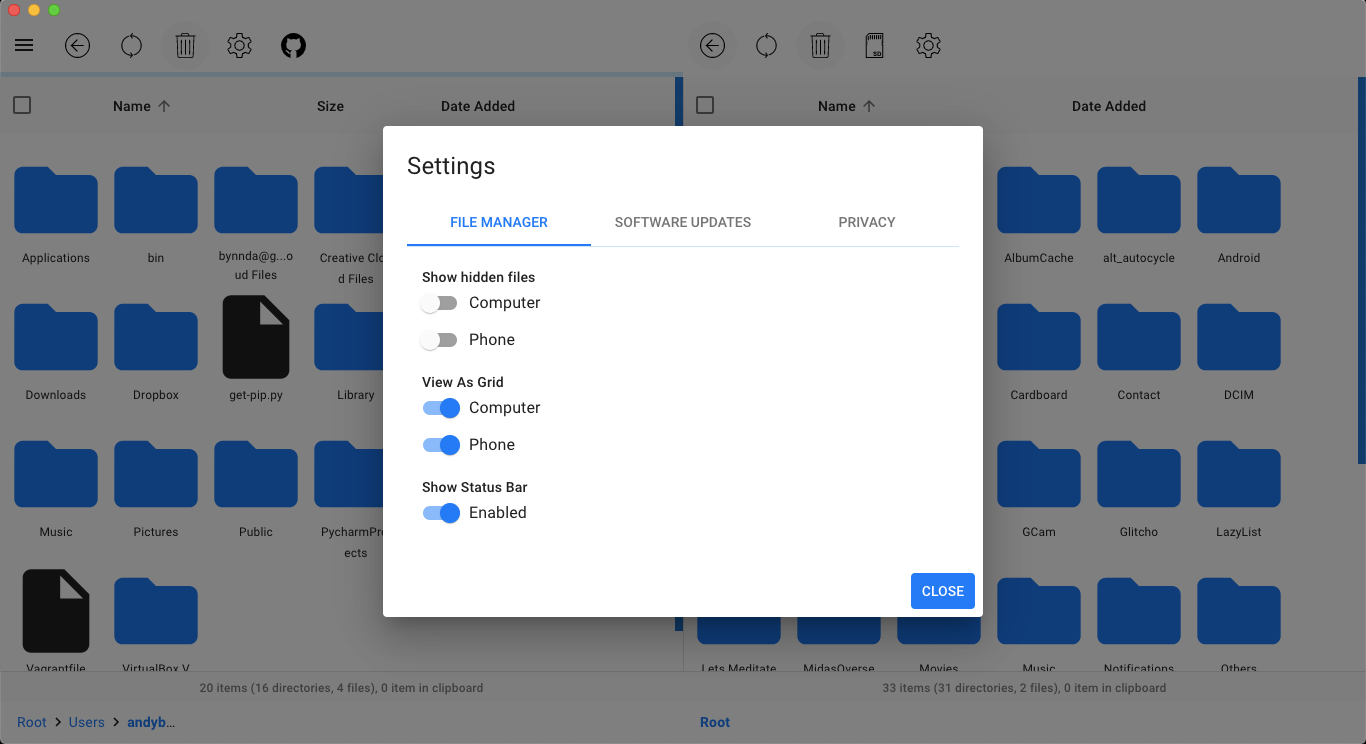
Antes de começar, é uma boa ideia desinstalar o Android File Transfer do seu Mac. Não há conflito, mas se for deixado instalado, o AFT continuará a abrir sempre que você conectar o telefone. Isso significa que você terá que fechá-lo continuamente antes de usar o OpenMTP.
Agora conecte seu telefone por meio de um cabo USB. Na maioria dos telefones ou tablets, você verá uma notificação em sua tela intitulada Carregando este dispositivo via USB . Toque aqui e defina Usar USB para como Transferência de arquivos .
OpenMTP agora será iniciado automaticamente e deve se conectar ao seu telefone. Se isso não acontecer a princípio, reconecte seu dispositivo e clique no botão Atualizar acima do painel direito do aplicativo OpenMTP. Agora você está pronto para começar a mover arquivos.
Se ainda assim não responder, ou se você tiver qualquer outro problema, verifique nosso guia sobre o que fazer quando o telefone Android não se conecta ao computador .
O OpenMTP é bastante intuitivo de usar. A interface é dividida em dois painéis, com os arquivos do Mac à esquerda e os do telefone à direita. Transferir arquivos de e para o seu dispositivo é tão simples quanto selecionar seus arquivos primeiro e, em seguida, arrastá-los de um lado para o outro da tela.
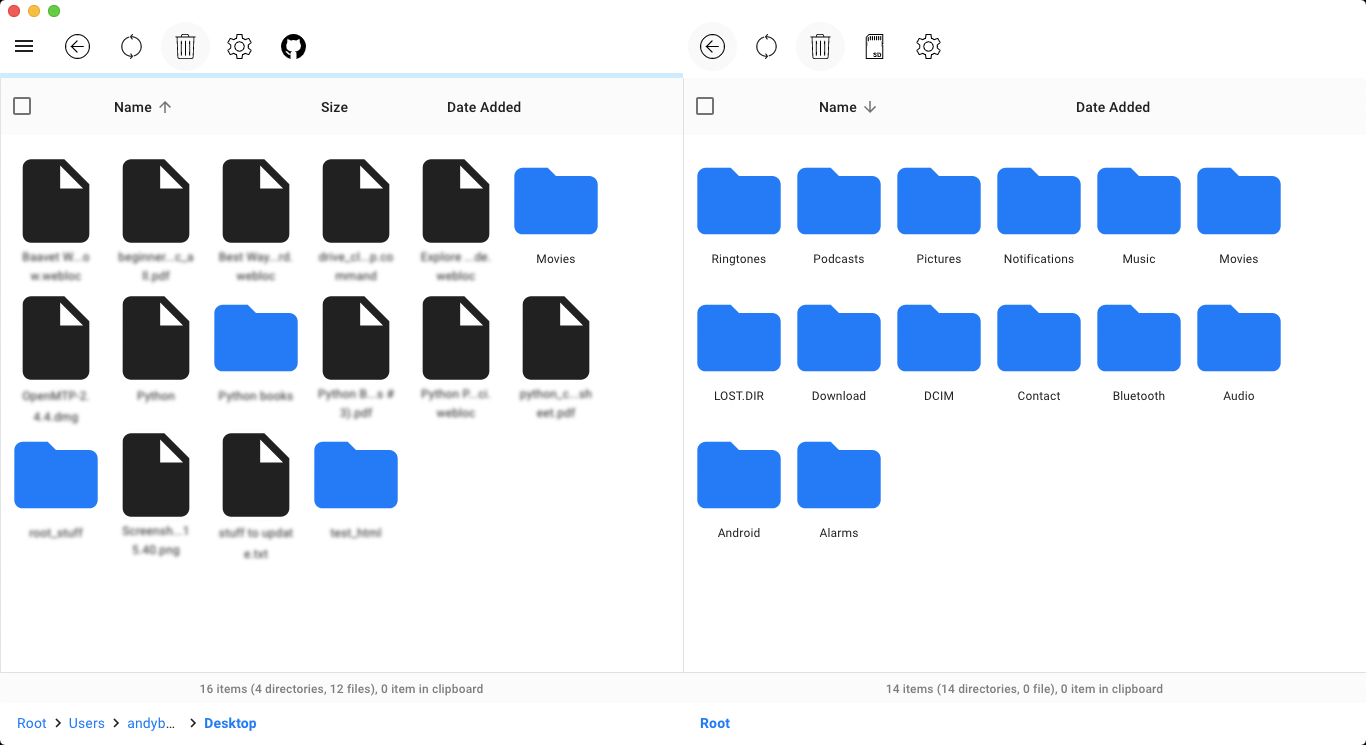
Você pode navegar pelo aplicativo como faria em uma janela típica do Finder. Clique nas pastas para localizar os arquivos desejados e onde deseja armazená-los.
Selecione o botão Armazenamento acima do painel direito para alternar entre a memória interna e o cartão de armazenamento, se o telefone tiver um.
Você não pode usar o aplicativo depois de iniciar uma transferência de arquivo e também não pode cancelar uma transferência depois de iniciada. Portanto, se você estiver movendo muitos dados, é uma boa ideia selecionar todos e fazer de uma vez, em vez de um arquivo de cada vez. Marque a caixa de seleção acima de uma pasta para selecionar essa pasta e todo o seu conteúdo.
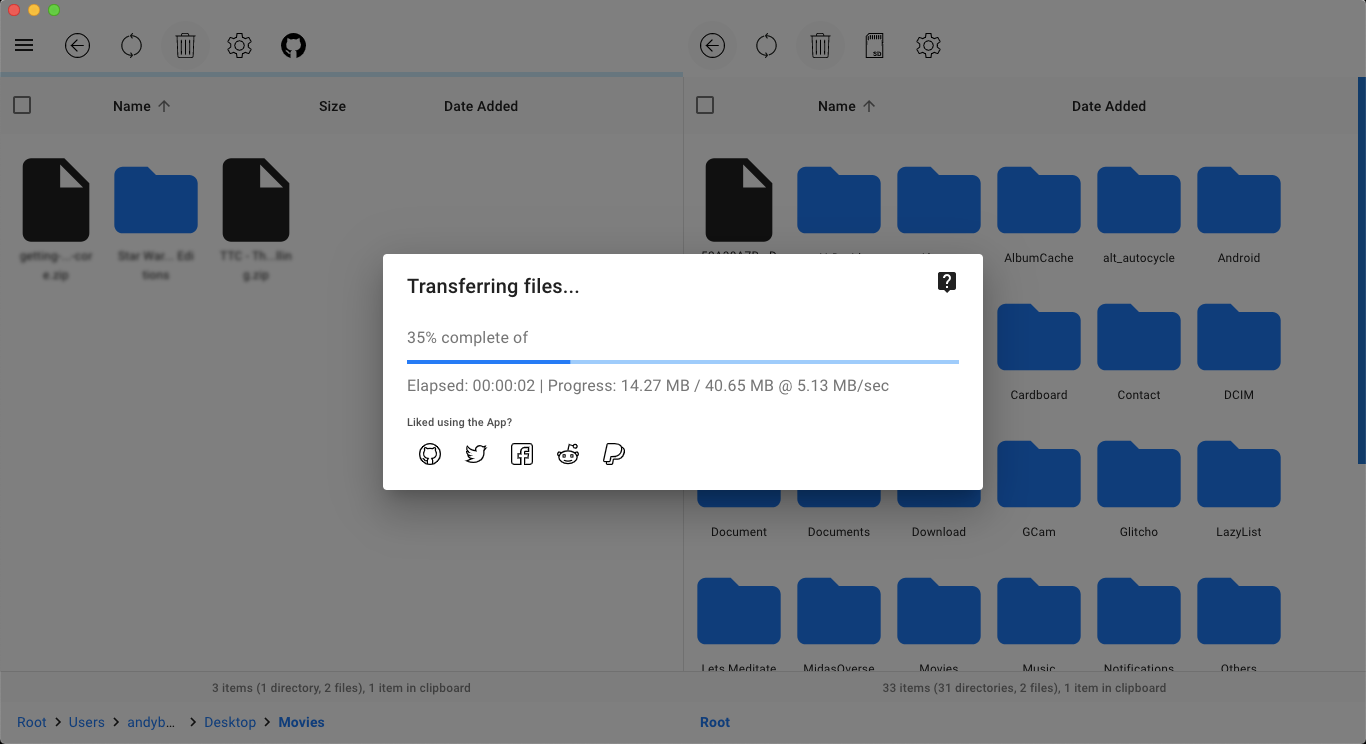
O OpenMTP também permite que você execute tarefas básicas de gerenciamento de arquivos no telefone. Você pode criar uma pasta clicando com o botão direito no painel e selecionando a opção Nova pasta no menu. Você também pode mover arquivos para pastas diferentes ou excluí-los com o ícone da lixeira na barra de ferramentas.
Se você não quer se preocupar com cabos USB, mas também não quer usar a nuvem, o Portal é um bom lugar para começar com transferências de arquivos sem fio.
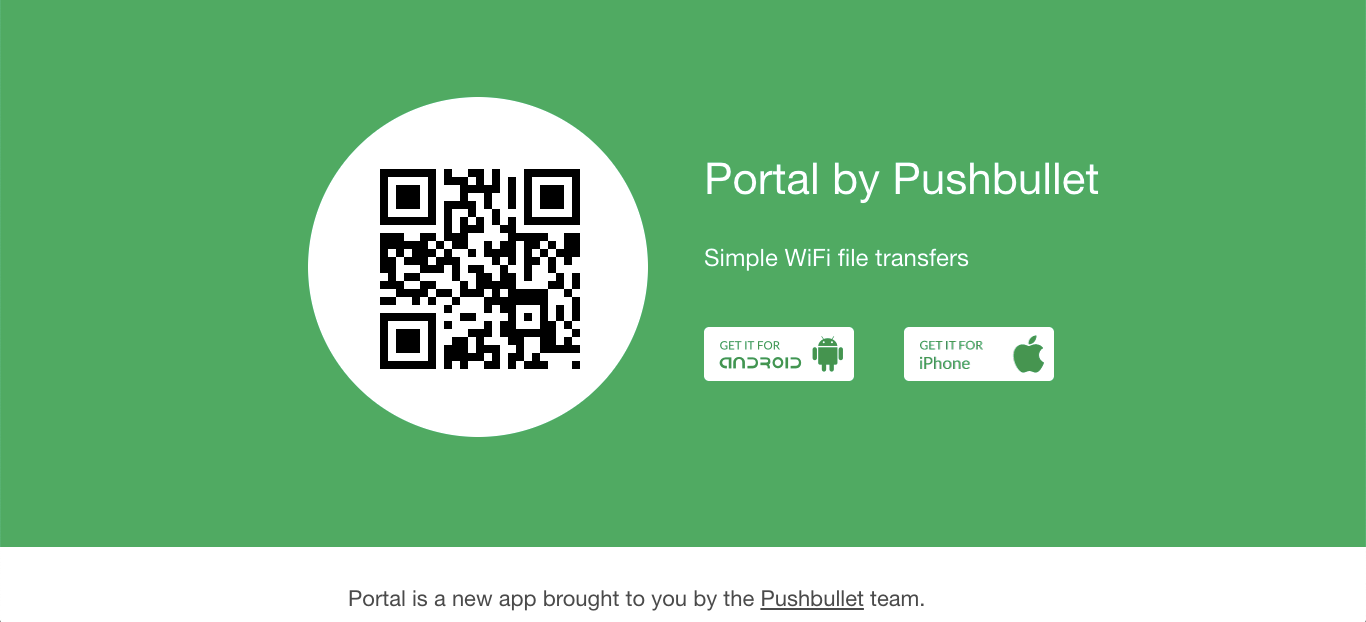
Você pode baixar o Portal em seu dispositivo Android gratuitamente na Play Store; ele compartilha arquivos em sua rede Wi-Fi por meio de um navegador da web. Tudo o que você precisa fazer é garantir que seu telefone e Mac estejam conectados à mesma rede – você nem precisa se inscrever para nada.
Para começar a usar o Portal, direcione o navegador da área de trabalho — o Safari funciona, se for o seu navegador preferido — para portal.pushbullet.com .
Você verá um código QR na tela. Inicie o Portal em seu telefone e escaneie o código quando solicitado. E é isso: seu telefone e Mac agora estão conectados.
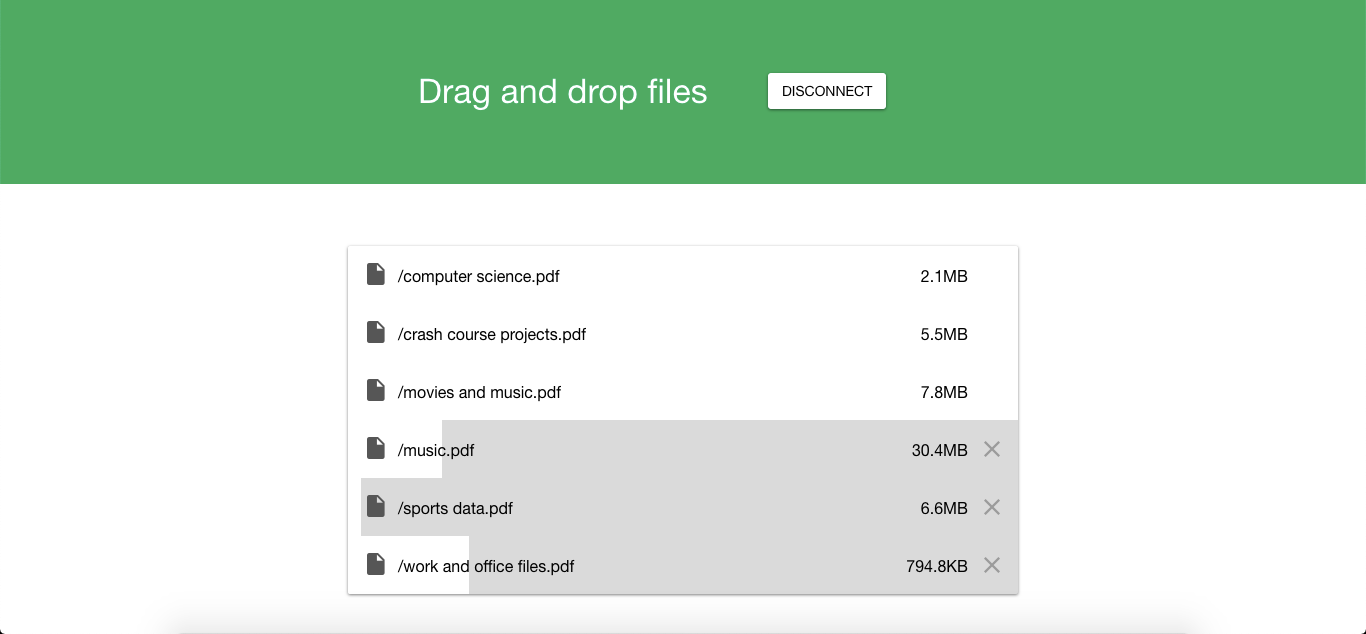
Mova arquivos para o telefone arrastando-os e soltando-os na janela do navegador. Eles começarão a enviar instantaneamente. É rápido também, porque os arquivos não estão indo pela internet.
Depois de recebidos, os arquivos de música são classificados na pasta Música e as imagens na Galeria. Todos os outros arquivos são salvos em uma nova pasta em seu armazenamento interno chamada Portal . Você também pode compartilhar ou abrir seus arquivos carregados diretamente no aplicativo Portal tocando no botão Compartilhar e escolhendo um aplicativo relevante.
Infelizmente, o Portal só permite transferências unilaterais, de qualquer computador para o seu dispositivo Android. Além disso, embora o Portal estivesse disponível para iPhone, o aplicativo iOS não está mais na App Store.
Mas é tão rápido e confiável – mesmo ao trabalhar com arquivos enormes – que, mesmo que você raramente o use, é um daqueles aplicativos selecionados que vale a pena manter instalados para garantir.
Exploramos as duas melhores maneiras de transferir arquivos entre Mac e Android sem a necessidade de usar a Transferência de arquivos do Android. Sinta-se à vontade para desinstalar o AFT agora, pois você não precisará dele novamente.
OpenMTP é rápido e confiável e oferece uma das maneiras mais rápidas de mover seus arquivos. O Portal é conveniente, pois você pode usá-lo em qualquer dispositivo com um navegador da web, sem precisar instalar nenhum software.
Você só precisa decidir qual método de conexão funciona melhor para você — ou você pode usar os dois se quiser.

