Como mover arquivos automaticamente de uma pasta para outra no Windows e Mac
Você deseja mover arquivos automaticamente de uma pasta para outra em seu computador Windows ou Mac? Bem, você pode fazer isso facilmente em ambos os tipos de computador.
Este guia aborda como automatizar suas tarefas de transferência de arquivos no Windows e macOS.
Por que mover arquivos de uma pasta para outra automaticamente?
Existem muitos motivos pelos quais você deseja configurar isso.
Pode ser que sua pasta Downloads fique desorganizada a cada poucos dias. Nesse caso, você pode configurar uma tarefa que move automaticamente seus arquivos para uma pasta selecionada. Isso ajuda a manter a pasta Downloads organizada.
Outro motivo possível é que você tem uma pasta onde armazena arquivos, mas não os usa depois de terminar de trabalhar neles. Você pode configurar uma regra que mova automaticamente os arquivos dessa pasta para uma pasta de arquivamento em seu computador.
Mover arquivos automaticamente de uma pasta para outra no Windows
No Windows, você pode criar um script em lote que move automaticamente os arquivos da pasta de origem selecionada para a pasta de destino. Este script pode verificar a idade dos seus arquivos para garantir que eles sejam movidos somente após alguns dias ou meses desde que foram criados.
Não se preocupe se você nunca escreveu um script em lote antes. Na verdade, para fazer um script para essa tarefa, tudo o que você precisa fazer é copiar e colar o código abaixo, especificar suas pastas e pronto.
Veja como você faz isso.
Etapa 1. Grave o script para mover arquivos automaticamente
A primeira coisa a fazer é escrever o script e especificar alguns valores nele:
- Abra o menu Iniciar , procure o Bloco de notas e execute-o.
- Cole o seguinte script em um novo documento do Bloco de Notas.
@echo off
set X=Days
set "source=SourceFolder"
set "destination=DestinationFolder"
robocopy "%source%" "%destination%" /mov /minage:%X%
exit /b - No script acima, substitua Dias pelo número de dias após os quais o script deve mover seus arquivos (esta é a idade de seus arquivos), substitua SourceFolder pelo caminho para onde seus arquivos estão localizados e substitua DestinationFolder pelo caminho para onde seus arquivos devem ser movidos para.
- Clique no menu Arquivo e selecione Salvar como .
- Selecione Todos os arquivos no menu suspenso Salvar como tipo, insira um nome para o arquivo, anexe .bat no final do campo Nome do arquivo e clique em Salvar para salvar o arquivo.
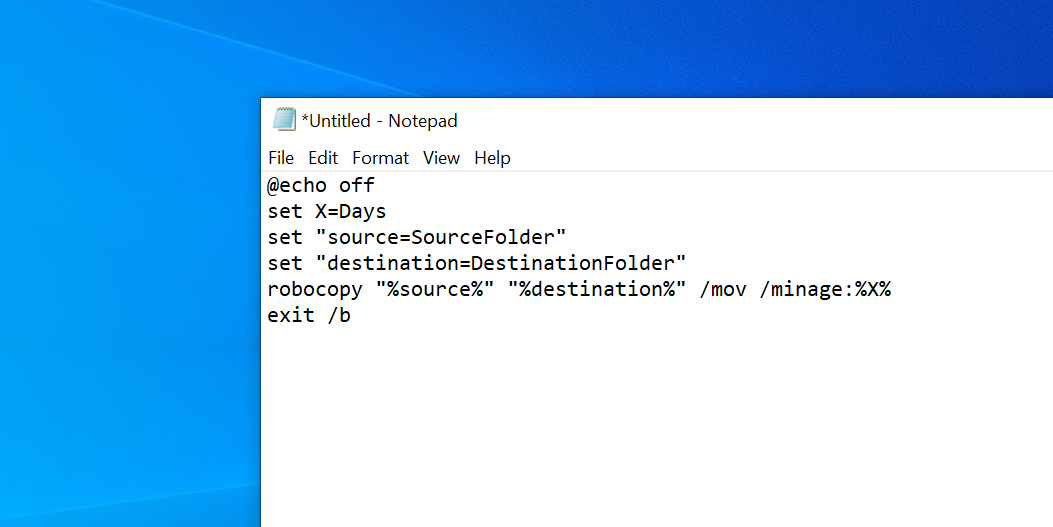
Seu script de lote agora está pronto.
Etapa 2. Agendar o script em lote para ser executado automaticamente
Clicar duas vezes no arquivo em lote recém-criado deve mover todos os arquivos de uma pasta para outra. Para automatizar essa tarefa, você precisa colocar esse arquivo em uma tarefa automatizada.
O Agendador de Tarefas irá ajudá-lo com isso. Você pode criar uma tarefa neste aplicativo utilitário e solicitar que execute seu script de acordo com a programação escolhida.
Veja como você configura sua tarefa no Agendador de Tarefas:
- Abra o menu Iniciar , pesquise o Agendador de tarefas e abra-o.
- Clique em Criar tarefa à direita para configurar uma nova tarefa automática.
- Insira um nome para sua tarefa no campo Nome .
- Clique na guia Gatilhos na parte superior e clique em Novo para adicionar um novo gatilho.
- Na tela de acionamento, selecione a frequência com que seu script em lote deve ser executado na seção Configurações . Você pode então especificar a hora em que o script deve ser iniciado no painel direito. Em seguida, clique em OK na parte inferior.
- Selecione a guia Ações e clique em Novo para adicionar uma nova ação.
- Certifique-se de que Iniciar um programa esteja selecionado no menu suspenso Ação . Em seguida, clique no botão Navegar .
- Navegue até onde você salvou seu script em lote e selecione-o.
- Clique em OK e em OK novamente para salvar sua tarefa.
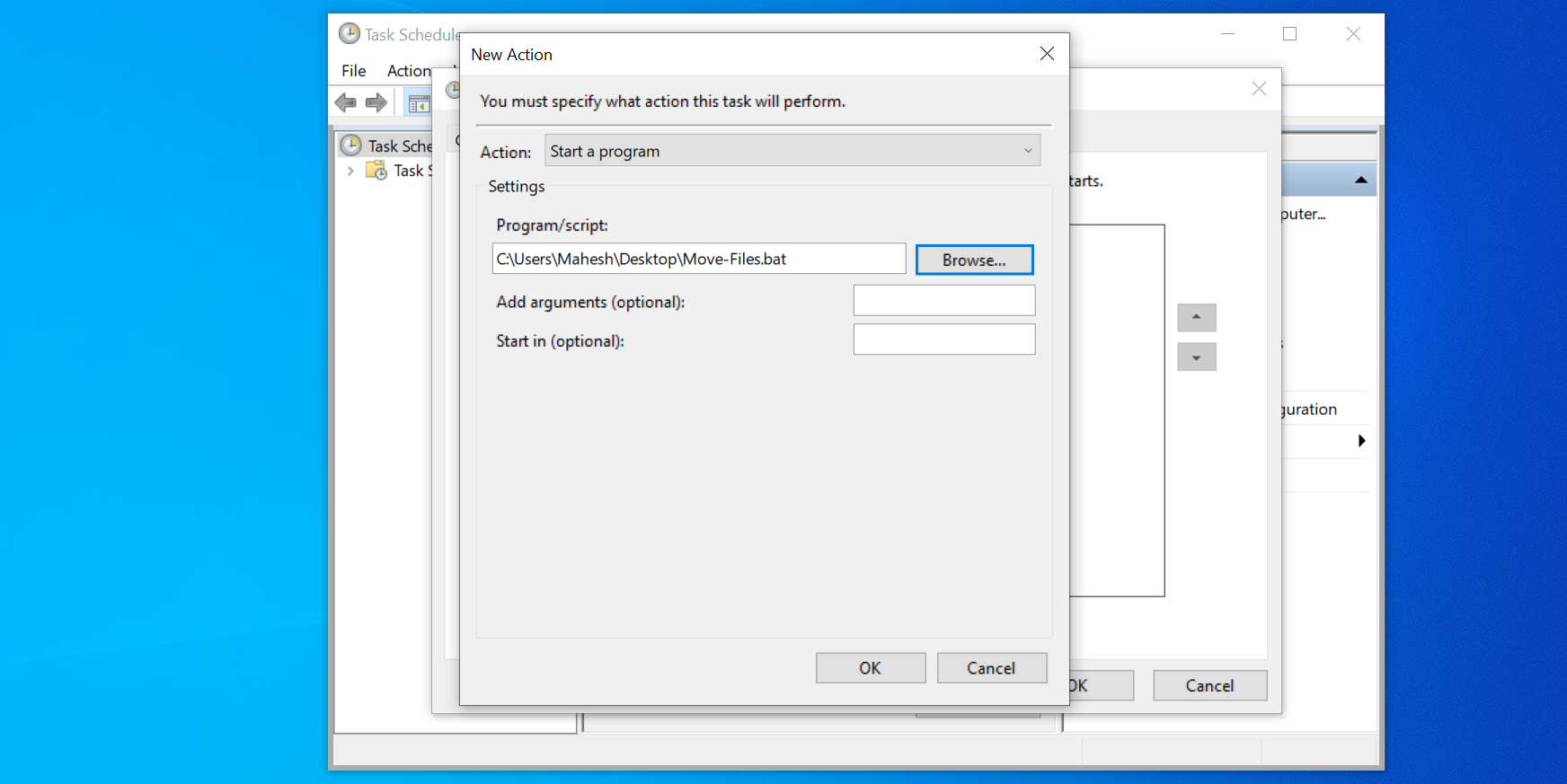
O Agendador de tarefas executará seu script em lote no horário e na freqüência especificados. Quando isso acontecer, o script começará a mover os arquivos da pasta de origem para a pasta de destino.
Se você quiser desativar a movimentação automática de seus arquivos, abra o Agendador de tarefas , encontre sua tarefa na lista e clique em Excluir à direita. Isso exclui sua tarefa e evita que o script em lote seja executado automaticamente.
Mova arquivos automaticamente de uma pasta para outra no macOS
Configurar uma transferência automática de arquivos é relativamente fácil no macOS. Isso ocorre porque você só precisa usar um aplicativo para escrever, bem como programar seu script em um Mac.
Estamos falando sobre o aplicativo Automator, que você pode usar para automatizar muitas tarefas em seu Mac . Usando este aplicativo, você pode criar uma ação de pasta que move seus arquivos de uma pasta para outra sem nenhuma interação extra do usuário.
Se isso parece interessante para você, veja como automatizar a movimentação de arquivos em seu Mac:
- Inicie o Automator em seu Mac.
- Clique em Arquivo> Novo , selecione Ação de pasta e clique em Escolher para criar uma nova ação de pasta no Automator.
- Você verá um menu suspenso que diz que a ação de pasta recebe arquivos e pastas adicionados na parte superior. Use esta lista suspensa para selecionar a pasta de origem onde os arquivos a serem movidos estão localizados.
- À esquerda da tela, onde está escrito Ações , procure a ação chamada Mover Itens do Finder e arraste e solte-a no fluxo de trabalho à direita.
- Na ação Mover itens do Finder à direita, selecione a pasta de destino no menu suspenso Para . Este é o lugar para onde seus arquivos serão movidos.
- Marque Substituir arquivos existentes se desejar.
- Pressione Command + S , insira um nome para sua ação de pasta e clique em Salvar .
- Feche o Automator.
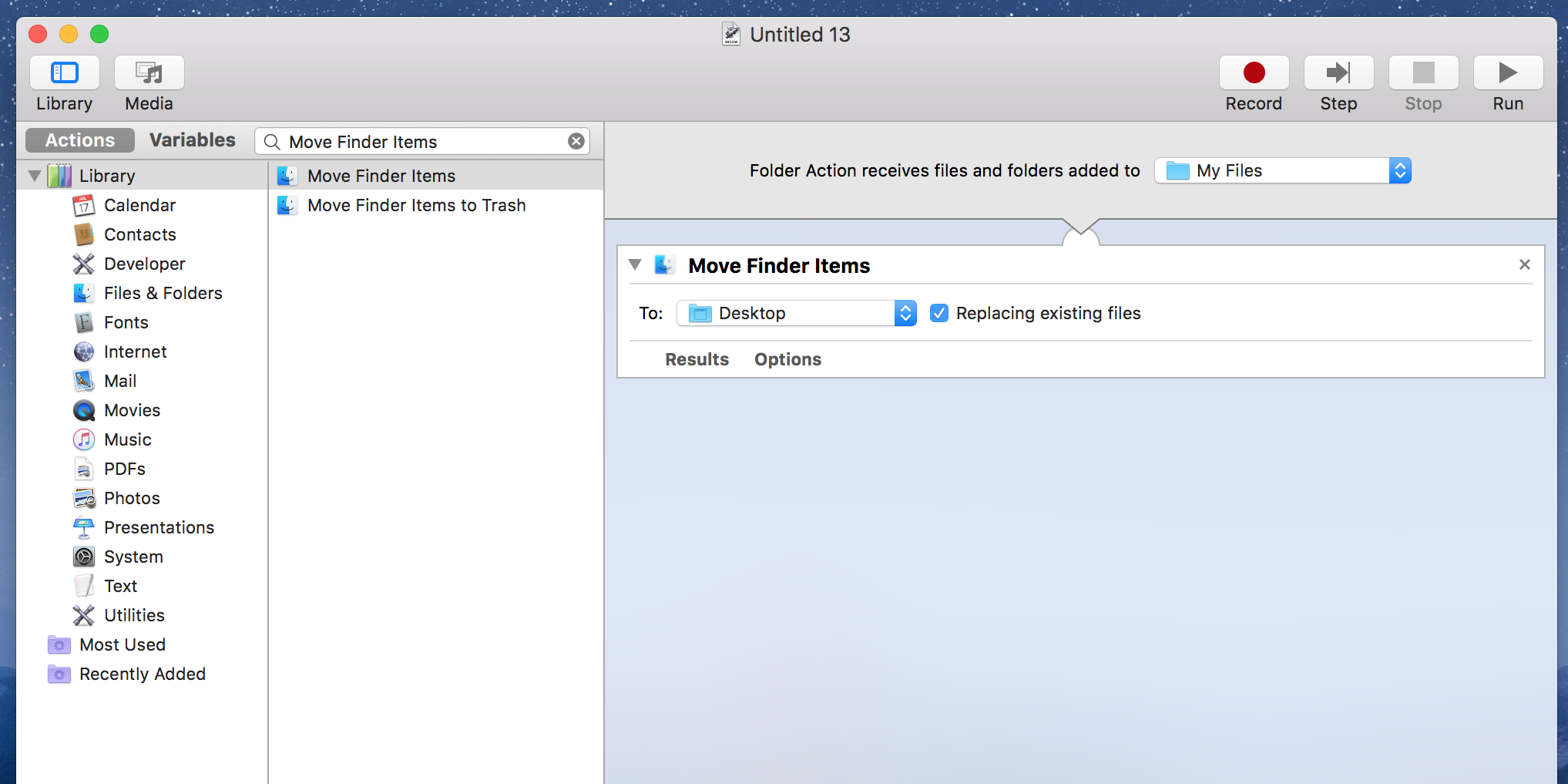
De agora em diante, sempre que você colocar um arquivo na pasta de origem, o Automator moverá o arquivo para a pasta de destino. Você não precisa pressionar nenhuma tecla ou iniciar nenhum utilitário; tudo acontece por conta própria.
Ao usar esta tarefa do Automator, tome cuidado com a pasta Downloads. Isso ocorre porque a maioria dos navegadores tende a armazenar versões temporárias dos arquivos que ainda estão sendo baixados. O Automator moverá esses arquivos baixados pela metade e isso pode fazer com que seus downloads falhem.
Um curativo para esse problema é tornar seu Desktop a pasta de downloads padrão para seus navegadores, se desejar.
Movendo arquivos para pastas apropriadas no Windows e Mac
Se você tende a seguir um certo padrão para mover seus arquivos, pode automatizar essa tarefa em computadores Windows e Mac, conforme mostrado acima.
Organizar arquivos nunca foi tão fácil, mas agora existem aplicativos que ajudam você nessa tarefa. Você pode usar esses aplicativos para gerenciar e organizar melhor seus arquivos, para que seja mais fácil encontrá-los quando precisar deles.

