Como montar e extrair arquivos ISO no Windows
Se você deseja os dados de um disco (como um disco de instalação do Windows), mas não deseja comprar um CD físico, pode usar o arquivo ISO. Um arquivo ISO é uma "planta" de um disco, o que significa que contém todos os dados que você encontraria se comprasse o CD físico. Os fabricantes usam arquivos ISO para distribuir drivers, software ou sistemas operacionais aos usuários finais.
Embora você possa formatar uma ISO em um CD, o Microsoft Windows 10 vem com uma ferramenta integrada que permite montar arquivos ISO no próprio sistema operacional. Isso significa que você não precisa comprar um disco se quiser rodar o ISO. Neste artigo, demonstraremos como montar imagens ISO usando comandos do PowerShell, junto com algumas ferramentas de terceiros no Windows.
1. Como usar o File Explorer para montar imagens ISO
Se você estiver usando o Windows 10 ou 11, não precisa de software de terceiros para montar imagens ISO. Você pode fazer tudo o que precisa no File Explorer, sem nenhuma ferramenta ou download adicional. Veja como:
- Abra o File Explorer e navegue até a pasta onde sua imagem ISO está localizada.
- Clique duas vezes no arquivo ISO para montá-lo.
- Depois de montado, você o verá como uma nova unidade em Este PC no Windows. O Windows agora está tratando o arquivo ISO como se fosse um CD, portanto, use-o como faria com um disco normal.
- Assim como um CD, você pode clicar com o botão direito do mouse na unidade e selecionar Ejetar para desmontar o arquivo ISO quando terminar. Depois de ejetar o arquivo, você não verá a imagem na unidade até montá-la novamente.
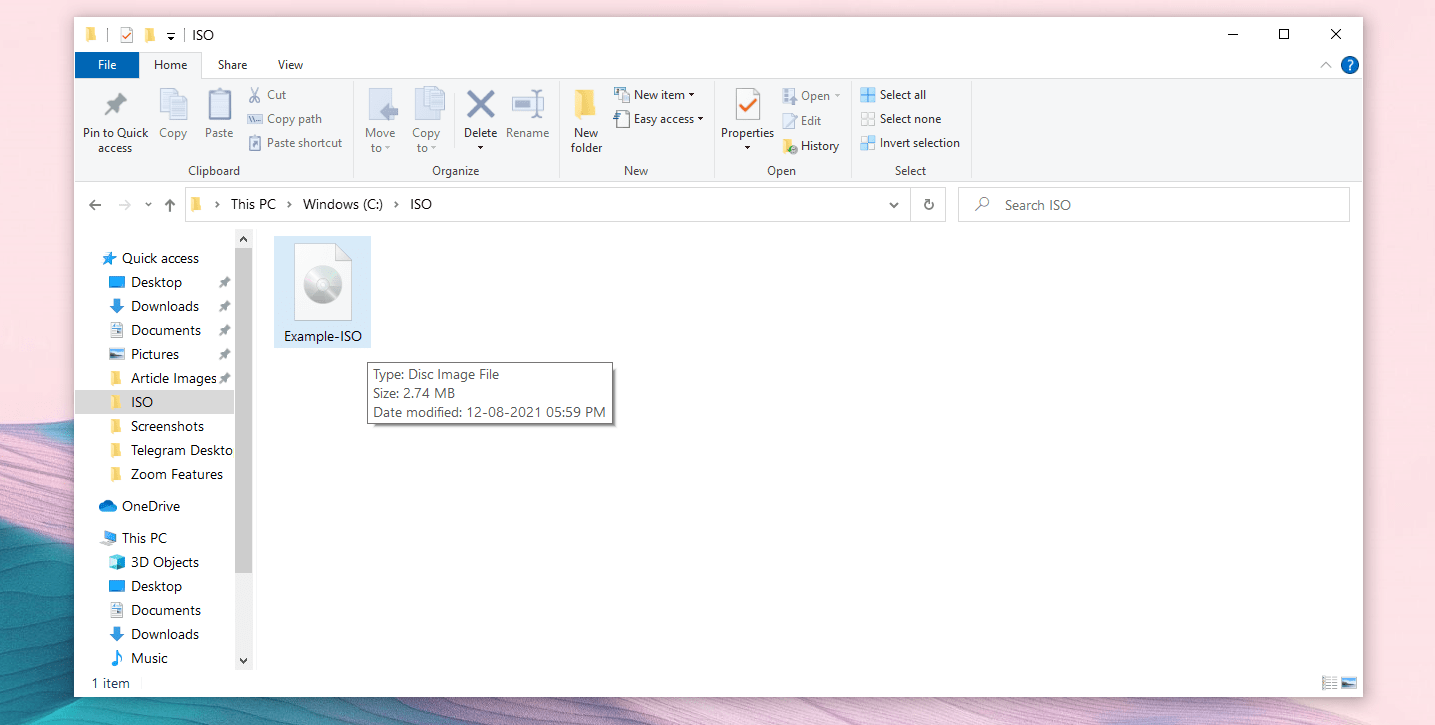
Como montar imagens ISO usando o menu de contexto
Como alternativa, você também pode usar este método para montar imagens ISO no File Explorer. Para fazer isso, siga estas etapas:
- Abra o File Explorer e navegue até a pasta onde sua imagem ISO está localizada.
- Clique com o botão direito no arquivo e selecione a opção Montar no menu de contexto.
- Depois de montado, você o verá como uma nova unidade em Este PC no Windows.
- Você pode clicar com o botão direito na unidade e selecionar Ejetar para desmontar o arquivo ISO.
- Depois de fazer isso, você não verá a imagem na unidade até montá-la novamente.
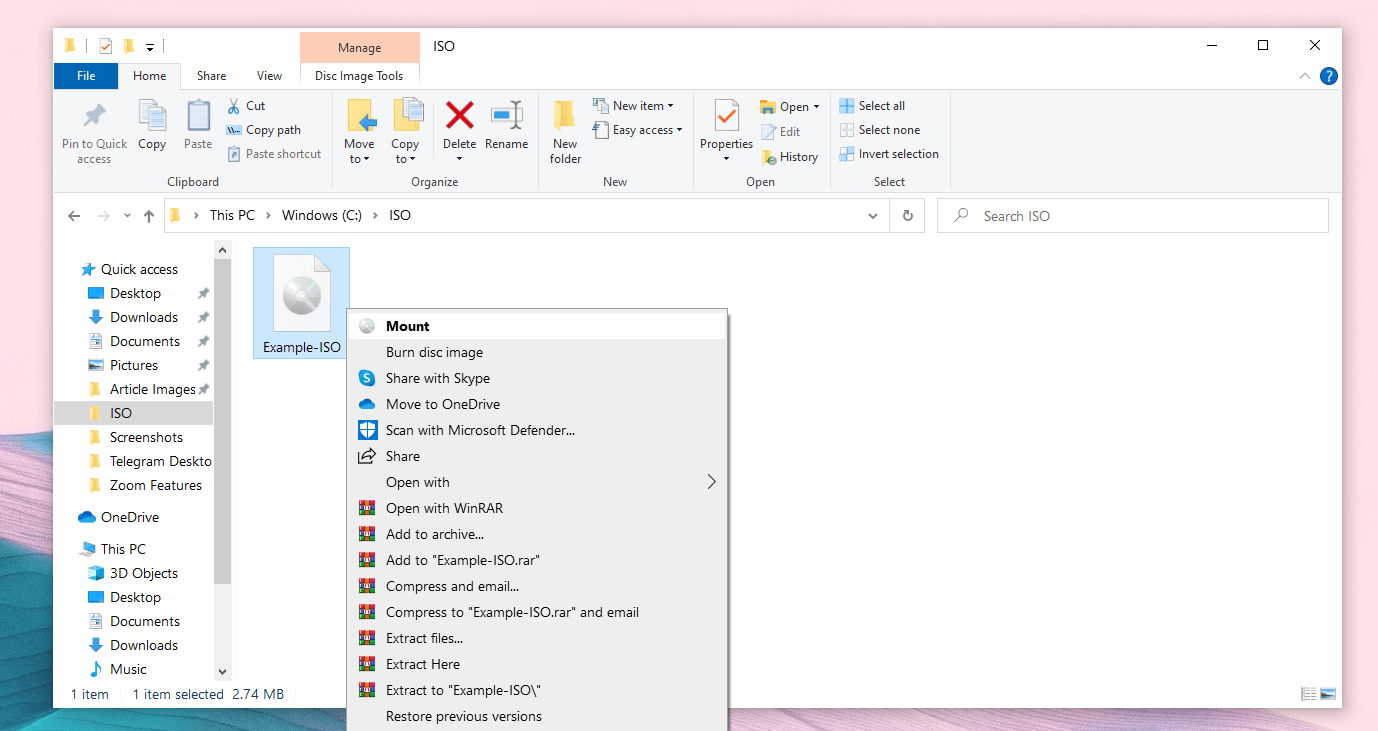
Como montar arquivos ISO a partir do menu da faixa de opções
Você também pode usar o menu da faixa de opções para realizar a mesma tarefa. Para montar um arquivo ISO no File Explorer usando o menu da faixa de opções, siga estas etapas:
- Abra o File Explorer e navegue até a pasta onde sua imagem ISO está localizada.
- Clique no arquivo ISO para selecioná-lo.
- Selecione a opção Gerenciar no menu da faixa de opções do Explorador de Arquivos.
- Clique na opção Mount abaixo disso.
- Depois de montado, você o verá como uma nova unidade em Este PC no Windows.
- Você pode clicar com o botão direito na unidade e selecionar Ejetar para desmontar o arquivo ISO. Depois de concluído, você não verá a imagem na unidade até montá-la novamente.
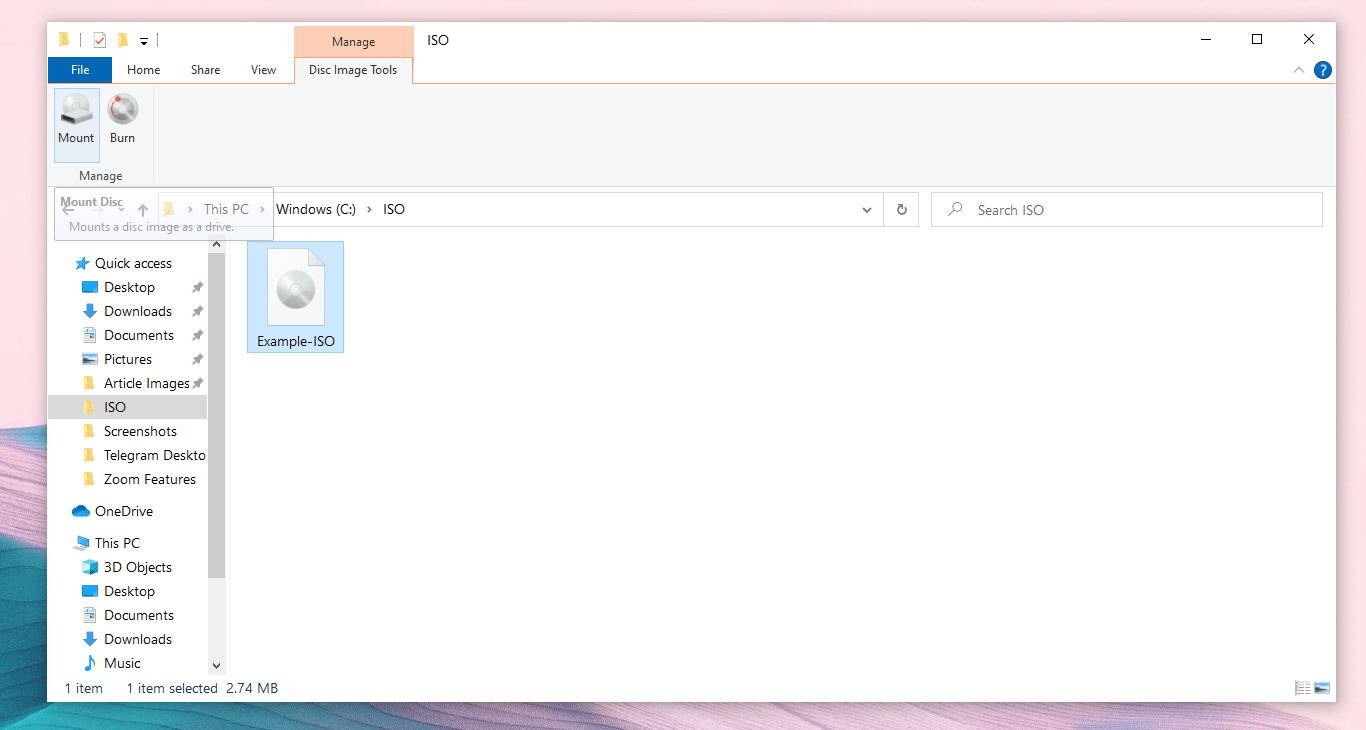
2. Como usar software de terceiros para montar arquivos de imagem de disco ISO
Se você executa o Windows 7 ou versões anteriores, o Windows Disk Image Burner não está disponível para você. No entanto, você ainda pode usar algum software de terceiros para montar arquivos ISO no Windows 7 ou inferior. Algumas ferramentas populares de montagem ISO que você pode usar são:
Neste guia, usaremos o WinRAR para demonstrar como montar imagens ISO.
Como extrair arquivos ISO usando WinRAR
Para extrair arquivos ISO usando WinRAR, siga as etapas abaixo:
- Baixe e instale o WinRAR em seu computador.
- Navegue até o local do arquivo ISO no File Explorer .
- Clique com o botão direito no arquivo ISO e selecione Extrair para "[NOME DO ARQUIVO]" .
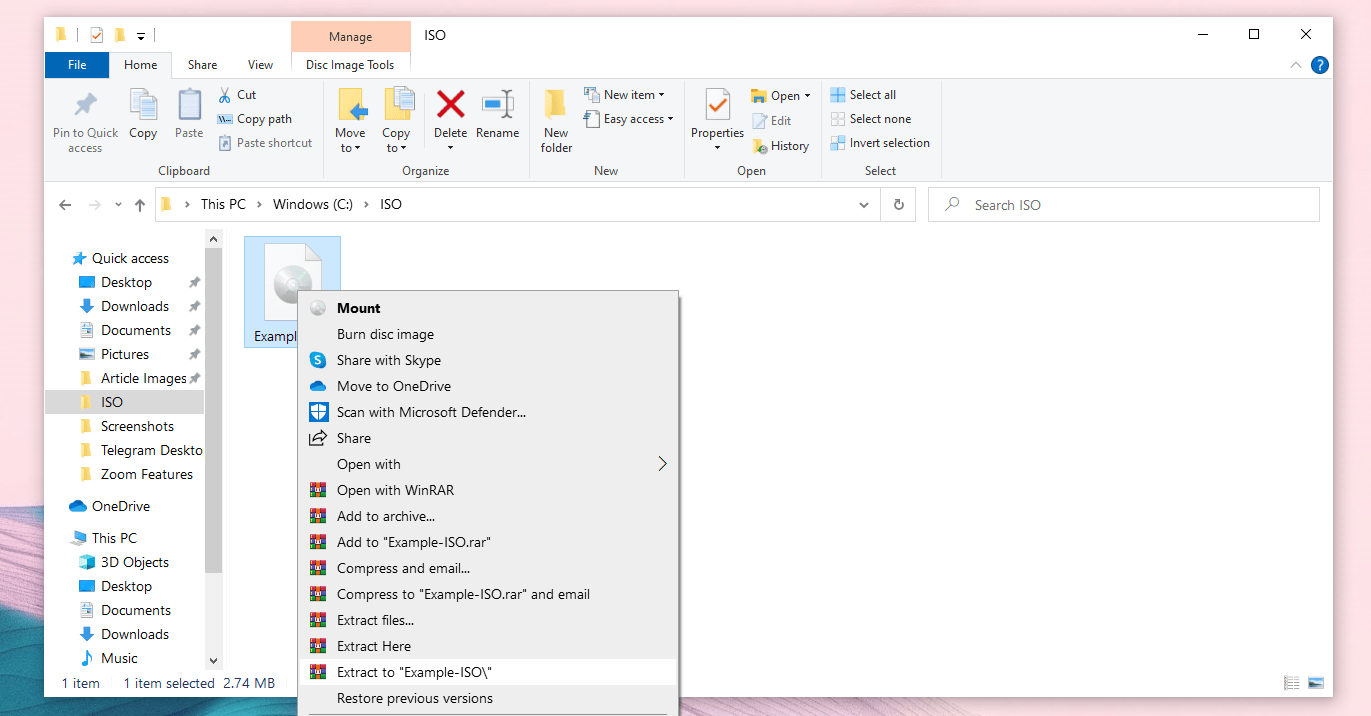
Isso extrairá o conteúdo da imagem ISO para a pasta de arquivos ISO. A imagem de disco não será montada, mas você pode extrair o conteúdo da imagem de disco para qualquer local que desejar sem montá-la.
Monte arquivos ISO no Windows sem esforço
Montar arquivos ISO no Windows 10 ou superior é relativamente fácil em comparação com as versões anteriores. Isso ocorre porque o Windows 10 vem com uma ferramenta nativa no File Explorer.
Você pode escolher qualquer um dos métodos mencionados acima para montar imagens ISO se estiver executando o Windows 10. Embora os processos sejam diferentes, eles serão iguais.

