Como melhorar a qualidade do vídeo e da imagem em reuniões com zoom
O zoom se tornou uma ferramenta essencial para quem trabalha e aprende em casa. Embora o Zoom seja uma plataforma popular para videoconferência, a qualidade da chamada nem sempre é perfeita.
Neste artigo, veremos as várias coisas que você pode fazer para melhorar a qualidade de vídeo e imagem de suas chamadas com Zoom. Claro, presume-se que você tenha uma conexão de Internet robusta e confiável. Continue lendo para descobrir como melhorar a qualidade do vídeo com zoom.
1. Habilite o HD
Usando o zoom, a primeira coisa que precisa ser ligada é o vídeo de alta qualidade. Você pode habilitar o vídeo HD se quiser que sua reunião, palestra ou aula seja transmitida em 720p ou 1080p, desde que o host transmita em alta qualidade.
No entanto, no momento, esse recurso está disponível apenas para usuários com conta Pro e superior. Embora você possa acessar e alternar, ele não funcionará sem uma conta Pro. Além disso, o número de participantes deve ser dois. A qualidade 1080p atualmente só se aplica a “casos de uso especial”, diz uma página de suporte do Zoom , como eventos de transmissão de grande formato.
No entanto, a Zoom oferece chamadas em Grupo HD atualmente disponíveis em seus planos Business e Enterprise. Devido à sua inacessibilidade temporária, o Grupo HD é ainda mais difícil de encontrar. Além disso, sua equipe de suporte do Zoom terá que ativá-lo, se disponível, o que pode levar até 3 dias úteis.
Embora você possa hospedar uma reunião do Zoom na área de trabalho, na web e em dispositivos móveis , esse recurso não está disponível em todo o quadro. Você só pode acessar o recurso Ativar HD no Zoom para macOS (versão 5.2.0 nº de compilação 42634.0805 ou mais recente) e Windows (versão 5.2.0 nº de compilação 42619.0804 ou mais recente).
Se você não souber qual versão está executando, verifique se há uma nova atualização e atualize para a versão mais recente. Primeiro, clique na sua foto de perfil do Zoom e selecione Verificar atualizações .
Para ativar a videochamada em HD no Zoom, siga estas etapas:
- Clique na foto do seu perfil do Zoom no canto superior direito.
- Em seguida, selecione Configurações clicando no ícone de engrenagem. Como alternativa, clique no ícone de engrenagem no canto superior direito da página inicial da área de trabalho do Zoom para abrir o menu de configurações.
- Em seguida, selecione Vídeo na barra de menu do lado esquerdo.
- Clique em HD para habilitá-lo.
No celular, as chamadas serão ajustadas automaticamente para alta qualidade se a rede for forte o suficiente para atender aos requisitos de largura de banda de chamadas em HD da Zoom.
2. Ative a configuração de ajuste de luz fraca do zoom
Se você estiver em más condições de iluminação, a qualidade da sua videochamada será um grande golpe. O zoom neutraliza isso usando técnicas de otimização de software para garantir que a qualidade do vídeo seja nítida nessas condições. A plataforma consegue isso iluminando seus vídeos automaticamente.
No Windows e no Mac, clique na imagem do perfil do Zoom, selecione Configurações e vá para a guia Vídeo . Em seguida, ative Ajustar para luz baixa . O zoom se ajustará automaticamente para pouca luz com esta configuração ativada.
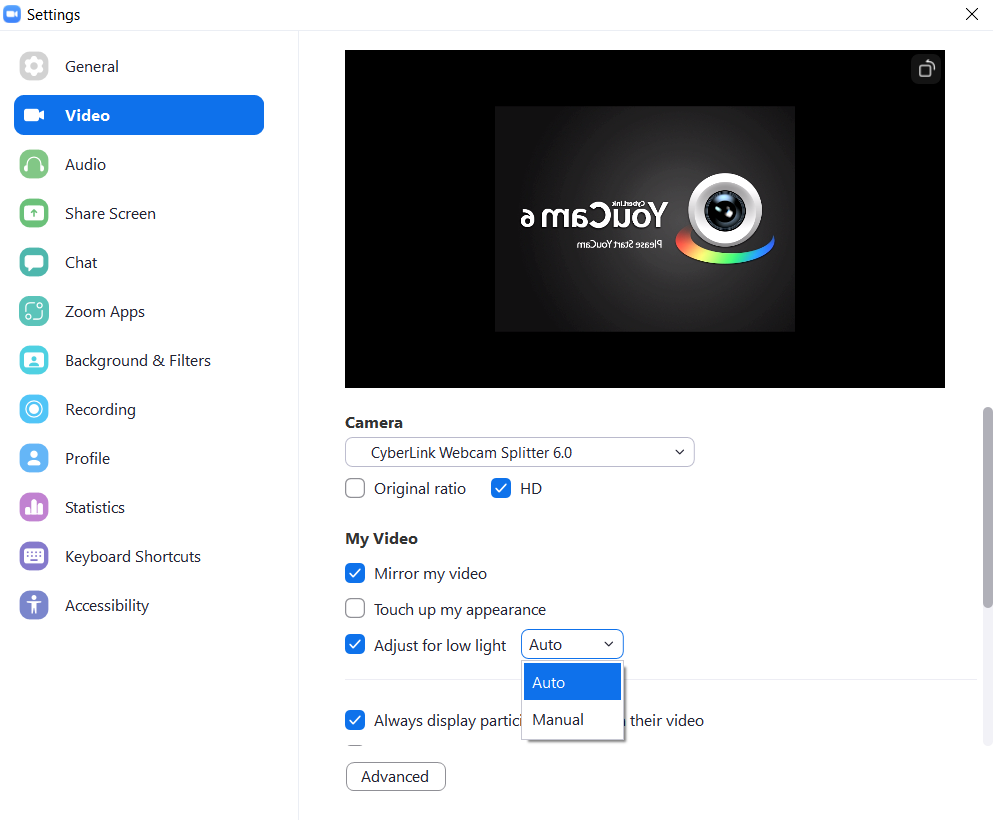
No entanto, você pode habilitar o ajuste de pouca luz manualmente selecionando Manual . O manual oferece mais controle conforme você decide a quantidade de brilho que o aplicativo aplica ao seu vídeo. Selecione Manual e você verá um controle deslizante manual com o qual pode ajustar os níveis de brilho do vídeo de acordo com sua preferência.
3. Use Touch Up My Appearance
Outro recurso útil do Zoom para melhorar a qualidade do vídeo e da imagem é “ Retocar minha aparência ”. É um recurso embutido no Zoom que melhora sua aparência.
Para ativar Touch my Appearance, siga estas etapas:
- Toque na sua foto de perfil do Zoom .
- Clique em Configurações> Vídeo e ative Toque em minha aparência .
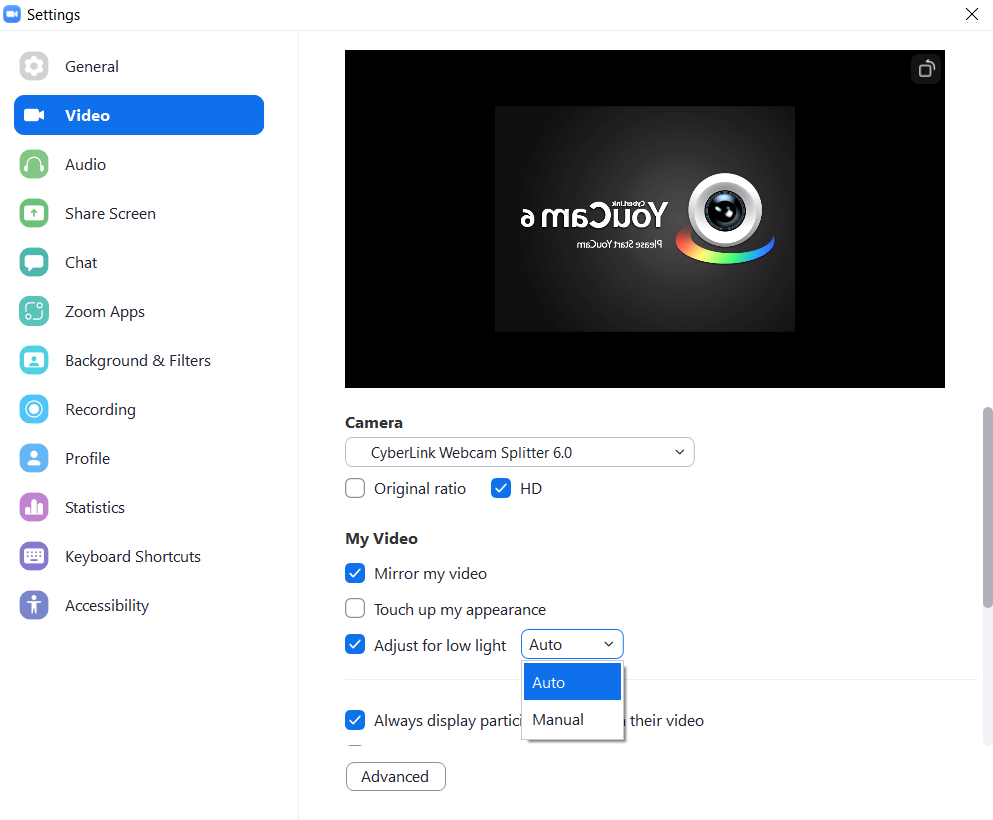
No iOS, toque na guia Configurações , selecione Reuniões> Retocar minha aparência e alterne o recurso. Essa opção não existia no Android no momento em que este artigo foi escrito.
4. Aplicar efeitos de estúdio
Usar o Studio Effects pode não ser a melhor maneira de melhorar a qualidade da imagem e do vídeo com zoom, mas pode ajudar. O zoom permite que você aplique diferentes coisas à sua aparência no vídeo, como diferentes cores de lábios, sobrancelhas, barbas, etc.
Para usar o Studio Effects, siga estas etapas:
- Inicie o Zoom em sua área de trabalho.
- Clique na sua foto de perfil no canto superior direito.
- Selecione Configurações .
- Clique em Background & Filters .
- Selecione Efeitos de estúdio na parte inferior. O Zoom pedirá que você baixe o Studio Effects.
- Clique em Download .
- Uma vez feito isso, toque em Efeitos de estúdio e selecione seus efeitos de escolha. Para garantir uma aparência consistente em todas as reuniões, marque a caixa de seleção Aplicar a todas as reuniões futuras .
O Studio Effects está atualmente disponível apenas em clientes de desktop Zoom para Windows (versão 5.3.0 nº de compilação 52670.0921 e mais recente) e macOS (versão 5.3.0 nº de compilação 52651.0920 e mais recente).
Obtenha o máximo do zoom
Para obter a melhor experiência durante uma chamada Zoom, certifique-se de usar a melhor qualidade de vídeo e som. Para obter a melhor qualidade de vídeo no Zoom, é preciso mais do que apenas pagar por uma conta. Você também deve aproveitar todos os recursos listados acima para melhorar a qualidade do vídeo.
Além disso, você pode obter o máximo do Zoom utilizando diferentes recursos integrados que não abordamos neste artigo.

