Como maximizar uma janela em vários monitores
E se você achar o seu monitor atual pequeno e sufocante, mas não for um fã de telas ultralargas? Bem, parece que você precisa de quatro monitores e organizá-los em uma grade 2×2! Então, você sai, pega os monitores e o suporte de que precisa e os instala em sua estação de trabalho.
Seu computador informa que você tem quatro monitores separados e exclusivos … mas você deseja combiná-los em uma tela gigante. Aqui estão algumas maneiras de combinar suas diferentes telas em um display gigante.
1. Combinando monitores com o painel de controle Intel HD Graphics
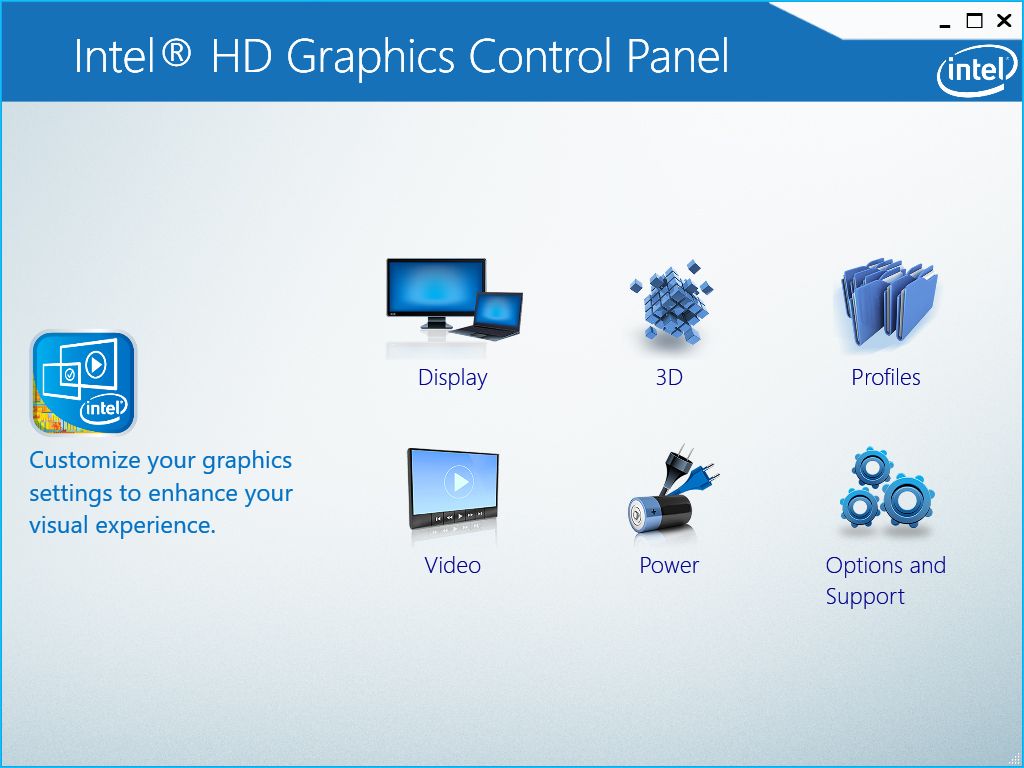
Esta opção é para computadores equipados com um processador Intel com gráficos integrados. Se você tiver um, pode usar o Painel de controle de gráficos HD Intel para combinar seus monitores.
Acesse o painel de controle clicando com o botão direito do mouse na área de trabalho e escolhendo Propriedades de gráficos . Quando o painel de controle abrir, selecione Vídeo e , em seguida, Vários monitores .
Em Selecionar modo de exibição , clique em Colagem . No submenu que aparecerá, escolha Ativar . Uma vez feito isso, os números devem aparecer na tela. Eles estão lá para ajudá-lo a organizar suas exibições no aplicativo.
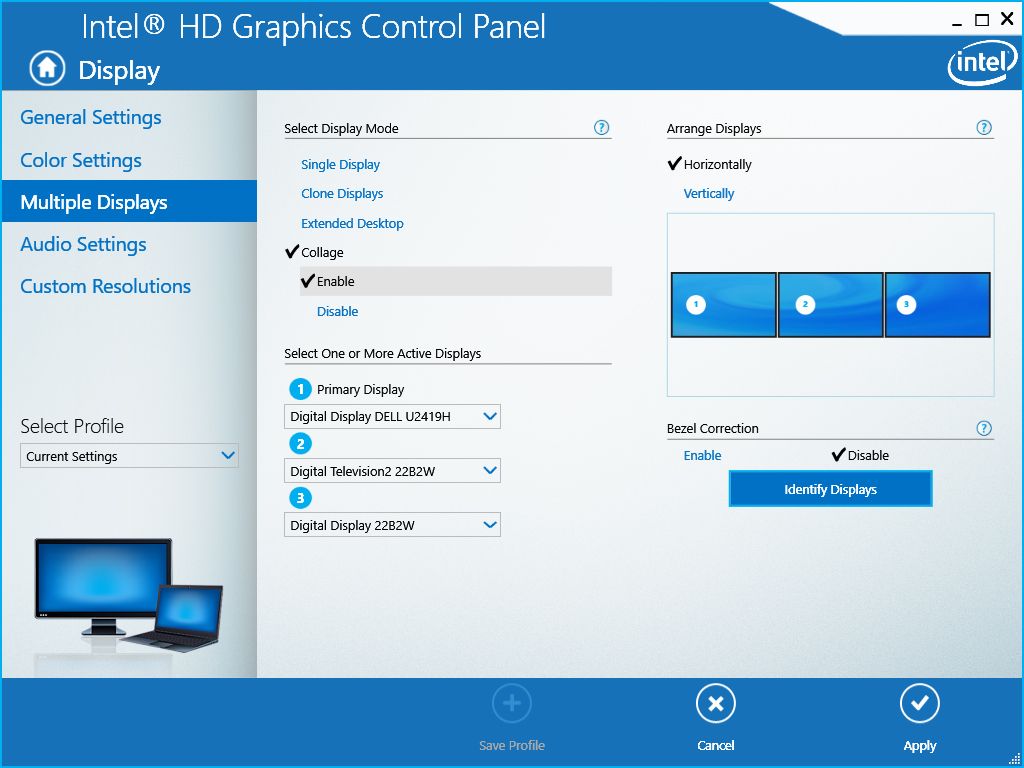
Para organizar seus monitores adequadamente, você precisa escolher a configuração correta. Na seção Organizar monitores , você pode selecionar horizontalmente ou verticalmente . Certifique-se de selecionar a configuração correta para evitar confusão.
Depois de escolher a disposição correta do monitor, vá para Selecionar um ou mais monitores ativos . Abaixo de cada número, no menu suspenso , escolha o monitor correto localizado no número. Portanto, se 1 monitor principal estiver na posição mais à esquerda, certifique-se de que o monitor mais à esquerda esteja atribuído lá.

Não se preocupe se seus monitores tiverem as mesmas marcas ou nomes. Sempre que você faz uma seleção, um número aparece na tela para garantir que você faça a escolha certa.
Quando estiver satisfeito com suas configurações, clique em Aplicar . Sua tela pode escurecer por um momento, mas não entre em pânico; espere até que as configurações sejam aplicadas.
Quando sua tela retornar, o painel de controle solicitará que você mantenha as configurações. Escolha Sim se estiver satisfeito com isso. Mas se você deseja reverter para a visualização original, selecione Não .

Além disso, se as molduras do monitor proporcionam visualizações menos envolventes, vá para Correção da moldura . Selecione Ativar e você deverá ver os padrões aparecerem em sua tela. Você pode então ajustar os valores da moldura para ocultar uma parte da área de trabalho. Isso garante uma experiência de visualização contínua e mais envolvente.
2. Combinando monitores com configurações AMD Radeon
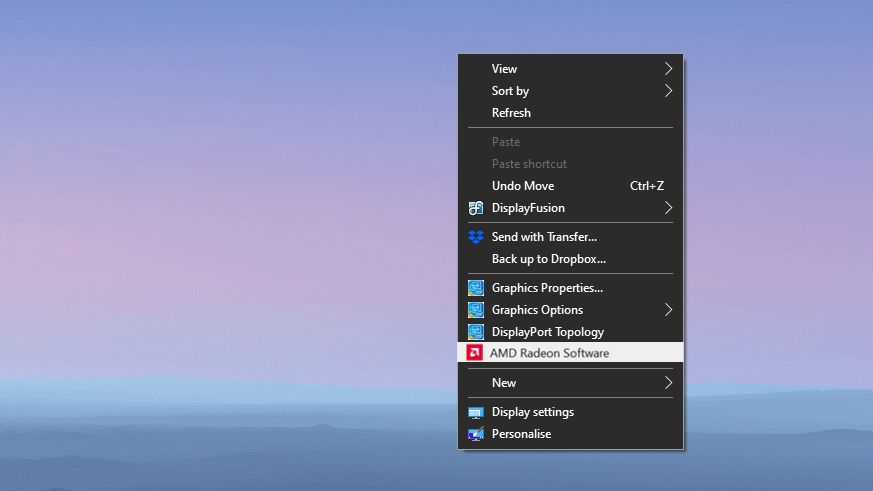
Se o seu computador tiver um chip AMD ou usar uma placa de vídeo AMD discreta, você pode usar o Eyefinity para estender a área de trabalho.
Clique com o botão direito na área de trabalho e escolha Software AMD Radeon . Quando a janela de configurações aparecer, escolha as configurações (ícone de engrenagem) na seção superior direita. No submenu, selecione Exibir .
No submenu Display, procure a seção Eyefinity . Você deverá ver um item AMD Eyefinity . Próximo a ele, clique no botão Quick Setup . A AMD então criará um novo arranjo com base no arranjo de sua tela no Windows.
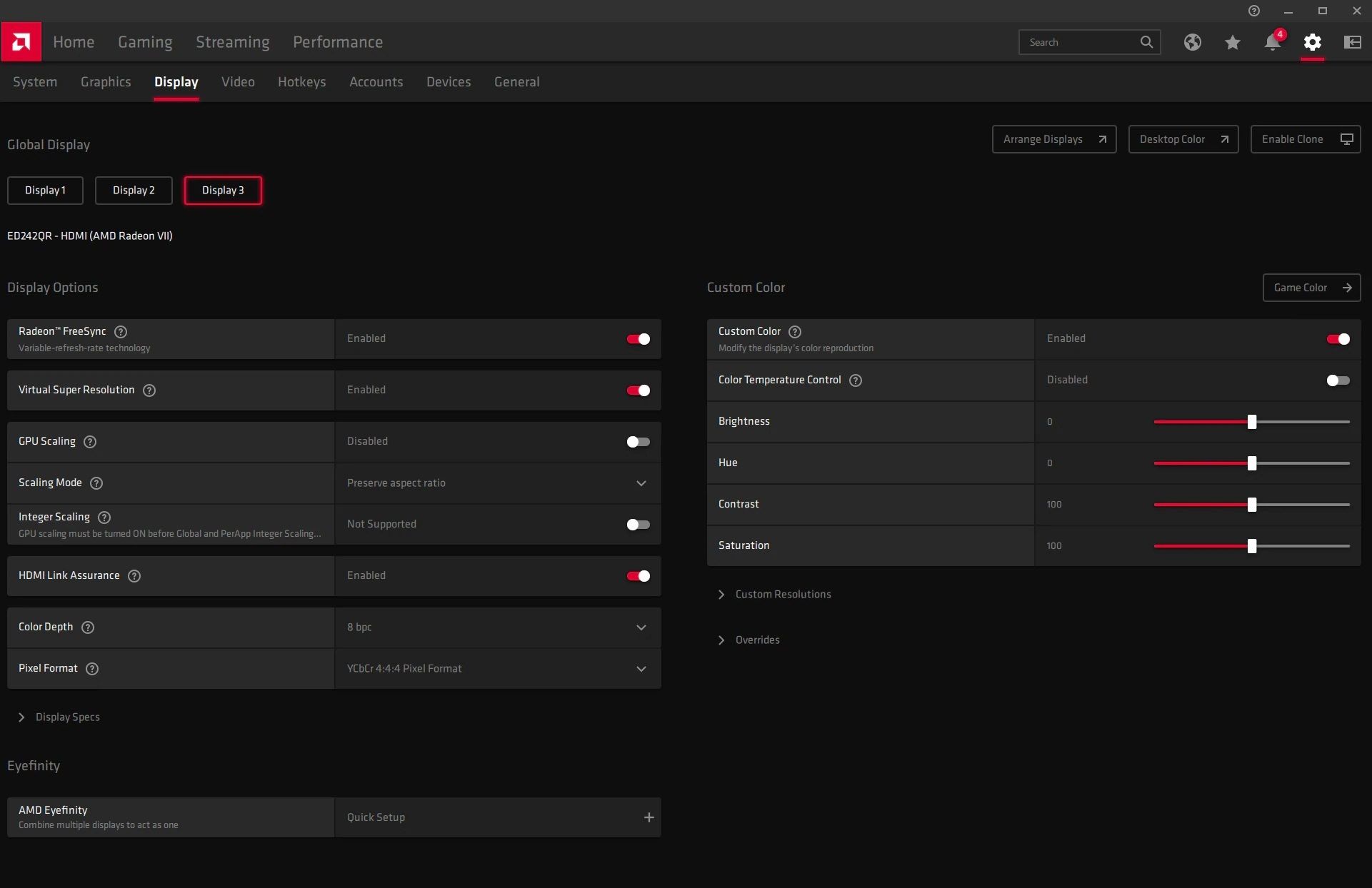
Se a organização da exibição estiver incorreta, você pode alterá-la acessando Disposição da exibição e escolhendo Reorganizar as exibições . Um de seus monitores ficará azul quando você fizer isso.
Clique na caixa correspondente para confirmar a localização da tela azul em relação aos seus outros monitores. Continue fazendo isso até que você tenha confirmado o posicionamento de todos os seus monitores.
Para definir o seu monitor primário preferido, volte ao submenu Display . Abaixo disso, vá para Global Display e selecione o monitor que você deseja definir como primário.
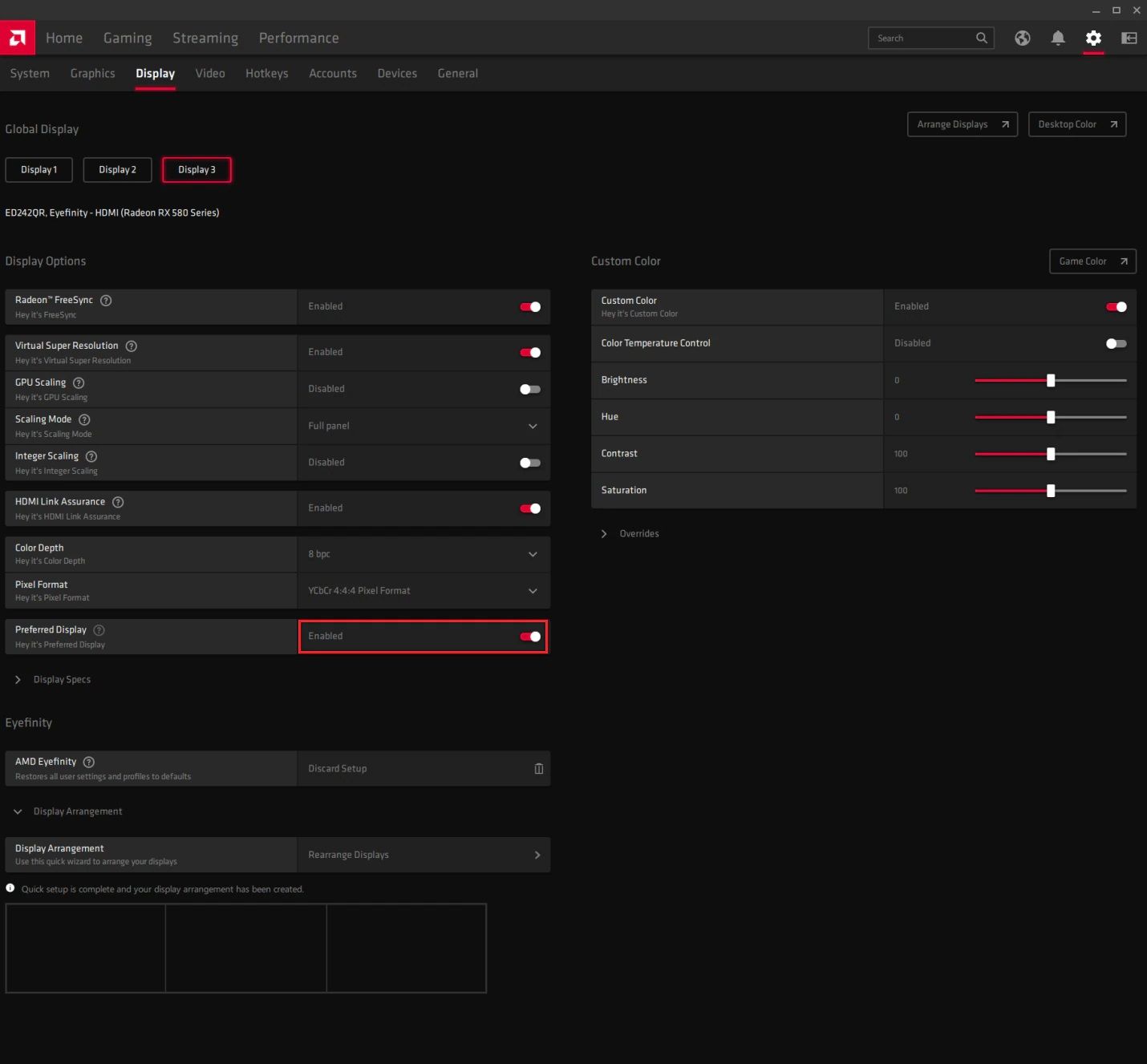
Com sua tela preferida selecionada, role a tela para baixo até encontrar Display Preferencial . Clique nele e certifique-se de que está ativado .
Uma vez feito isso, a configuração de vários monitores funcionará como uma única tela.
3. Combinação de monitores com o painel de controle NVIDIA
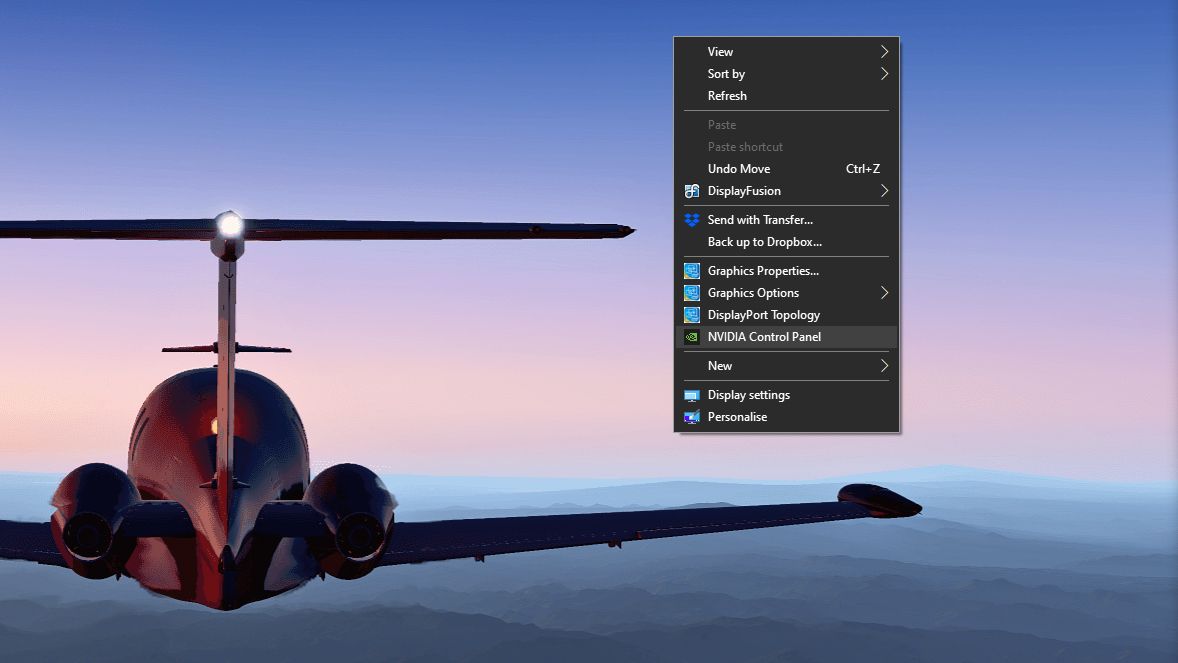
As placas de vídeo NVIDIA possuem um recurso "Surround" para converter a configuração de vários monitores. Isso permite que você estenda uma única área de trabalho em vários monitores.
Você pode acessar as configurações da NVIDIA clicando com o botão direito na área de trabalho e escolhendo Painel de controle NVIDIA . No painel de navegação esquerdo, sob o pai Configurações 3D , clique em Configurar Surround .
Na tela principal, você deverá ver as opções de Surround. Marque as exibições de Span com a caixa de seleção Surround e escolha Configure . Uma janela NVIDIA Set Up Surround deve aparecer.
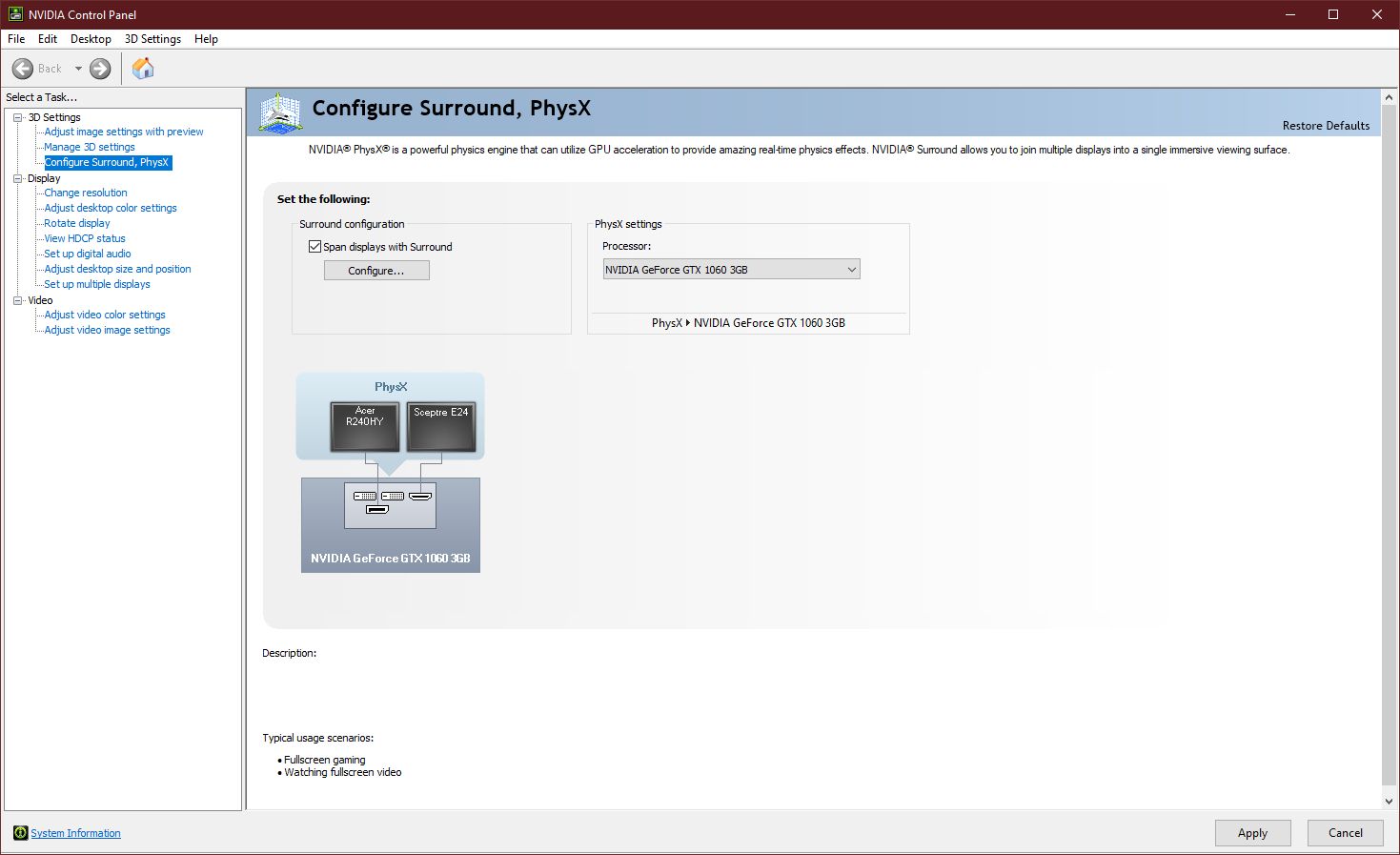
Na nova janela, configure seus monitores conforme necessário. O menu suspenso Topologia mostra seus possíveis layouts de monitor. Em Monitores , escolha as telas que deseja usar como parte de sua área de trabalho.
Na área da grade de exibição , organize os monitores de acordo com sua disposição física. Você também pode especificar a orientação de cada monitor aqui.
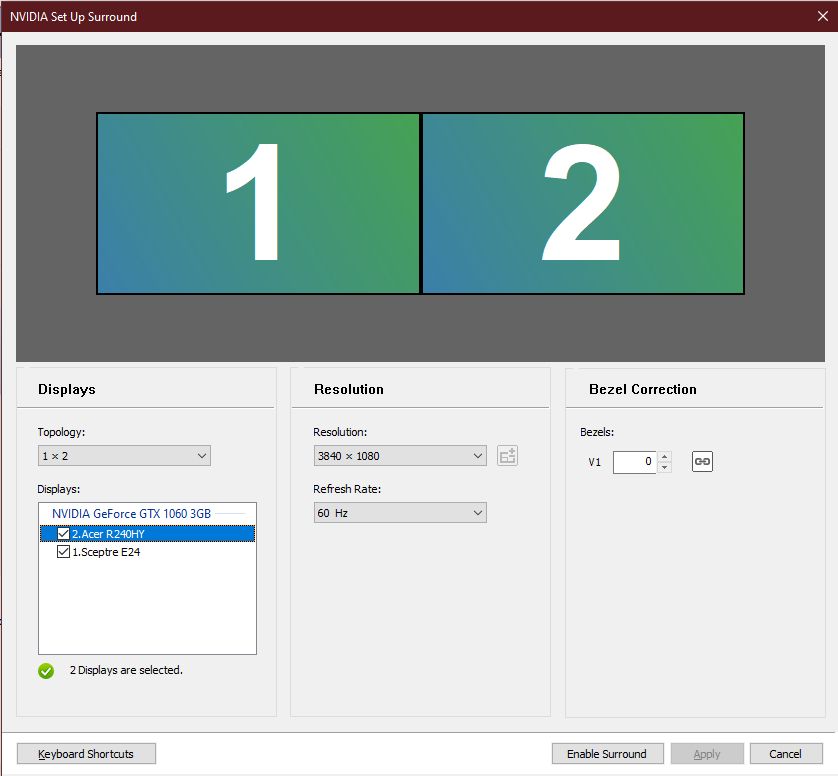
Defina a resolução e a taxa de atualização de toda a tela na seção Resolução . Na seção de correção da moldura , ajuste as lacunas do monitor para uma visualização perfeita.
Se você deseja ativar o recurso Surround apenas para usos específicos, como jogar um jogo, escolha Atalhos de teclado . Isso permite que você ative e desative o Surround rapidamente. Você também pode definir teclas de atalho para outros recursos, como visualização do bisel.
4. Combinando monitores com ferramentas de monitor duplo
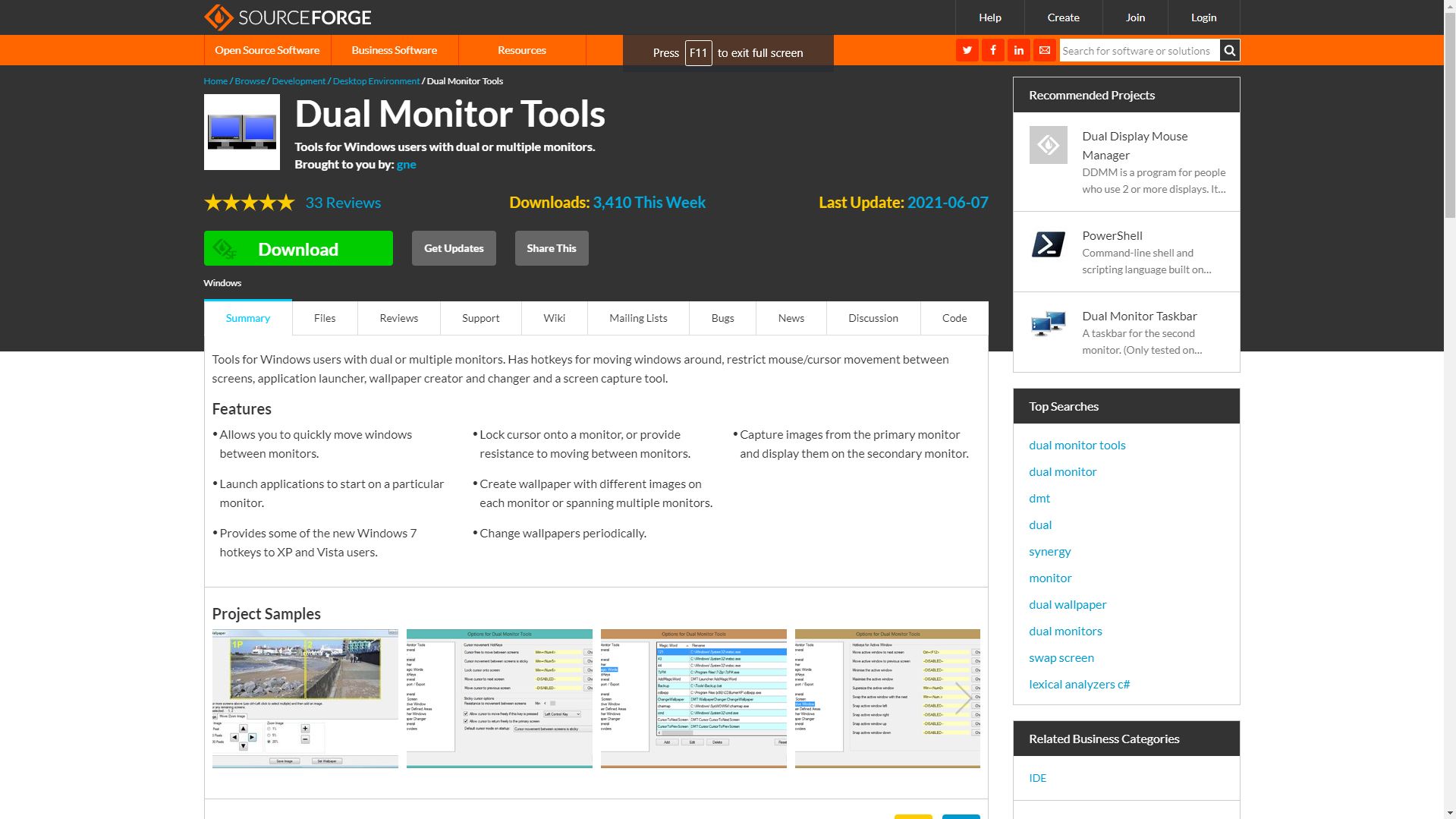
Se você não tiver os drivers acima em seu computador ou não quiser ter um único monitor amplo o tempo todo, você pode usar as ferramentas de monitor duplo.
É um software leve e de código aberto que permite maximizar um aplicativo em todas as telas. Ele também vem com recursos adicionais, como Wallpaper Changer, Snap e Launcher.
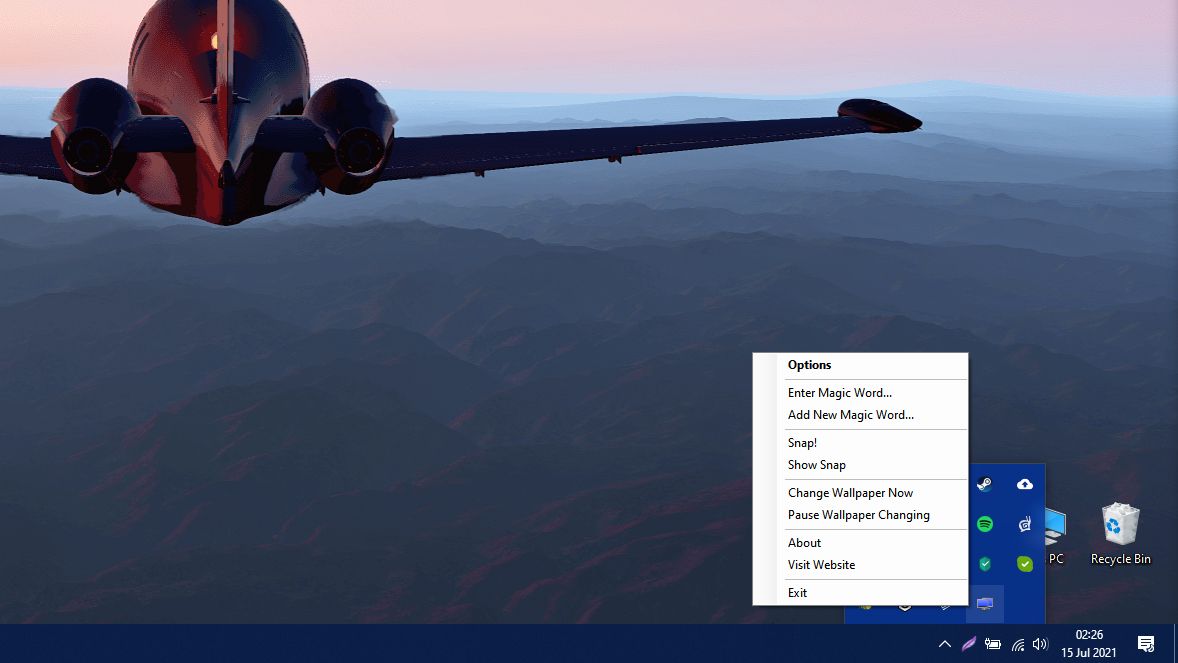
Baixe e instale o Dual Monitor Tools e, em seguida, acesse o aplicativo por meio da sua área de notificação na barra de tarefas do Windows . Clique com o botão direito no logotipo das ferramentas de monitor duplo e escolha Opções .
A janela Opções para ferramentas de monitor duplo aparecerá. No painel de navegação, escolha Janela ativa sob o pai Trocar tela .
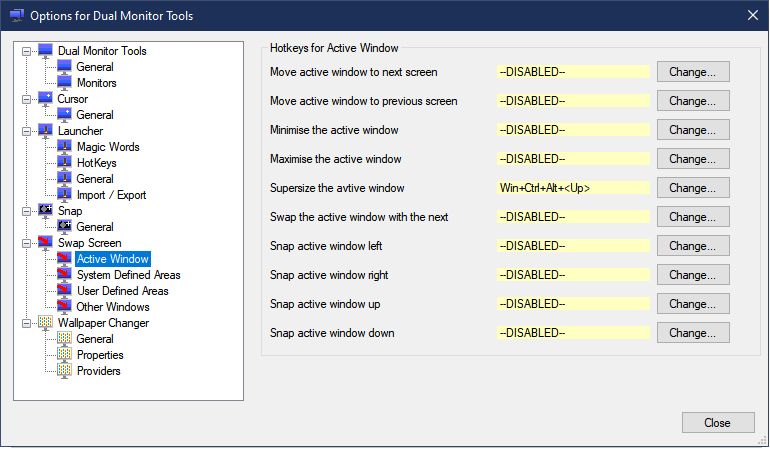
No painel principal, você deve ver as teclas de atalho para a janela ativa . Procure por Supersize the avtive (sic) window , então escolha Change .
Uma janela Alterar tecla de atalho aparecerá. Coloque uma marca em Ativar esta tecla de atalho . Em seguida, você precisa colocar marcas de verificação nas teclas de atalho e escolher a tecla no menu suspenso para aumentar o tamanho do seu aplicativo. Uma vez feito isso, pressione OK .
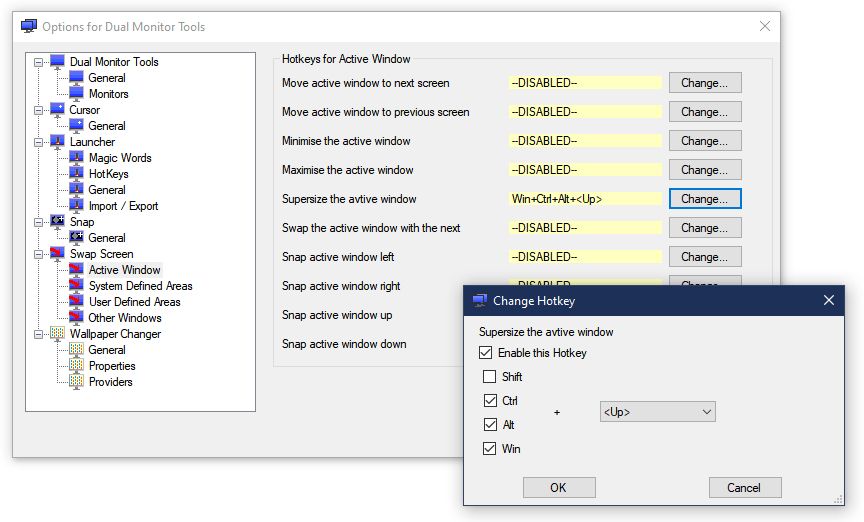
Você pode então selecionar Fechar para sair da tela de opções. Agora, para maximizar seu aplicativo atual em todas as suas telas, tudo que você precisa é pressionar o atalho predefinido. Seu programa atual se estenderá pelas telas.
Download : Ferramentas de monitor duplo (grátis)
Maximize sua tela

A maioria das configurações de vários monitores são projetadas para produtividade. Mas se você também pode aproveitá-lo para jogar, por que não? Agora, você pode usar todas as suas telas enquanto joga. Afinal, se você trabalha muito, também deve jogar muito.
Agora que seu PC está organizado, que tal seu laptop? Ele pode não ter a mesma capacidade para vários monitores que um computador, mas você ainda pode adicionar mais telas para melhorar sua experiência de jogo ou produtividade.

