Como manter uma janela sempre visível no Linux
A multitarefa em uma tela pequena é um desafio. Você não pode ter vários aplicativos abertos na tela ao mesmo tempo e precisa fazer malabarismos constantemente entre os diferentes aplicativos para trabalhar neles.
Se você estiver no Linux, pode aproveitar o recurso Always on Top para contornar isso e melhorar sua experiência multitarefa. Aqui está um guia para ajudá-lo no processo.
O que está sempre no topo? E por que você deve usá-lo?
Always on Top é um recurso embutido na maioria das distros Linux que permite que você fixe um aplicativo em sua área de trabalho para que ele sempre apareça no topo de outras janelas de aplicativos, independentemente de quais aplicativos você tem / abrirá em seu computador.
Por exemplo, digamos que seu trabalho exija o uso de vários aplicativos no modo de tela dividida em sua área de trabalho, de forma que você precise que um aplicativo esteja sempre no topo enquanto você gira os outros aplicativos ao lado dele. Nesse caso, você pode ativar o modo Sempre visível para que a janela do aplicativo em particular sempre apareça na parte superior da sua área de trabalho.
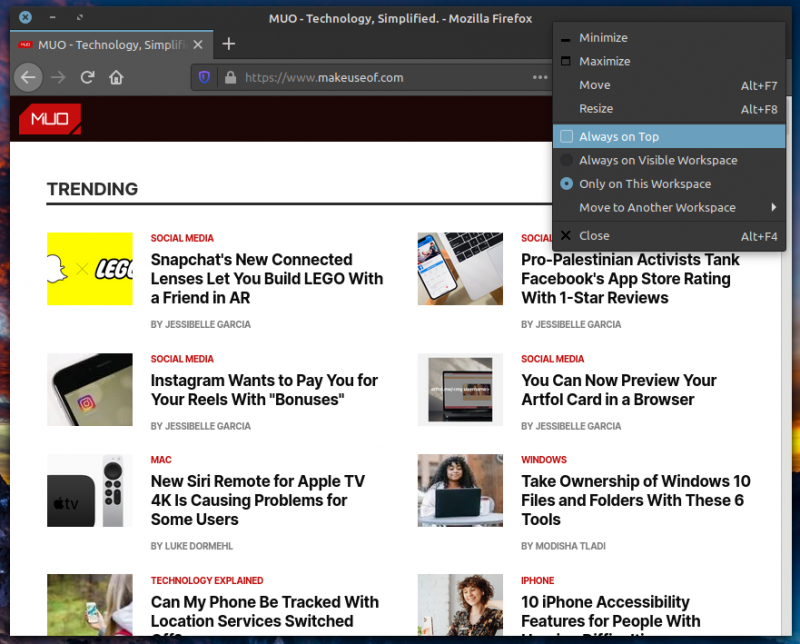
Com Always on Top habilitado, todos os aplicativos abertos e os novos aplicativos que você abrir daqui para frente, vão para trás de seu aplicativo fixado. Se preferir, você pode mover seu aplicativo fixado pela área de trabalho para organizá-lo de acordo com sua preferência e ele continuará a pairar sobre outras janelas de aplicativos. Quando terminar de trabalhar em uma visualização de várias janelas e não quiser mais que o aplicativo apareça na parte superior da sua área de trabalho, você pode desafixá-lo e redefini-lo ao estado de janela padrão.
Uma coisa que você precisa ter em mente, no entanto, é que o recurso Always on Top não funciona com aplicativos maximizados. Faz sentido porque, idealmente, você maximiza uma janela de aplicativo para utilizar todo o espaço da sua tela, e habilitar o modo Sempre no topo nesta configuração anula o propósito do recurso em primeiro lugar.
Como ativar o Always On Top no Linux
Existem algumas maneiras diferentes de habilitar a opção Always On Top no Linux. Você tem a opção de fazer isso manualmente com o mouse ou usar um atalho de teclado para ativação mais rápida. Além disso, há também um truque de atalho personalizado que torna a alternância ainda mais rápida.
Vamos examinar cada um desses métodos em detalhes.
1. Ative Sempre visível manualmente
A forma padrão e provavelmente a mais preferida de ativar o modo Always on Top é manualmente usando um mouse e teclado. Envolve as duas etapas a seguir:
- Abra o aplicativo que você deseja fixar na parte superior da tela.
- Clique com o botão direito na barra de título do aplicativo e selecione Sempre visível nas opções do menu. Alternativamente, clique com o botão direito na barra de título e pressione a tecla T.
Uma vez ativada, sua janela fixada agora irá flutuar em outras janelas de aplicativos em sua área de trabalho. Para desativá-lo, repita as mesmas etapas.
2. Ative Sempre visível usando atalhos de teclado
Embora o método padrão funcione bem, ele requer o uso de um mouse e envolve uma etapa extra. No entanto, se você preferir usar um teclado em vez de um mouse, há uma maneira mais direta de ativar Sempre visível.
Para usar este método, abra o aplicativo que você deseja fixar na parte superior da sua área de trabalho e pressione o atalho de teclado Alt + Espaço . Quando a janela do menu for exibida, pressione a tecla T para ativar Sempre visível. Para sair do modo, siga os mesmos passos.
3. Alterne Sempre visível com um atalho personalizado
Embora os dois métodos que discutimos até agora façam o trabalho, se você quiser uma maneira ainda mais rápida de alternar Sempre no topo, poderá fazê-lo criando um atalho de teclado personalizado para ele. Dessa forma, você pode evitar o uso do mouse e até mesmo pular a etapa extra de primeiro acionar as opções do menu e, em seguida, pressionar a tecla T completamente.
Para criar um atalho personalizado, primeiro você precisa instalar wmctrl em seu sistema. Wmctrl é um programa Unix / Linux que permite interagir com o gerenciador X Window e gerenciar as janelas e entradas do usuário do sistema.
Para instalar o pacote, abra o terminal e digite o seguinte comando:
sudo apt install wmctrlDepois de instalar o wmctrl, siga as etapas abaixo para criar um atalho personalizado:
- Abra Configurações do sistema .
- Vá para Teclado e clique na guia Atalhos .
- Selecione Atalhos personalizados no painel esquerdo e clique no botão Adicionar atalho personalizado na parte inferior.
- Na janela pop-up, clique no campo de texto ao lado de Nome e insira um nome para o seu atalho.
- Para o rótulo do comando , clique no campo de texto adjacente e digite o seguinte comando:
wmctrl -r :ACTIVE: -b toggle,above - Clique no botão Aplicar .
- Clique duas vezes em não atribuído na seção Ligações de teclado e pressione uma combinação de teclas que deseja atribuir a este atalho.
Seu atalho de teclado personalizado para alternar o modo Sempre visível agora deve estar ativo.
Para verificar se funciona, clique na janela do aplicativo que deseja manter no topo da área de trabalho e pressione o atalho do teclado. O atalho que você acabou de criar funciona como uma chave seletora para que você possa ativar ou desativar o modo de janela Sempre visível usando-o.
Gerenciamento eficiente do Windows no Linux
Usando qualquer um dos três métodos listados acima, você deve ser capaz de alternar o modo Always on Top para qualquer aplicativo em seu computador Linux. Embora pareça exagero ter várias maneiras de usar um recurso de janela, ele oferece a opção de escolher um método que funcione melhor para você.
O método de atalho personalizado é provavelmente a maneira mais ideal de alternar o recurso Sempre visível. Mesmo que você precise configurá-lo inicialmente, a conveniência que ele oferece em relação a outros métodos economiza vários cliques quando você considera o número de vezes que o usará no futuro.
Embora você possa controlar seu sistema operacional Linux graficamente usando ambientes de desktop e gerenciadores de janela, trabalhar com a linha de comando tem sua própria vantagem. Se você é novo no Linux, aprender alguns comandos fundamentais abrirá caminho para se tornar um usuário avançado.
