Como limpar o seu computador Windows: a lista de verificação final
Com o tempo, os computadores ficam lentos. Claro, o envelhecimento do hardware desempenha um papel, mas para a maioria das pessoas, uma causa mais comum é a manutenção deficiente do sistema operacional. É hora de limpar seu computador.
Uma instalação limpa do Windows é a opção nuclear. Livrar-se de todo o lixo acumulado e começar do zero instantaneamente faz com que sua máquina funcione mais rápida e suavemente.
No entanto, você não precisa tomar medidas tão drásticas. Gastar algum tempo limpando o Windows pode produzir resultados quase idênticos. Claro, seu laptop de cinco anos pode nunca ser capaz de jogar o último jogo AAA, mas você ainda verá grandes melhorias.
Aqui está a lista de verificação final para saber como limpar um computador Windows.
1. Exclua o software não utilizado
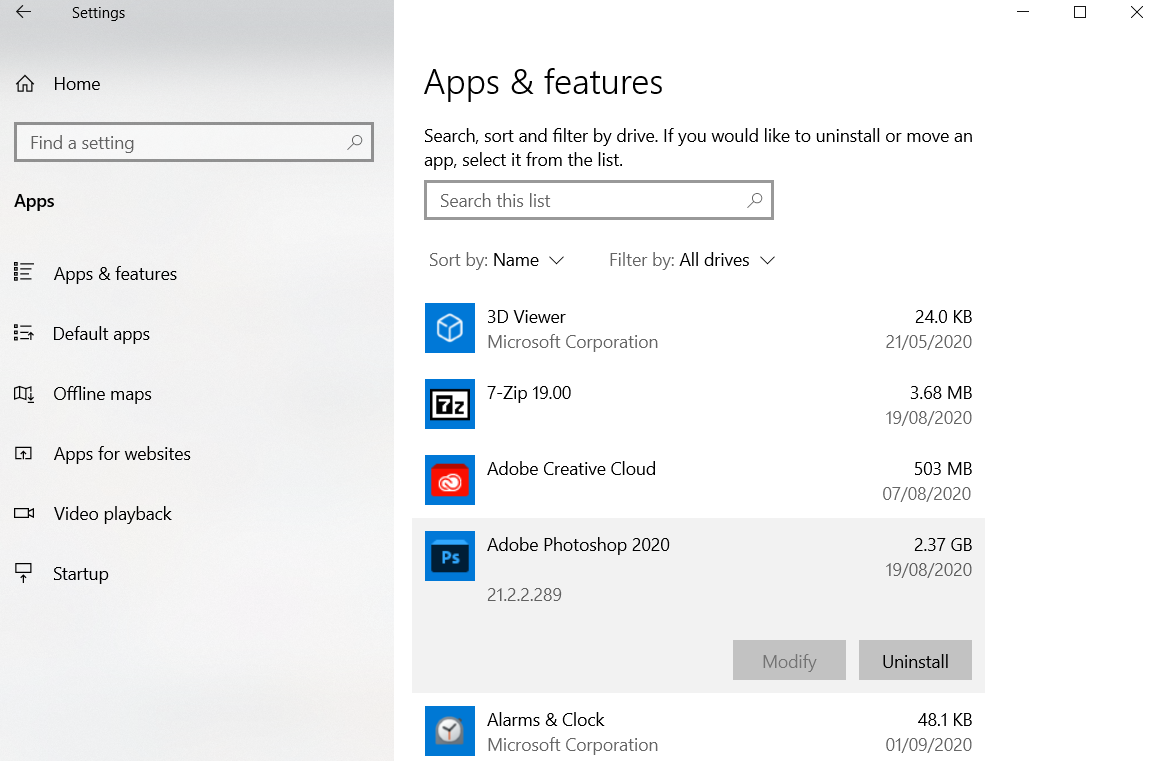
Vamos começar com um óbvio. O primeiro passo para um computador limpo é remover todo o software antigo que você não usa mais. Se você não for um "deletador diligente", ficará surpreso com a quantidade de coisas desnecessárias que instalou em sua máquina.
Para ver todos os aplicativos em seu computador, vá para Iniciar> Configurações> Aplicativos> Aplicativos e recursos . Role a lista para baixo e clique em Desinstalar em tudo o que você não precisa.
Obviamente, você precisa ter um pouco de cuidado. Não se livre apenas de coisas que você não reconhece — execute uma pesquisa no Google primeiro para garantir que é seguro excluir.
2. Execute o seu antivírus
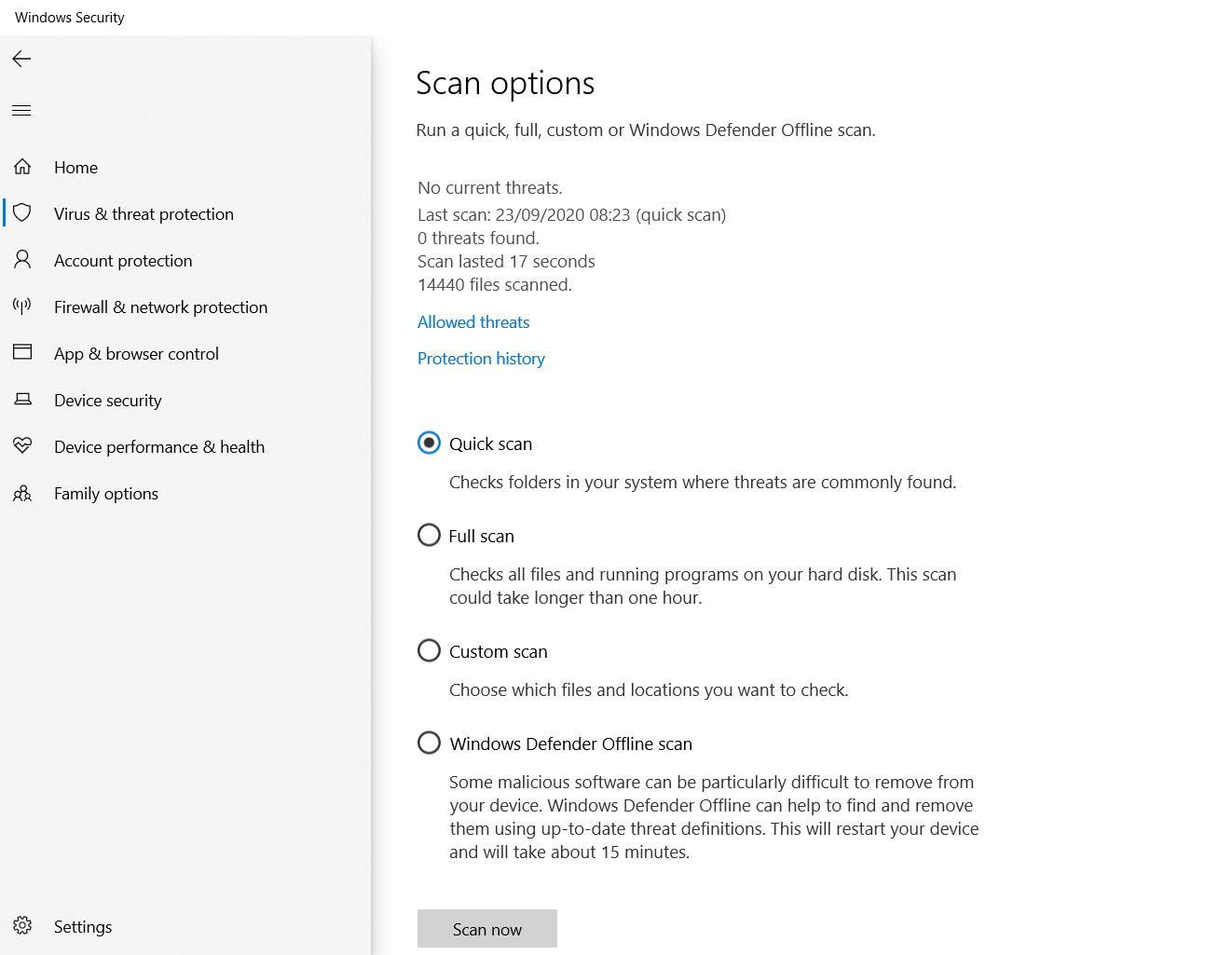
Em seguida, você deve executar seu software antivírus. Uma das causas mais comuns de computadores lentos são os vírus, portanto, é uma ótima maneira de limpar um PC com Windows.
As instruções precisas para executar a verificação variam de aplicativo para aplicativo, mas você deve tentar localizar uma opção chamada Full Scan , Deep Scan ou algo semelhante. A varredura levará muito mais tempo para ser concluída, mas você pode ter certeza de que não esquecerá nada.
Também vale a pena baixar o Malwarebytes . Em vez de focar em vírus, seu objetivo principal é proteger os usuários contra os mais recentes trojans, backdoors, adware e spyware.
Confira nossa lista dos melhores aplicativos antivírus para obter mais informações.
3. Limpeza de disco
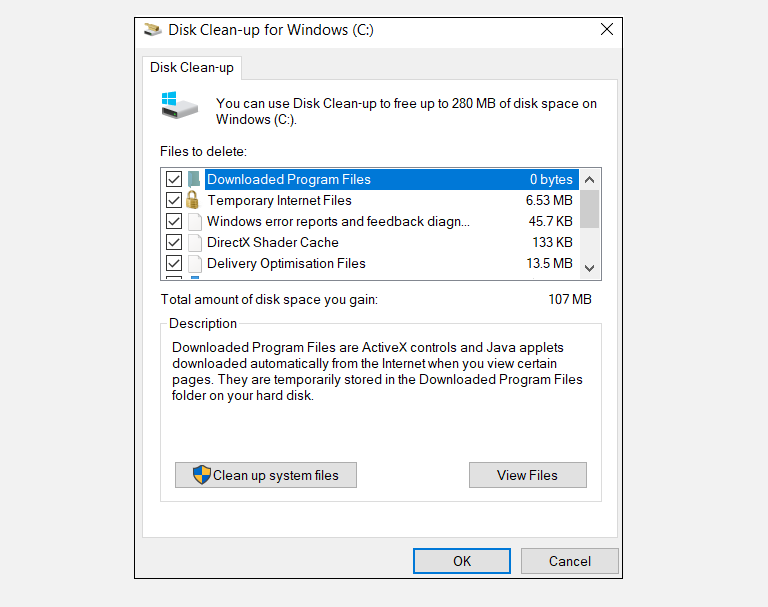
O Windows 10 oferece uma ferramenta de limpeza de disco. Faz parte do sistema operacional Windows há muitos anos e ainda é tão eficaz na limpeza de arquivos desnecessários e na melhoria do desempenho.
Para executar a Limpeza de disco, digite o nome do aplicativo no menu Iniciar ou vá para Painel de controle> Ferramentas administrativas> Limpeza de disco .
Antes de executar a verificação, clique em Limpar arquivos do sistema . Ele permite que o aplicativo execute uma verificação mais completa, verificando se há arquivos antigos do Windows Update e arquivos de log.
Geralmente, você pode excluir todos os arquivos que a verificação encontrar. Marque a caixa de seleção ao lado de cada tipo de resultado e clique em OK . Observe, no entanto, que quando você escolhe limpar as instalações anteriores do Windows usando a opção Limpar arquivos do sistema , não será mais possível reverter para a versão anterior do Windows.
4. Desfragmente seu disco rígido
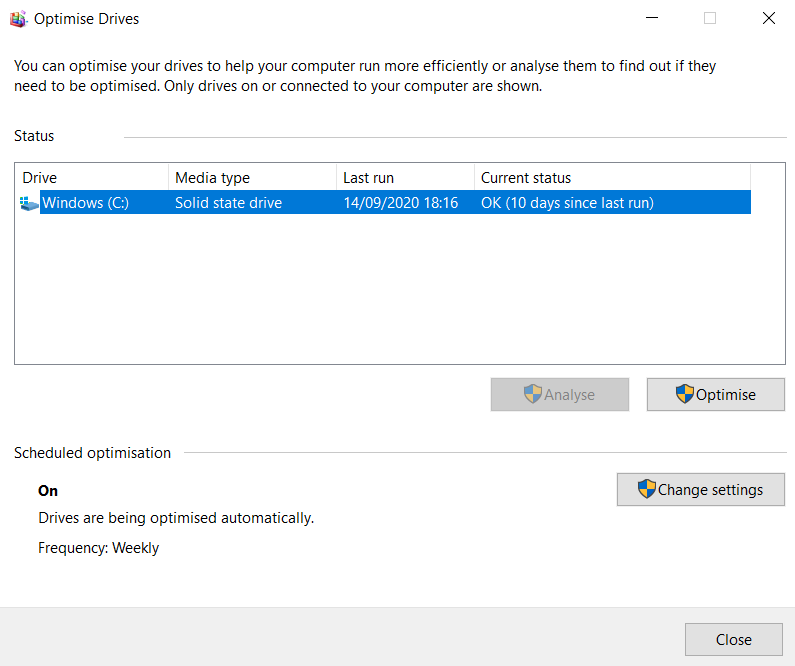
O Windows 10 executa a desfragmentação do disco quando percebe que é necessário. No entanto, como estamos fazendo uma limpeza completa em seu computador, seria negligente não executá-lo manualmente.
Você pode encontrar a ferramenta Desfragmentar e otimizar unidades executando uma pesquisa ou acessando Painel de controle> Ferramentas administrativas .
Para usar o aplicativo, realce seu disco rígido principal e clique em Otimizar no canto inferior direito da janela.
5. Excluir drivers antigos
O Windows mantém os drivers antigos. A lógica por trás da retenção é sólida: você nunca ficará preso se um novo driver não funcionar conforme o esperado. O desdobramento, no entanto, é que sua máquina pode estar cheia de drivers de dispositivos que você parou de usar anos atrás.
Existem duas maneiras fáceis de remover drivers antigos de seu computador: o prompt de comando ou variáveis de ambiente. Para obter mais informações sobre os detalhes, consulte nosso guia detalhado sobre como remover drivers antigos do Windows.
6. Atualize sua lista de inicialização
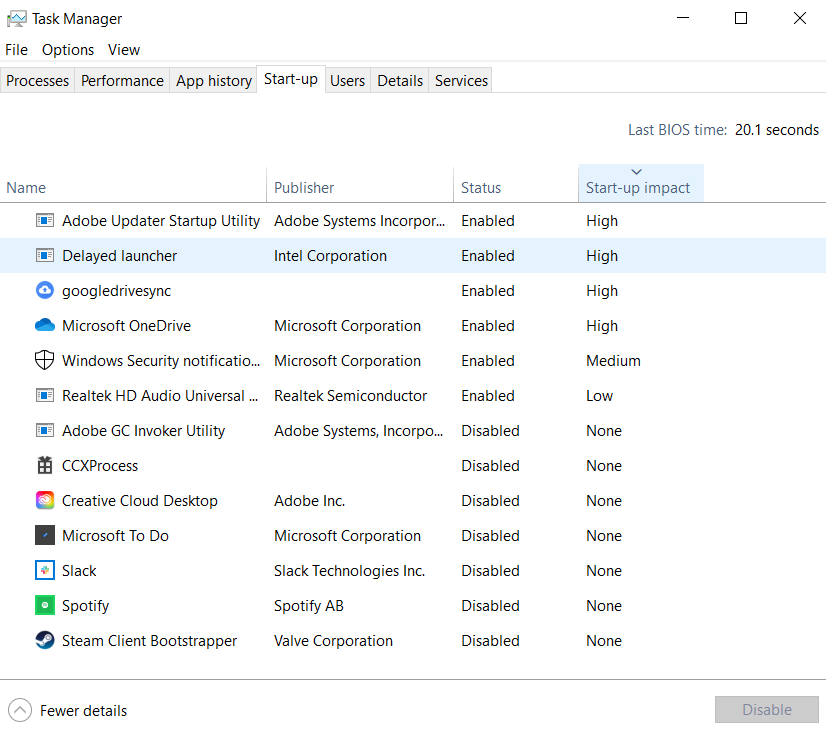
Qualquer usuário experiente do Windows sabe que o sistema operacional está muito atrás do macOS, Chrome OS e Linux quando se trata de tempos de inicialização lentos .
Normalmente, o problema é causado pelo número de programas que o Windows tenta iniciar quando é iniciado pela primeira vez. A maioria deles é desnecessária.
Para limpar sua lista de inicialização, pressione Ctrl + Alt + Delete e selecione Gerenciador de Tarefas . Na nova janela, clique em Mais detalhes e escolha a guia Inicializar na parte superior da tela.
Agora você deve estar olhando para todos os aplicativos que o Windows tenta executar na inicialização. Para desativar um aplicativo, destaque a linha apropriada e clique em Desativar .
7. Limpe a pasta AppData
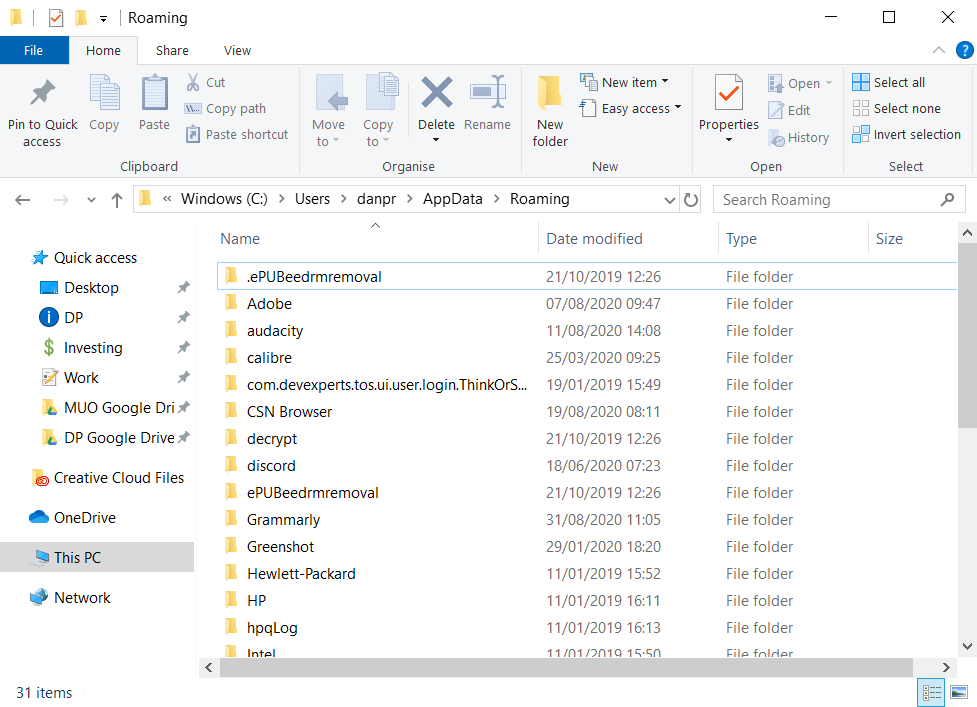
Ao desinstalar um aplicativo, você frequentemente encontrará resquícios de sua antiga presença espalhados por sua máquina. Um dos locais mais comuns é a pasta AppData.
Por padrão, a pasta está oculta. Você pode encontrá-lo em C: Users [Username] AppData ou digitando % AppData% na pesquisa do Windows.
Na pasta principal, existem três subpastas: Local , LocalLow e Roaming . Certifique-se de percorrer todas as três pastas para encontrar vestígios de software antigo. Novamente, não exclua nada a menos que tenha certeza de que é seguro.
Para evitar que esses resquícios de aplicativos que você exclua no futuro; você pode usar uma ferramenta de desinstalação dedicada. Um dos melhores é o Geek Uninstaller . O aplicativo é tão bom que é uma das nossas ferramentas gratuitas de manutenção de computador "indispensáveis" .
8. Remova arquivos de programa antigos
O outro lugar onde você frequentemente encontrará vestígios de arquivos de aplicativos antigos é nas pastas Arquivos de programas.
Na maioria das máquinas, existem duas pastas Arquivos de Programas. Você pode encontrá-los em C: Arquivos de programas e C: Arquivos de programas (x86) .
Tal como acontece com a pasta AppData, analise o conteúdo de cada pasta cuidadosamente e exclua quaisquer arquivos e pastas que não estejam mais em uso.
9. Limpe o registro

Você provavelmente já ouviu histórias de terror sobre limpadores de registro – aqueles excessivamente agressivos podem bloquear sua máquina com facilidade.
Mas é essencial manter seu registro organizado. Pense nisso como uma biblioteca: quanto maior a biblioteca, mais tempo você levará para encontrar o que procura. Da mesma forma, quanto mais lixo em seu registro, mais tempo leva para o Windows localizar as entradas de que precisa.
Por que não resolver o problema com suas próprias mãos? É mais fácil do que parece. Execute uma pesquisa por regedit e pressione Enter . Em seguida, vá para Computer HKEY_LOCAL_MACHINE SOFTWARE e Computer HKEY_CURRENT_USER Software . Em cada pasta, trabalhe lentamente na lista e exclua as entradas do software que não usa mais.
Aviso: a exclusão da entrada incorreta do registro pode ter consequências graves para o sistema. Certifique-se de fazer um backup completo de seus dados de registro antes de prosseguir.
10. Limpe todos os caches
O Windows 10 está cheio de caches. Sem ficar muito preso ao jargão técnico, um cache é um arquivo não permanente de que o Windows pode precisar novamente no futuro.
Mas e se o Windows não precisar dele novamente? Você tem todos aqueles arquivos espalhados pelo seu disco rígido.
Em um artigo em outro lugar do site, apresentamos vários caches ocultos do Windows e explicamos como você pode limpar cada um individualmente. Trabalhar com todos eles vai demorar um pouco, mas é um tempo bem gasto.
Como você limpa seu computador?
Portanto, apresentamos a você algumas etapas cruciais se você deseja dar uma limpeza geral no seu sistema operacional. Ao processar todos os 10, você terá a garantia de um aumento de desempenho.
Claro, existem outras maneiras de melhorar a velocidade do seu computador – por exemplo, você pode atualizar o hardware – mas fazer isso geralmente é caro e complicado para iniciantes. A compensação nem sempre vale a pena.
