Como limpar o histórico da barra de endereços e pesquisa do File Explorer no Windows 10
O Windows File Explorer salva seus termos de pesquisa anteriores e caminhos de endereço para sugestões mais rápidas no futuro. É um recurso útil projetado para ajudá-lo a encontrar coisas rapidamente, mas se você não é fã de aplicativos que controlam seu histórico de pesquisa, pode excluir o histórico da barra de pesquisa e endereço no Explorador de Arquivos.
Existem várias maneiras de excluir o histórico da barra de pesquisa e endereço no File Explorer, então vamos explorar todos os métodos que você pode usar para limpar seus rastros do Windows 10.
Como excluir a barra de endereços e o histórico do caminho do arquivo
Você pode excluir o histórico da barra de endereço no File Explorer usando a opção integrada Excluir histórico .
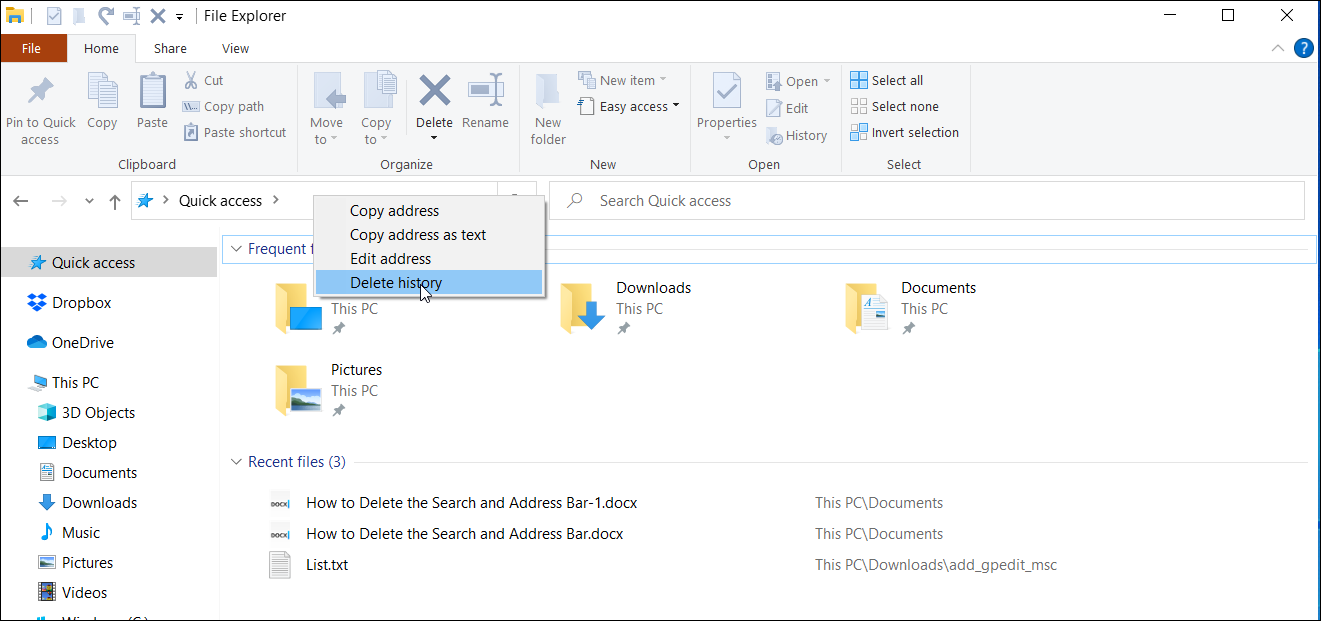
Para fazer isso, pressione Win + E para abrir o Explorador de Arquivos. Em seguida, clique com o botão direito na barra de endereço e selecione Excluir histórico . Isso deve limpar todo o histórico da barra de endereço do File Explorer.
Se quiser ficar tranquilo, clique novamente na barra de endereço para verificar se ela está desmarcada. Se tudo funcionou corretamente, você não deverá mais ver seu histórico na barra de endereço.
Como excluir o histórico da barra de endereços usando o Editor do Registro
O Editor de registro do Windows permite que você visualize e modifique chaves e entradas no banco de dados de registro do Windows. Limpar o histórico da barra de endereço usando Excluir histórico excluirá todos os itens. Para excluir itens específicos do histórico, você pode usar o Editor do Registro.
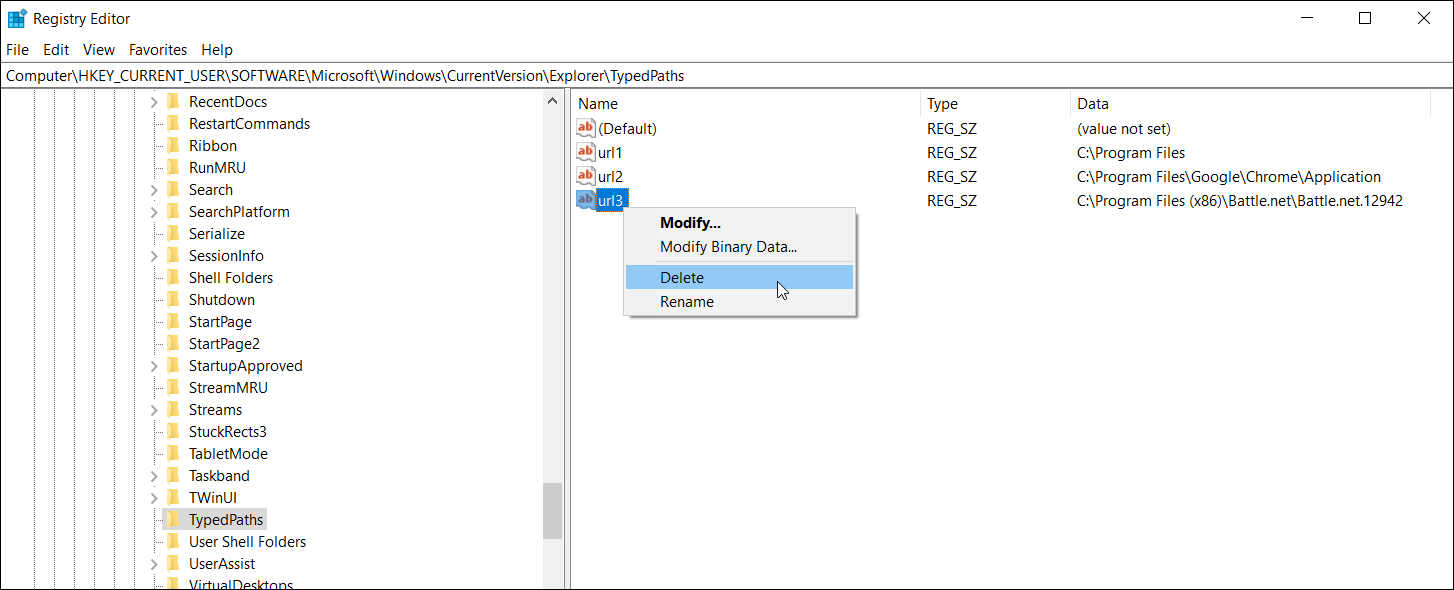
Para excluir o histórico da barra de endereço usando o Editor do Registro:
- Pressione Win + R para abrir Executar.
- Digite regedit e clique em OK para abrir o Editor do Registro.
- Em seguida, navegue até o seguinte local: HKEY_CURRENT_USER Software Microsoft Windows CurrentVersion Explorer TypedPaths
- No painel direito, você verá o histórico da barra de endereço como valores url1 , url2 ou url3 . Verifique a coluna Dados para identificar o URL que deseja excluir.
- Clique com o botão direito no valor que deseja remover e selecione Excluir .
Como excluir termos de pesquisa específicos no Explorador de arquivos
Se você deseja excluir uma entrada específica do histórico de pesquisa do Explorador de Arquivos, pode fazê-lo na barra de pesquisa. Para fazer isso, abra o File Explorer e clique na barra de pesquisa para exibir os termos de pesquisa salvos.
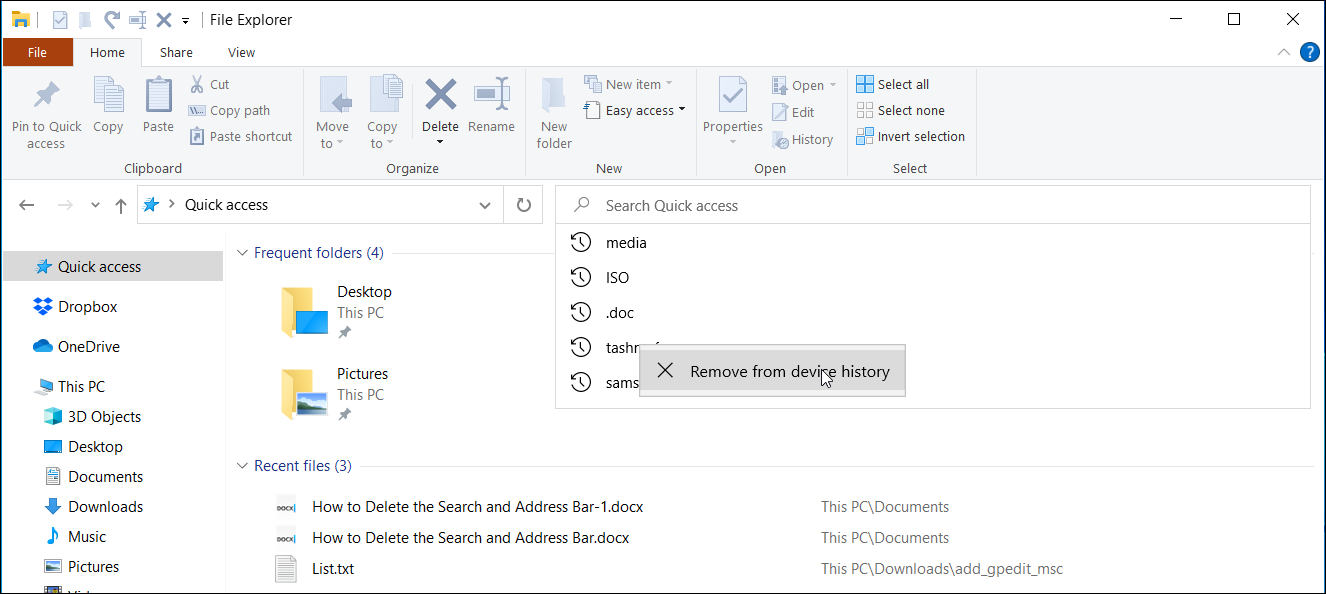
Clique com o botão direito no termo de pesquisa que deseja excluir e selecione Remover do histórico do dispositivo . Como alternativa, pressione o ícone X ao lado do termo de pesquisa para removê-lo.
Como excluir todo o histórico de pesquisa no File Explorer
Se preferir excluir todo o seu histórico de pesquisa, você pode fazer isso em Opções de pasta. Veja como:
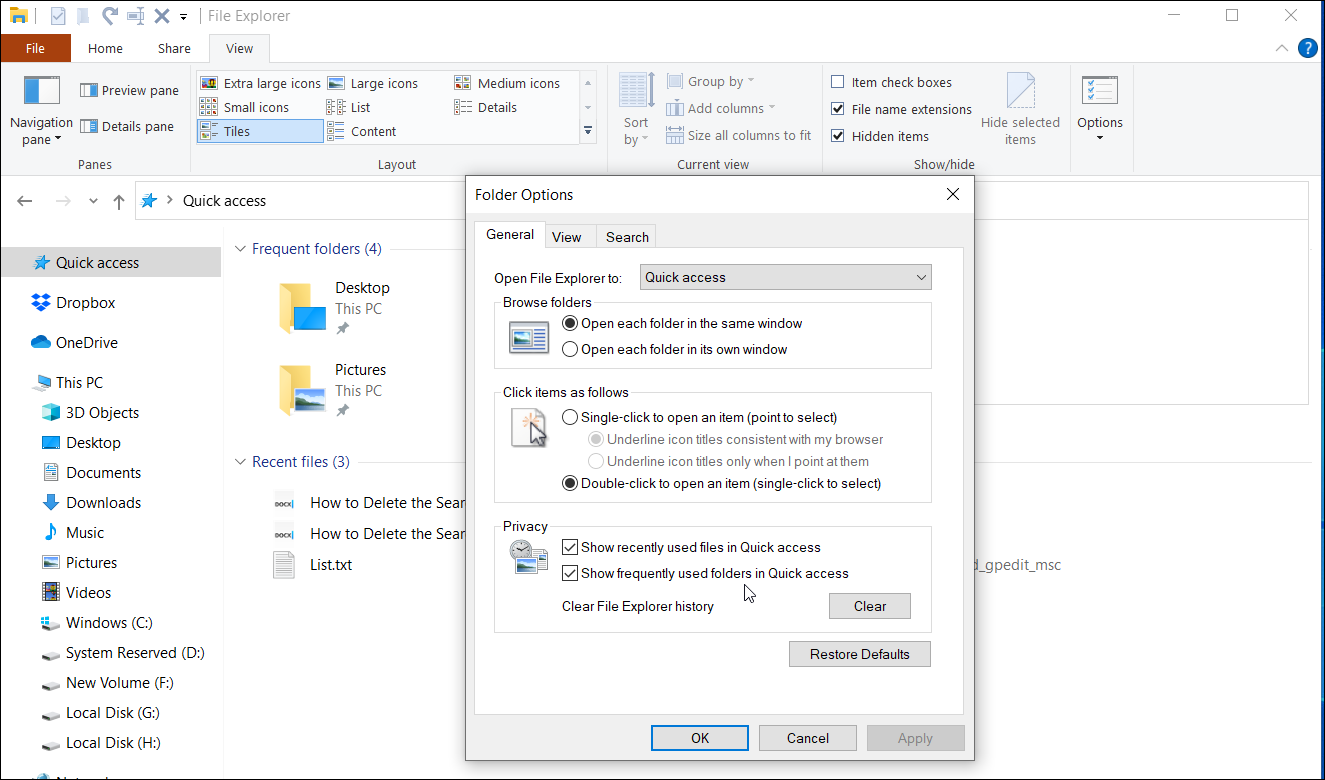
- Inicie o File Explorer e abra a guia Exibir . Em seguida, clique no botão Opções no canto superior direito.
- Na janela Opções de pasta , localize a seção Privacidade . Em seguida, clique no botão Limpar para limpar o histórico do File Explorer.
- Se você deseja ocultar os arquivos usados recentemente e as pastas mais usadas no Acesso rápido, desmarque as opções apropriadas e clique em Aplicar> OK .
Como remover seu histórico de pesquisa no File Explorer usando as ferramentas de pesquisa
A guia Ferramentas de pesquisa no File Explorer oferece opções de pesquisa avançada, incluindo o recurso Limpar pesquisas recentes . Na versão mais recente do Windows, talvez você não veja essa ferramenta no File Explorer, a menos que pesquise algo usando a barra de pesquisa.
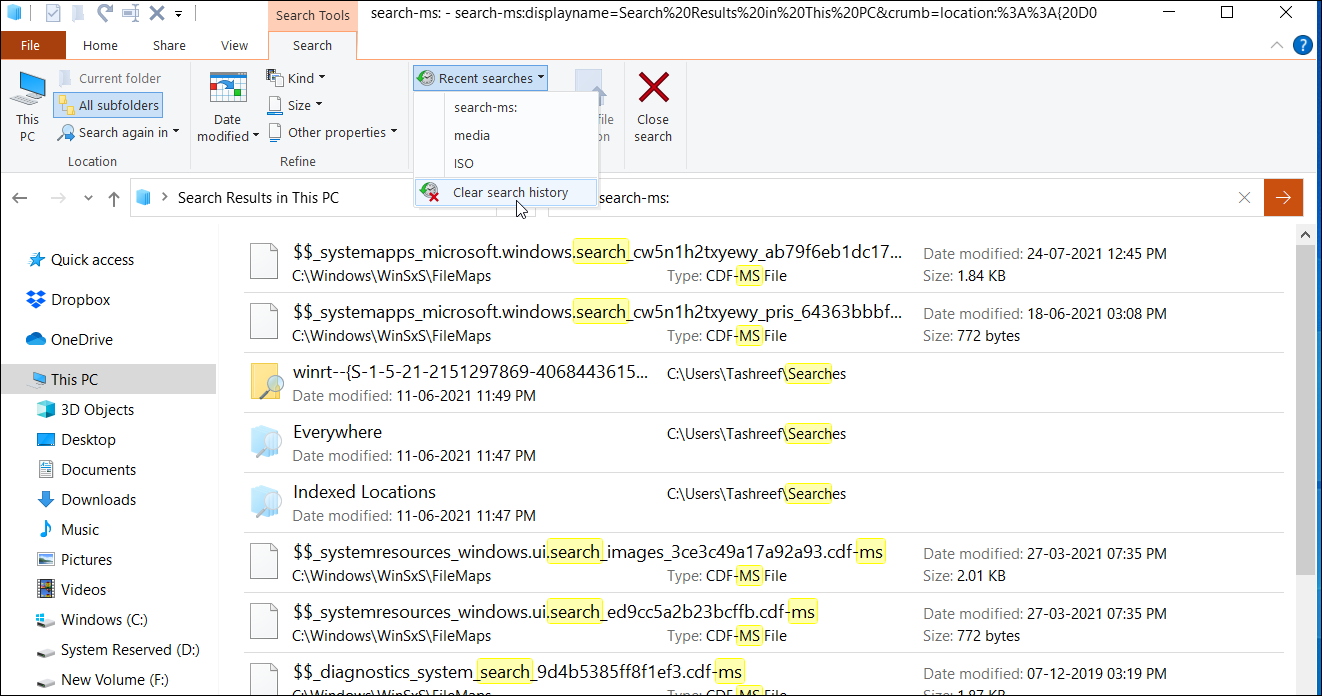
Para limpar o histórico usando as ferramentas de pesquisa:
- Abra o Gerenciador de arquivos, tipo de pesquisa-MS: na barra de pesquisa, e atingiu a E nter chave. Isso forçará a abertura da guia Ferramentas de Pesquisa no Explorador de Arquivos.
- Clique em Pesquisas recentes na seção Opções e selecione Limpar histórico de pesquisa.
- Clique na barra de pesquisa para confirmar se o histórico de pesquisa foi apagado.
Como excluir todo o histórico de pesquisa usando o Editor de registro
Você também pode excluir todo o histórico de pesquisa no File Explorer ajustando o Editor do Registro para remover alguns valores binários. Veja como fazer.
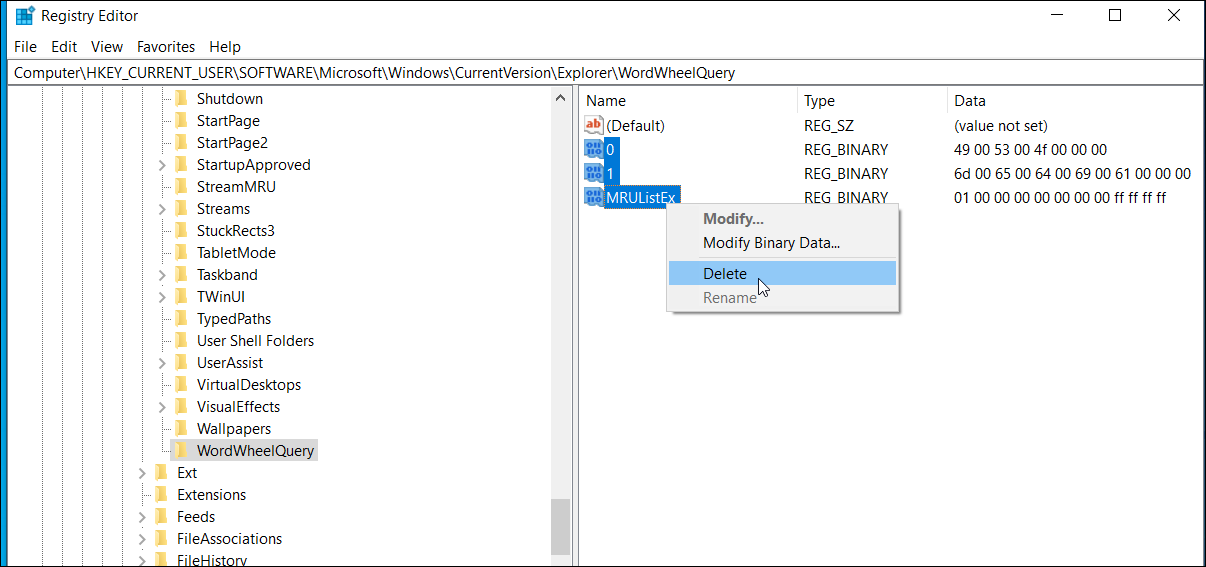
- Pressione Win + R para abrir a caixa de diálogo Executar. Digite regedit e clique em OK.
- No Editor do Registro que é aberto, navegue até o seguinte local: Computer HKEY_CURRENT_USER Software Microsoft Windows CurrentVersion Explorer WordWheelQuery
- No painel direito, você verá várias entradas binárias na seção WordWheelQuery .
- Arraste a mira para selecionar todas as entradas com o ícone azul e pressione a tecla Delete no teclado. Quando o prompt aparecer, clique em Sim para confirmar a ação.
- Feche o Editor do Registro depois que os valores binários forem excluídos.
- Clique com o botão direito na barra de tarefas e selecione Gerenciador de tarefas.
- No Gerenciador de Tarefas, localize e clique com o botão direito do mouse no processo do Explorador de Arquivos .
- Clique em Reiniciar . Sua tela escurecerá ou ficará em branco por um momento enquanto o File Explorer é reiniciado.
Como desativar o histórico de pesquisa do File Explorer usando o Editor de políticas de grupo
O Editor de Política de Grupo (GPE) é um Console de Gerenciamento para ajudá-lo a gerenciar as configurações de política em seu PC. Por exemplo, você pode usar o GPE para desabilitar e impedir que o File Explorer salve qualquer histórico de pesquisa do File Explorer. O Editor de Política de Grupo está disponível apenas no Windows 10 Pro e versões posteriores. Mas você pode habilitar o Editor de Política de Grupo no Windows 10 Home com alguns ajustes.
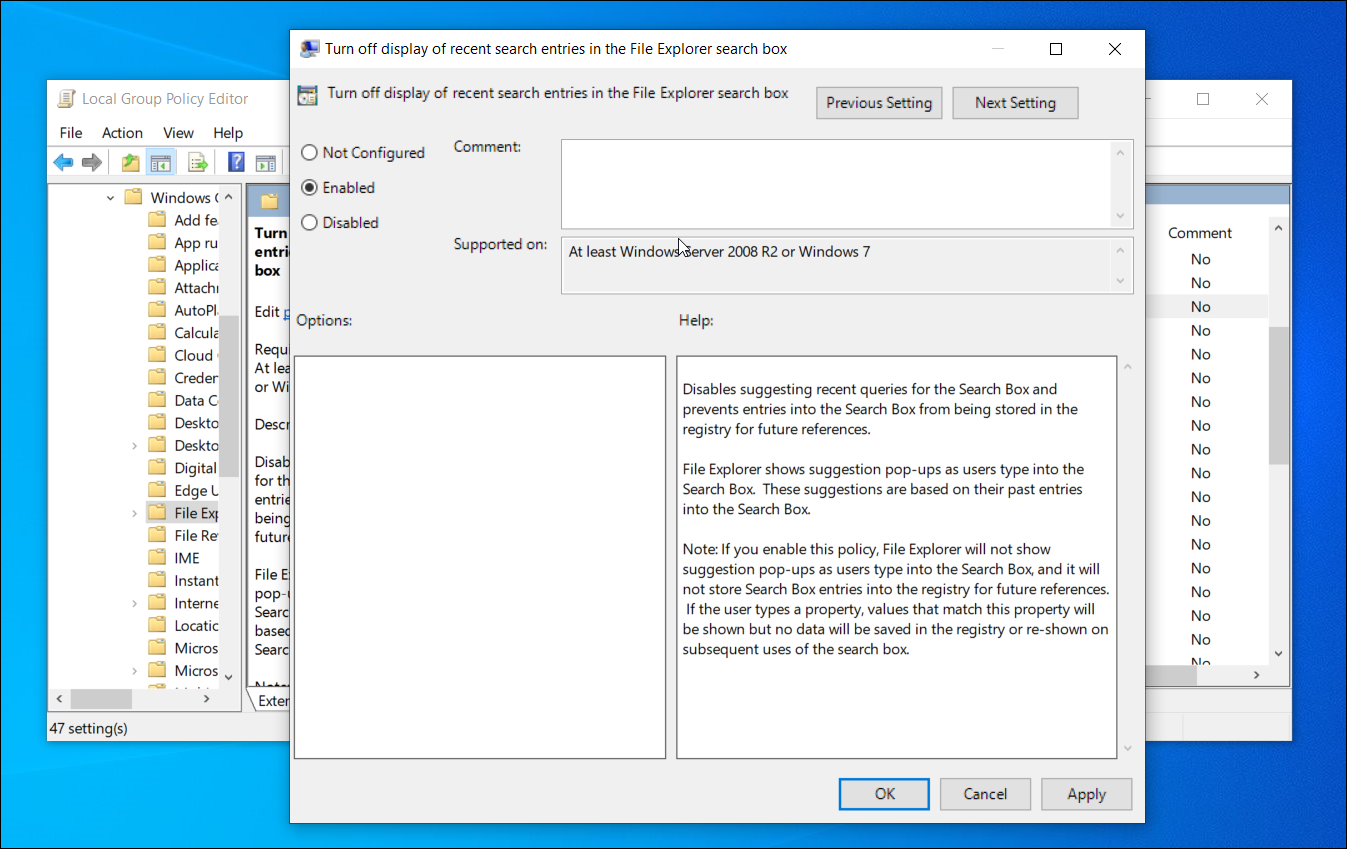
Para desabilitar o histórico de pesquisa no File Explorer usando o Editor de Política de Grupo:
- Pressione Win + R para abrir Executar.
- Digite gpedit.msc e clique em OK para abrir o Editor de Diretiva de Grupo.
- Em seguida, navegue até o seguinte local:
User Configuration > Administrative Templates > Windows Components > File Explorer - No painel direito, localize e clique com o botão direito em Desativar a exibição de entradas de pesquisa recentes na política da caixa de pesquisa do Explorador de Arquivos e selecione Editar .
- Na janela que aparece, selecione Ativado . Clique em Aplicar e em OK para salvar as alterações.
Como desativar o histórico de pesquisa do File Explorer usando o Editor do Registro
O Editor do Registro pode ajudá-lo a evitar que o File Explorer exiba seu histórico de pesquisa. Veja como fazer.
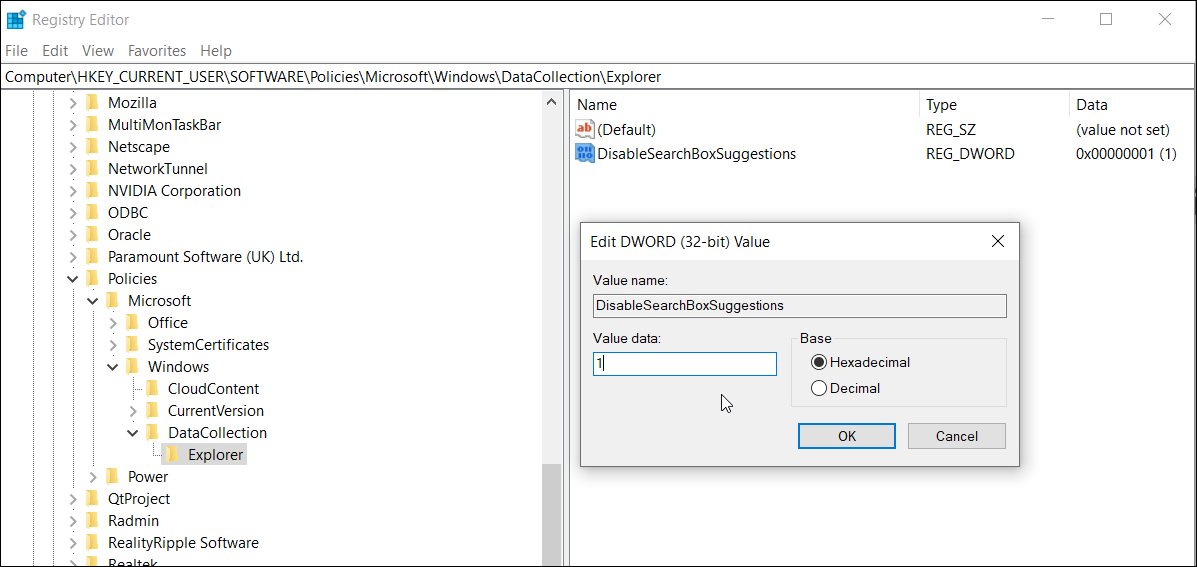
- Digite regedit na barra de pesquisa do Windows e clique em Editor do Registro.
- No Editor do Registro, navegue pelo seguinte caminho:
HKEY_CURRENT_USERSoftwarePoliciesMicrosoftWindows - Na chave do Windows , verifique se a chave do Explorer existe. Caso contrário, clique com o botão direito do mouse em Windows> Novo> Chave. Renomeie-o como Explorer .
- Selecione e clique com o botão direito do mouse na chave Explorer e vá para Novo> valor DWORD (32 bits).
- Renomeie o valor DWORD como DisableSearchBoxSuggestions.
- Clique duas vezes no valor DisableSearchBoxSuggestions e insira 1 no campo Dados do valor . Clique em OK para salvar as alterações.
Feche o Editor do Registro e reinicie o computador. É necessário aplicar as alterações. Após a reinicialização, você não verá nenhum histórico de pesquisa na barra de pesquisa do Explorador de Arquivos.
Exclua a barra de endereços e o histórico de pesquisa no File Explorer
A barra de endereço e o histórico de pesquisa no File Explorer são recursos úteis para navegar entre arquivos e pastas usados com frequência. No entanto, se você preferir não deixar nenhum registro para trás, a Microsoft ofereceu várias opções para limpar o histórico da barra de pesquisa e endereço. Além disso, você pode ajustar o Editor de Diretiva de Grupo ou o Editor do Registro para desativar a opção de histórico de pesquisa no Explorador de Arquivos.

