Como ligar e desligar um PC remotamente
Você pode encontrar muitos guias que explicam como ligar e desligar seu PC remotamente. No entanto, a maioria deles parece tratar o assunto como se você estivesse gerenciando uma enorme rede de computadores. Outros mergulham muito em detalhes técnicos, transformando o que deveria ser uma questão simples em uma questão ultracomplexa.
Para ajudá-lo com o processo e mantê-lo o mais simples possível, criamos este guia que ensina como ligar ou desligar um PC remotamente.
A magia do Wake-on-LAN
Acordar um PC remotamente não depende de mágica. Isso é possível graças ao padrão de rede Wake-on-LAN, que é compatível com a maioria das conexões Ethernet.
Quando ativado, o Wake-on-LAN permite que um computador — ou até mesmo seu smartphone — envie um pacote mágico, o equivalente a um "sinal LIGADO", para outro PC na mesma rede local.
1. Configure o PC remoto
Embora a maioria dos adaptadores de rede Ethernet modernos suporte Wake-on-LAN, muitos não têm o recurso habilitado por padrão. Para que um PC possa entrar em ação ao receber um pacote mágico, talvez seja necessário habilitar o recurso em dois lugares aparentemente não relacionados:
- No menu BIOS / UEFI do seu PC.
- Nas configurações do seu adaptador de rede no Windows 10.
Infelizmente, não podemos fornecer instruções específicas para ativar o Wake-on-LAN no menu BIOS / UEFI do seu PC. A localização da opção depende do fabricante da placa-mãe. Portanto, você terá que verificar o manual da sua placa-mãe para mais informações. Normalmente, porém, você o encontrará nas opções de rede ou relacionadas à energia.
Depois de verificar se o Wake-on-LAN está habilitado no BIOS / UEFI do PC de destino, inicialize a instalação do Windows normalmente. Abra o Gerenciador de Dispositivos . Se você estiver no Windows 10, poderá pressionar a tecla Windows + X e executá-lo a partir do menu rápido de ferramentas administrativas do sistema operacional. Alternativamente, você pode pressionar a tecla Windows ou clicar no menu Iniciar e começar a digitar "Gerenciador de Dispositivos" para localizá-lo.
- Expanda a categoria Adaptadores de rede e clique duas vezes no adaptador de rede (ou clique com o botão direito nele e escolha Propriedades ). Vá para a guia Avançado e verifique as entradas em Propriedade . Localize a entrada para Wake on Magic Packet e habilite-a.
- Enquanto ainda visualiza as propriedades do adaptador de rede, vá para a guia Gerenciamento de energia . Lá, certifique-se de que Permitir que este dispositivo acorde o computador e Permitir apenas que um pacote mágico acorde o computador estejam habilitados.
- Finalmente, para ativá-lo remotamente, você precisará do endereço IP deste PC. Se você não sabe, pode encontrá-lo pressionando a tecla Windows + R, digitando "cmd" e pressionando Enter para executar o Prompt de Comando. Digite "ipconfig" (sem as aspas) no prompt de comando e pressione Enter para executar o comando. O endereço de que você precisa será informado como Endereço IPv4 .
Agora você pode desligar este PC e retornar ao principal.
2. Grab WakeMeOnLan
Como veremos, criar um atalho de desligamento em nossa área de trabalho para nosso PC remoto é fácil e viável com as ferramentas padrão do Windows. No entanto, para ligar um PC remoto, você precisa encontrar uma forma de enviar a ele o pacote mágico mencionado acima. Muitas soluções de controle remoto podem despertar seu PC dessa maneira .
Para este artigo, entretanto, não queremos controlar totalmente remotamente nosso PC. Desejamos apenas acessar seu armazenamento da forma mais rápida e simples possível. Portanto, é mais fácil usar a ferramenta WakeMeOnLan gratuita da NirSoft.
- Baixe WakeMeOnLan de seu site oficial.
- A ferramenta funciona como um aplicativo portátil e não precisa de instalação. No entanto, ele vem em um arquivo ZIP. Para usá-lo, crie uma pasta onde gostaria de "instalá-lo" e de onde executará no futuro. Em seguida, extraia o conteúdo do arquivo baixado lá. Lembre-se (ou copie para a área de transferência) do caminho para essa pasta.
Com tudo configurado, agora você pode criar os atalhos reais que ligam e desligam seu PC remoto.
3. Crie os atalhos de ativação / desativação
WakeMeOnLan oferece uma GUI adequada, mas também suporta sinalizadores de linha de comando. Exploraremos esse recurso para usar o WakeMeOnLan como o molho secreto por trás de um atalho que liga um PC remoto.
- Clique com o botão direito em um local vazio da área de trabalho e escolha Novo> Atalho no menu que aparece.
- Insira o caminho completo para o arquivo executável do WakeMeOnLAN (sugerimos que você anote ou copie para a área de transferência anteriormente) no campo em Digite a localização do item . Como alternativa, você pode clicar no botão Procurar à direita, localizar e escolher o executável do WakeMeOnLAN no solicitante que aparece. Deixe um espaço em branco após o executável e digite "/ wakeup YOUR_REMOTE_PC's_IP" (sem as aspas). Substitua "YOUR_REMOTE_PC's_IP" pelo endereço IP que você anotou ao executar ipconfig em seu PC remoto.
- Insira um nome apropriado para seu novo atalho. Usamos um "BlackBox_ON" simples, onde "BlackBox" era o nome do nosso PC remoto. Clique em Concluir e seu primeiro ícone estará pronto para uso.
- Crie um segundo ícone como antes. Para este, você pode usar o comando "desligamento" nativo do Windows em vez de uma ferramenta de terceiros. Portanto, em vez de inserir um caminho para um executável, digite "shutdown / s / m REMOTE_PC's_NAME" (sem as aspas). Em nosso caso, nosso PC remoto se chamava "BlackBox", então nosso comando era "shutdown / s / m blackbox".
- Digite um nome apropriado para este atalho também — usamos um "BlackBox_OFF" totalmente não original. Finalmente, clique em Concluir para criar seu atalho Remote-OFF.
Seus atalhos agora estão prontos para uso.
Entre, transfira e saia!
Apesar de ter sido criado com tecnologia padrão perfeitamente compreensível, usar esses dois atalhos realmente parece mágico.
Com eles, você não precisa recorrer a soluções complicadas ou se levantar para pressionar manualmente um botão liga / desliga em outro computador para ligá-lo. Em vez disso, você pode clicar duas vezes em um atalho "ligar" em sua área de trabalho e ouvir seu PC remoto imediatamente entrar em ação.
Em seguida, abra seu gerenciador de arquivos favorito, visite as pastas compartilhadas de seu PC remoto e copie e mova arquivos de e para ele.
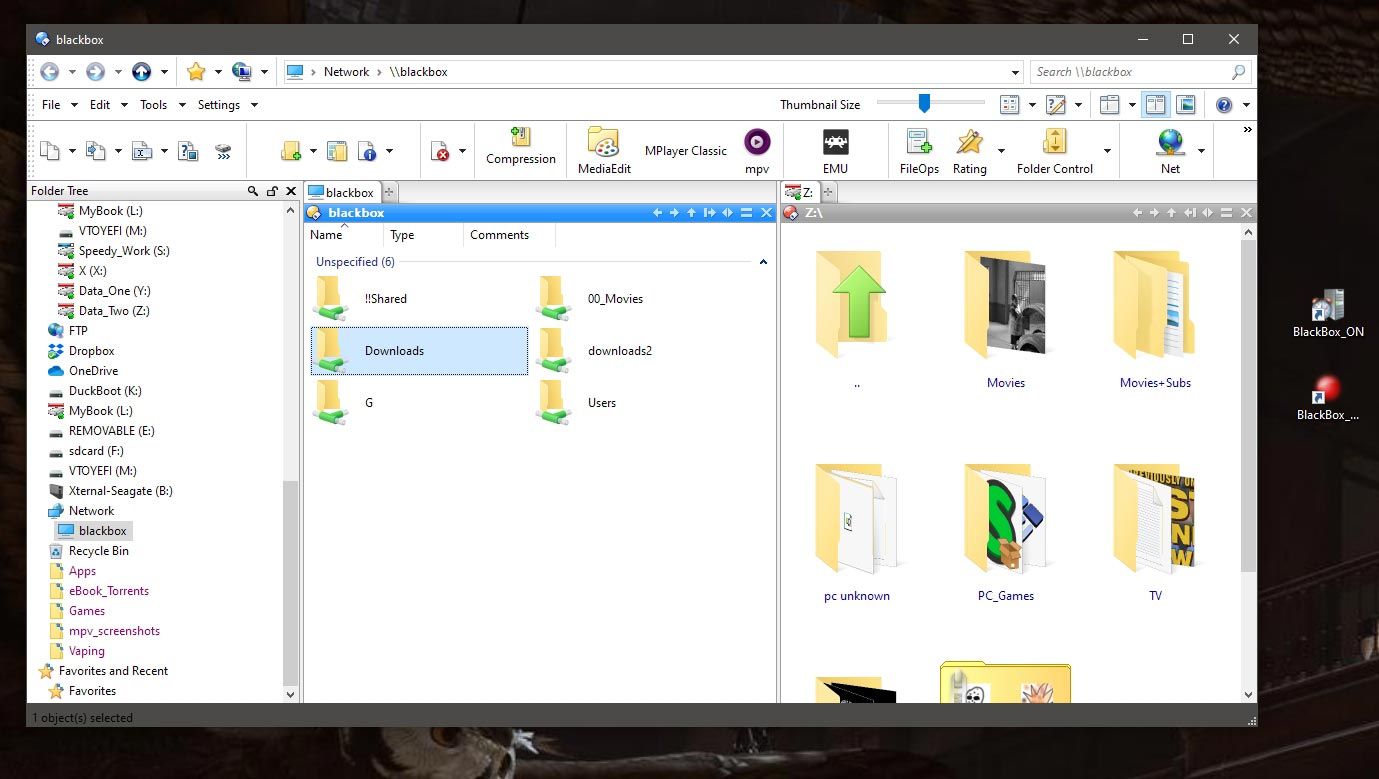
Por fim, clique duas vezes no atalho "desligar" e pronto. Não é mais difícil do que usar um eletrodoméstico típico. Lá se vai outra desculpa para sairmos de nossas cadeiras!

