Como ligar a câmera no seu Mac
Os computadores Mac têm muitos recursos que adoramos. Um recurso que provavelmente você apreciará se trabalhar remotamente é a câmera embutida.
Dependendo do modelo do seu Mac, você pode ter uma câmera HD 720p ou 1080p logo acima da tela. Você pode ativar essa câmera a qualquer momento e dar uma olhada na configuração da sua chamada de vídeo para ter certeza de que tudo está ótimo.
Continue lendo para aprender como ligar aquela pequena luz verde da câmera sempre que quiser e como ativar as permissões da câmera em diferentes aplicativos também!
Abra um aplicativo de câmera
O segredo para ligar a câmera do seu Mac é muito simples: você só precisa abrir um aplicativo que usa a câmera.
Vá para a pasta Aplicativos e encontre o Photo Booth ou FaceTime . Depois de clicar duas vezes em qualquer um dos aplicativos, você deve ver a luz verde ao lado do interruptor da câmera e a visualização da câmera deve aparecer na janela do aplicativo.
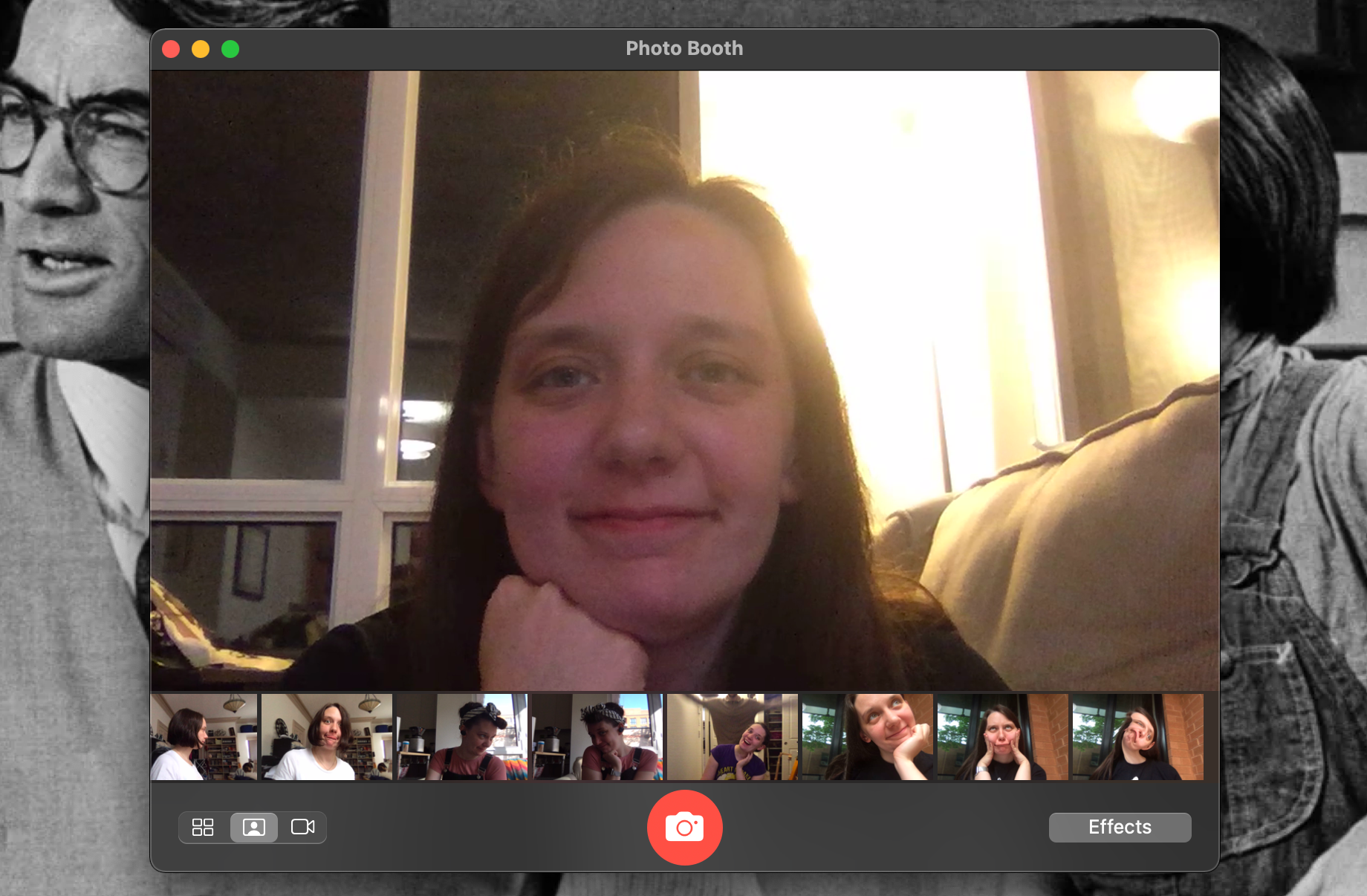
O QuickTime Player também pode ligar sua câmera se você abri-lo e clicar em Arquivo> Nova Gravação de Filme .
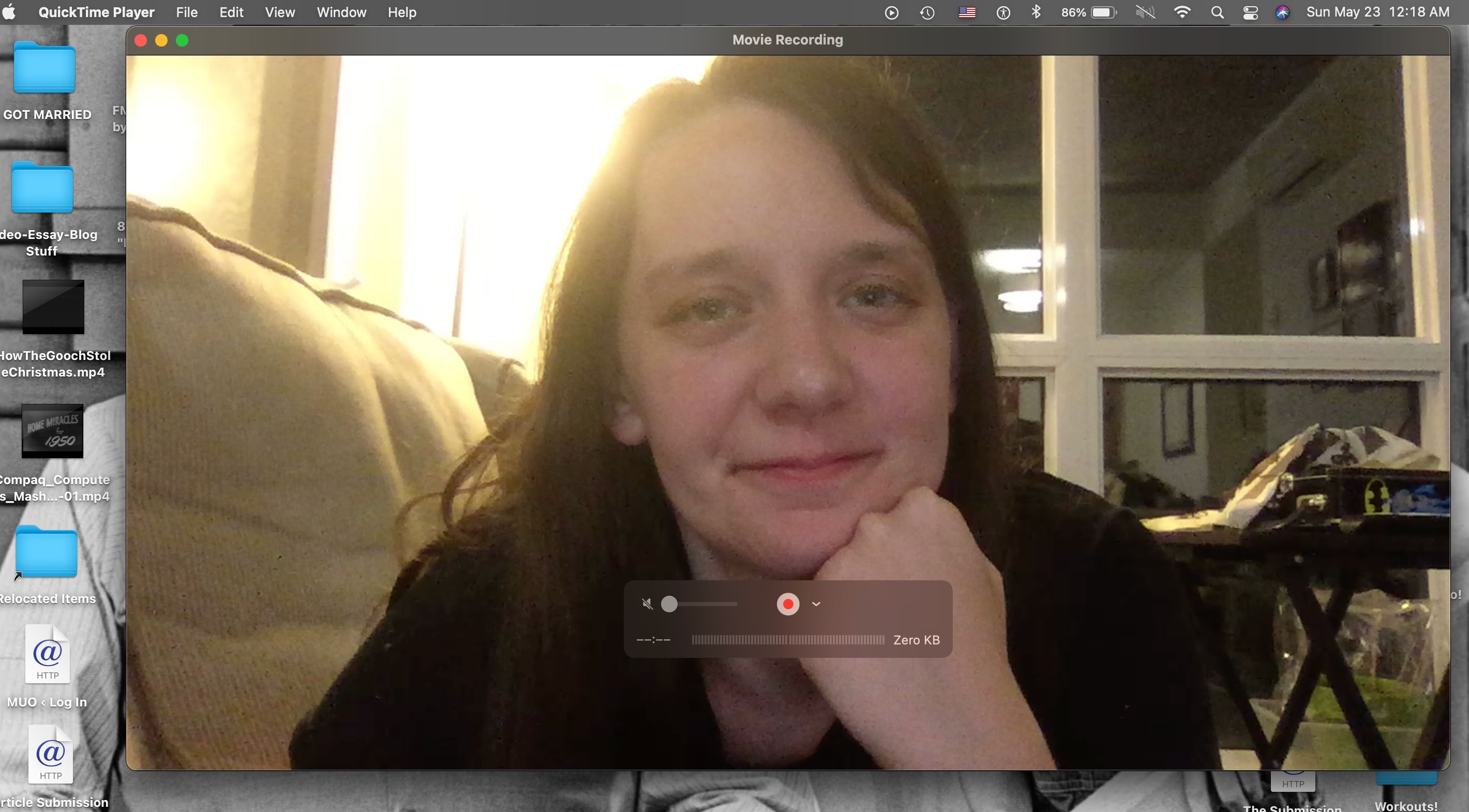
Se você não gosta dos aplicativos padrão do Mac, também pode encontrar outras opções na App Store. Aplicativos que permitem fazer vídeo ou chamadas em conferência podem ser um bom lugar para começar. Procurar aplicativos de webcam e fotos também pode funcionar para você.
Quando a luz verde na parte superior da tela está acesa, significa que um dos aplicativos do Mac está usando a câmera. Para realmente gravar, tirar fotos ou fazer uma chamada com sua câmera, você terá que usar as opções em cada aplicativo.
Mas com a câmera ativa, você pode usá-la como um espelho ou para ver o que sua câmera está vendo em qualquer aplicativo, o que pode ser tudo de que você precisa.
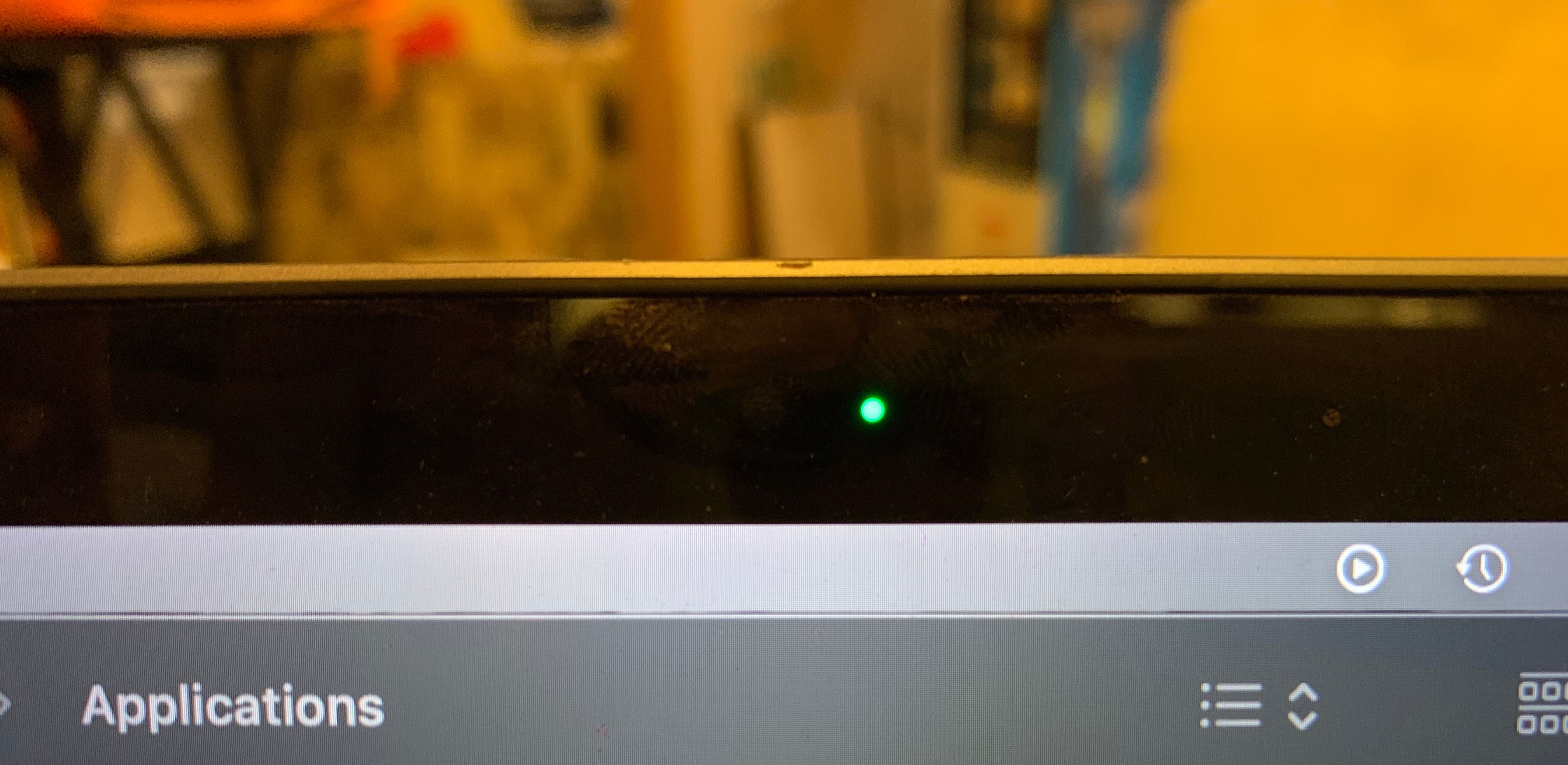
Para desligar a câmera novamente, feche o aplicativo que está usando sua câmera. A câmera não ligará novamente até que você abra outro aplicativo que a use.
Como ativar as permissões da câmera
Talvez você tenha alguns aplicativos que sabe que podem usar a câmera embutida do seu Mac na pasta Aplicativos. O problema é que você negou a esses aplicativos a permissão de usar a câmera quando os configurou pela primeira vez.
Também é possível que as permissões da câmera do seu Mac estejam desativadas para todos os aplicativos. Para habilitar essas permissões, abra as Preferências do Sistema em seu Mac e vá para Segurança e Privacidade .
Clique na guia Privacidade . Você verá uma lista de opções para escolher no lado esquerdo da janela. Selecione Câmera nessa lista.
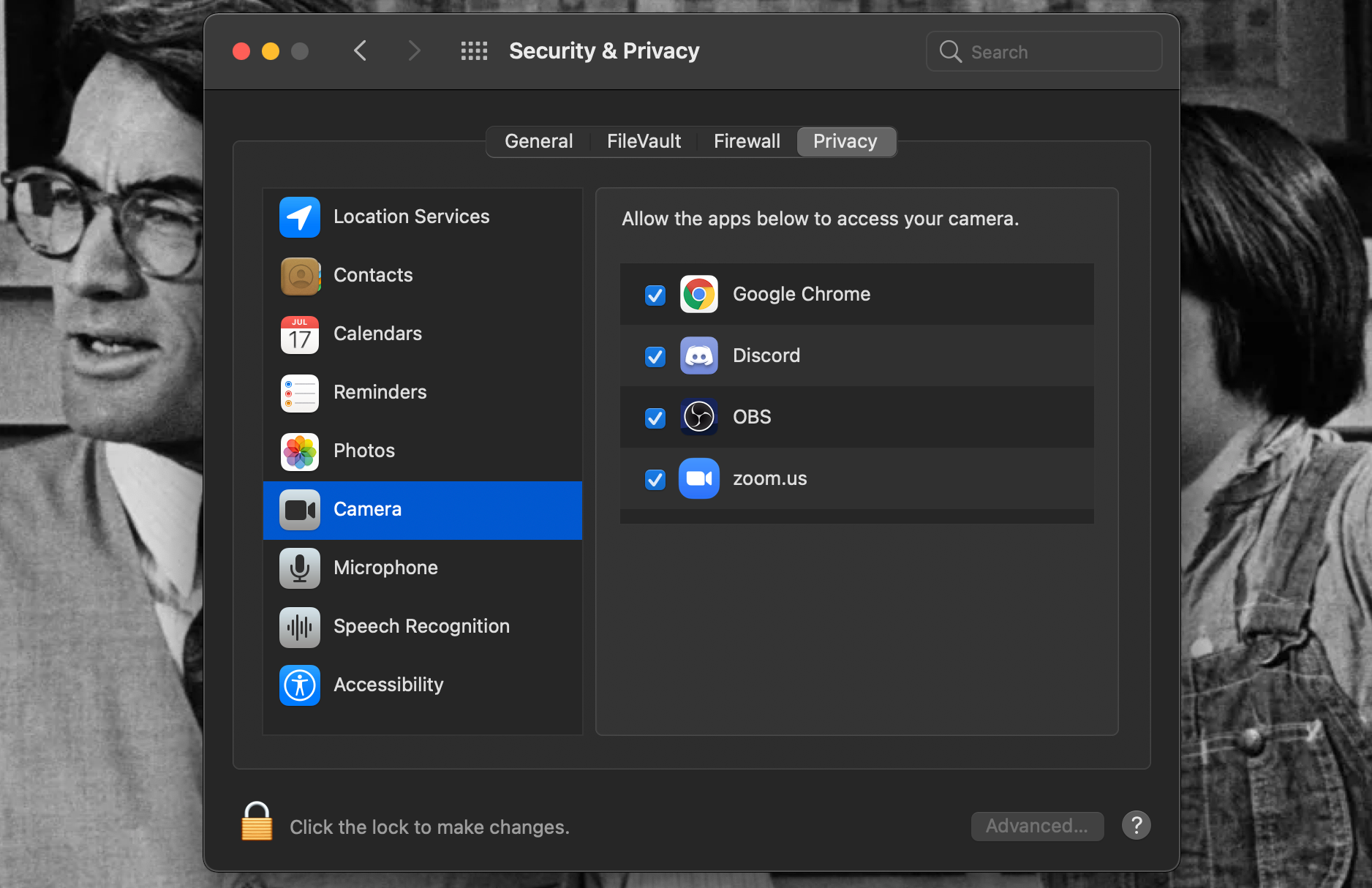
Aqui você encontrará uma lista de aplicativos que podem usar sua câmera e que já solicitaram permissão para acessá-la. Antes de fazer qualquer coisa com eles, você terá que clicar no ícone do cadeado no canto inferior esquerdo da janela e inserir a senha de administrador do seu Mac para permitir alterações nessas configurações.
Depois que as preferências forem desbloqueadas, marque ou desmarque as caixas ao lado de cada nome de aplicativo para habilitar ou desabilitar o acesso da câmera a esses aplicativos.
Esperançosamente, essas etapas o ajudarão no futuro se você negar o acesso da câmera a um novo aplicativo que baixou ou se quiser interromper os aplicativos que usam sua câmera por um tempo.
Outros problemas e soluções comuns de câmeras Mac
Às vezes, quando sua câmera não está funcionando em um aplicativo, não é um problema com as permissões de privacidade. Se você está tendo esse problema mesmo depois de fechar e reabrir o aplicativo, tente abrir outro aplicativo que use a câmera do seu Mac para ver se funciona.
Se sua câmera estiver acessível em um segundo aplicativo, pode haver um bug com o primeiro. Experimente fechar o primeiro aplicativo e abri-lo novamente. Além disso, verifique se há atualizações para ele na App Store e instale-as, se houver.
Se você ainda estiver tendo problemas, tente desinstalar o aplicativo e reinstalá-lo. Isso geralmente pode corrigir quaisquer problemas de conexão entre o seu Mac e o aplicativo.
Se a câmera do seu Mac não parece estar funcionando com nenhum aplicativo, tente reiniciá-lo. Você ficaria surpreso com a quantidade de problemas corrigidos com um simples reinício, e a comunicação com a câmera embutida é um deles.
Se reiniciar o computador parece não resolver as coisas, vale a pena marcar uma consulta na Apple Store. Os funcionários da Apple podem ser capazes de solucionar problemas de hardware para você ou reservar o seu Mac para um conserto.
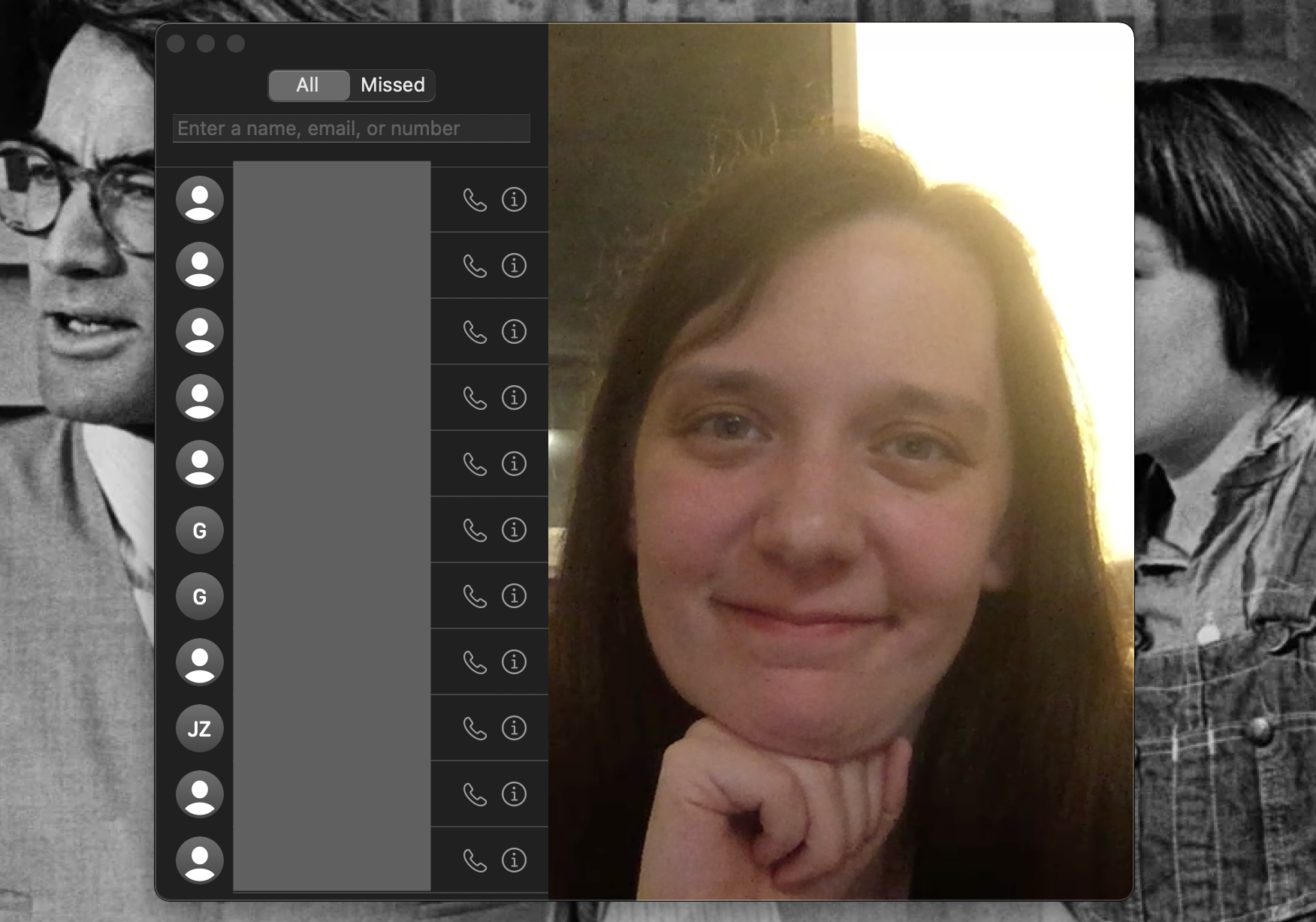
Desfrute da câmera embutida do seu Mac
É bom ter um computador que não precisa de uma webcam externa para fazer coisas como videochamadas e fotos bobas. Esperançosamente, as dicas acima ajudam você a usar e aproveitar a câmera FaceTime do seu Mac, bem como encontrar alguns usos criativos para ela.

