Como liberar RAM e reduzir o uso de RAM no Windows
Precisa aprender como liberar RAM em seu computador, talvez depois de ver mensagens de que seu PC com Windows está com pouca memória? Não tema; temos muitas dicas para reduzir o uso de RAM no Windows.
Vamos dar uma olhada em algumas etapas práticas para limpar a RAM e manter o computador funcionando sem problemas.
O que é RAM?
Antes de mergulharmos nas dicas sobre como limpar a RAM no Windows, vamos descrever brevemente o que a RAM faz caso você não esteja familiarizado. Veja nossa explicação completa de RAM para mais detalhes.
RAM significa memória de acesso aleatório . É um meio de armazenamento de curto prazo que contém programas e processos atualmente em execução no seu computador.
Quanto mais RAM houver em sua máquina, mais programas você pode executar ao mesmo tempo, sem afetar negativamente o desempenho. Quando o computador fica com pouca memória RAM, ele usa uma parte da unidade de armazenamento chamada arquivo de paginação, que age como uma memória RAM falsa. Isso é muito mais lento do que a RAM real, e é por isso que você percebe lentidão quando o Windows precisa usá-la.
Como a RAM é volátil, você perderá seu conteúdo quando o computador for desligado. Tudo o que você deseja manter deve ser salvo em um armazenamento permanente, como um disco rígido ou uma unidade de estado sólido. É por isso que, por exemplo, você perderá um documento do Word aberto que ainda não salvou quando o computador for desligado.
Como liberar RAM em seu PC com Windows: 8 métodos
Vejamos as maneiras de reduzir a quantidade de RAM que você está usando. Não deveria ser necessário fazer isso com frequência, mas esses métodos são úteis quando você percebe um problema de memória.
1. Reinicie o seu PC
Esta é uma dica com a qual você provavelmente está familiarizado para solucionar outros problemas, mas é popular por um motivo.
Reiniciar o PC também limpará completamente o conteúdo da RAM e reiniciará todos os processos em execução. Embora isso obviamente não aumente o máximo de RAM disponível, limpará processos em execução em segundo plano que podem estar consumindo sua memória.
Você deve reiniciar o computador regularmente para evitar que ele fique preso, especialmente se você o usa o tempo todo. Se você não reinicia há uma semana e seu PC está lento, é hora de reiniciar.
2. Verifique o uso de RAM com ferramentas do Windows
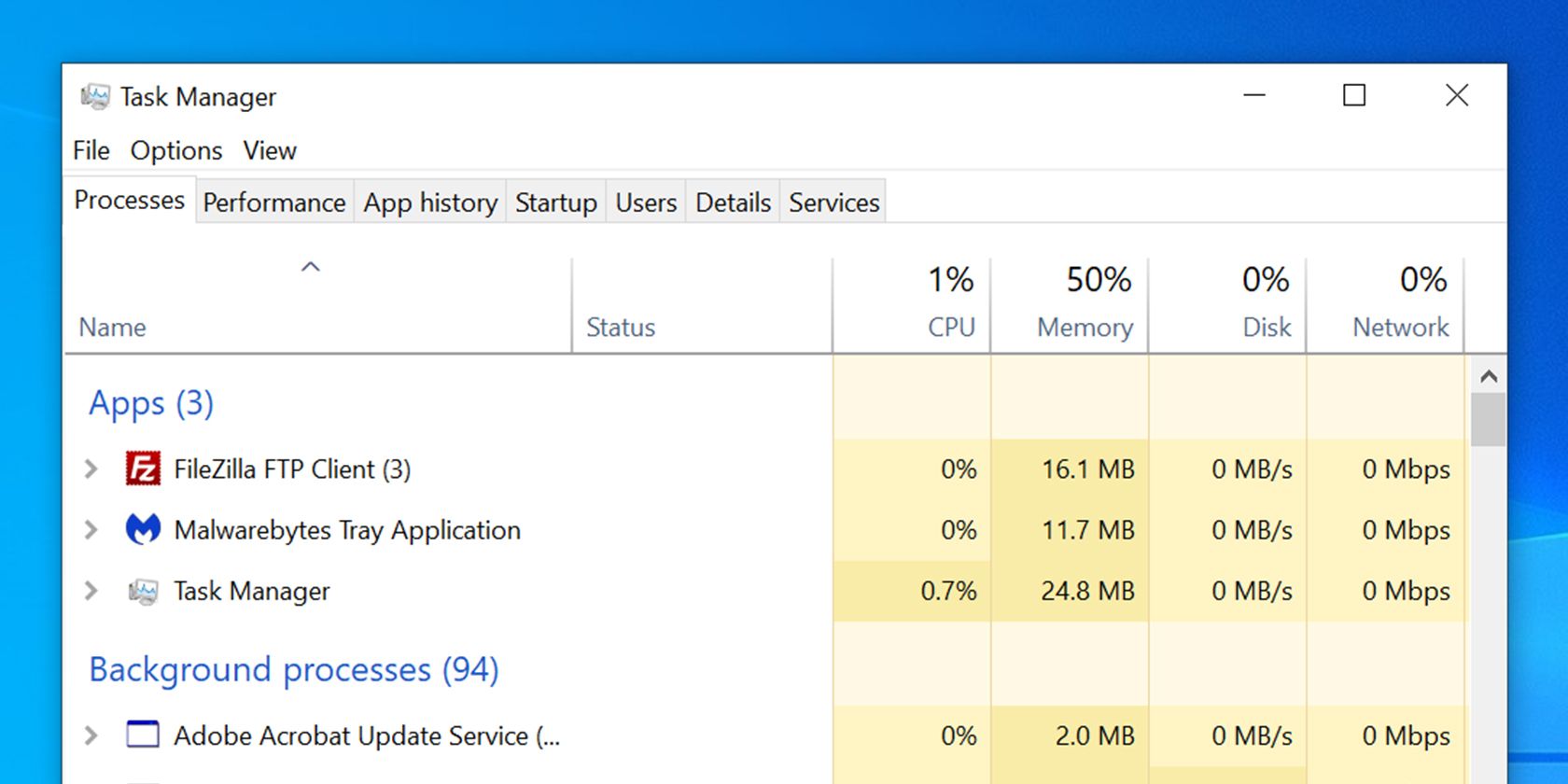
Você não precisa adivinhar o que está usando sua RAM; O Windows fornece ferramentas para mostrar a você. Para começar, abra o Gerenciador de Tarefas pesquisando-o no menu Iniciar ou use o atalho Ctrl + Shift + Esc .
Clique em Mais detalhes para expandir para a visualização completa, se necessário. Em seguida, na guia Processos , clique no cabeçalho Memória para classificar todos os processos, do maior ao menor uso de RAM. Lembre-se dos aplicativos que você vê aqui, pois discutiremos mais sobre eles posteriormente.
Para obter mais informações, vá para a guia Desempenho . Na seção Memória , você verá um gráfico do uso de RAM ao longo do tempo. Clique em Abrir monitor de recursos na parte inferior e você pode obter mais detalhes na guia Memória deste utilitário.
O gráfico na parte inferior mostrará quanta RAM você tem livre. Classifique por Commit (KB) na lista superior para ver quais programas usam mais RAM. Se você suspeitar que tem um problema profundo com base no que vê aqui, consulte o guia completo para solucionar vazamentos de memória .
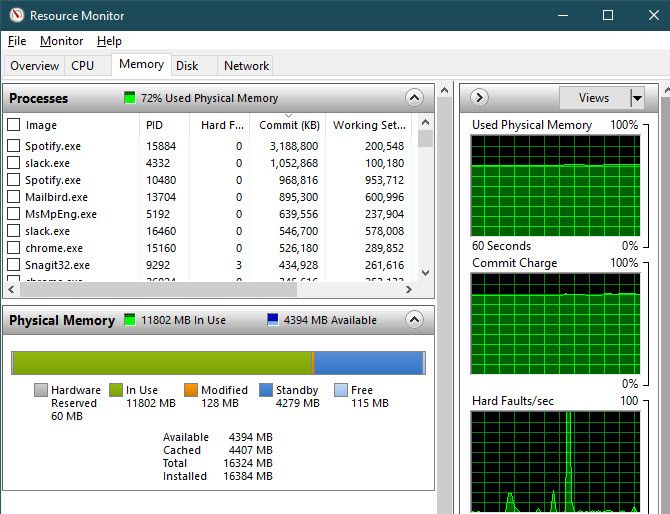
3. Desinstale ou desative o software desnecessário
Agora que você viu quais aplicativos usam mais RAM em seu sistema, pense se você realmente os usa. Uma maneira fácil de reduzir o uso de RAM é evitar que programas que você nunca usa de qualquer maneira a consumam.
Aplicativos que você não abre há meses, mas que ainda são executados em segundo plano, estão apenas desperdiçando recursos do seu computador, então você deve removê-los. Faça isso navegando para Configurações> Aplicativos> Aplicativos e recursos e clicando em Desinstalar em qualquer aplicativo que você deseja remover.
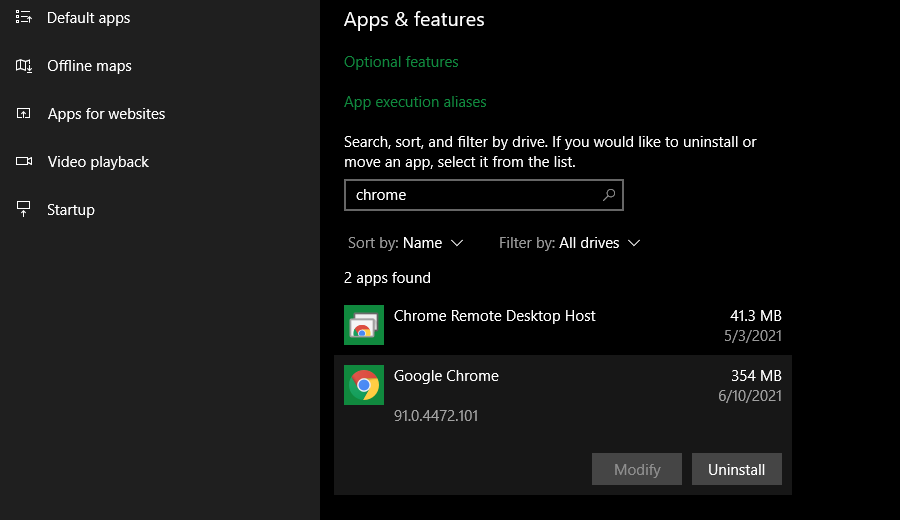
Se você não deseja desinstalar um aplicativo porque o usa às vezes, pode, em vez disso, impedir que o programa seja executado na inicialização . Muitos aplicativos configuram-se para serem executados automaticamente sempre que você fizer login, o que é desnecessário se você raramente os usa.
4. Atualize seus aplicativos
Você deve sempre instalar as atualizações do aplicativo em tempo hábil por motivos de segurança, mas fazer isso também pode ajudar a reduzir o desperdício de RAM.
Alguns aplicativos sofrem de vazamentos de memória, que ocorrem quando um programa não retorna a RAM para o pool depois de usá-la. Com o tempo, esses aplicativos usarão cada vez mais RAM, levando a uma escassez de outros aplicativos em seu sistema. Se houver um problema de vazamento de memória com um aplicativo, a instalação da atualização mais recente incluirá uma correção para esse problema.
Além disso, as versões mais recentes dos aplicativos podem incluir otimização e melhorias para que o software não precise usar tanta RAM em geral.
5. Use aplicativos mais leves e gerencie programas em execução
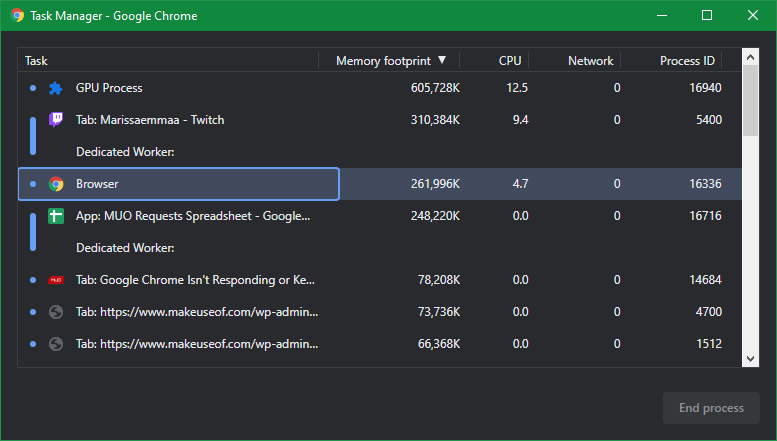
E se você realmente precisar limpar a RAM do seu computador, mas os aplicativos que ocupam a RAM forem necessários para o seu fluxo de trabalho? Você pode lidar com isso de duas maneiras.
Primeiro, tente usar alternativas de aplicativos mais leves quando puder. Se o seu computador tem problemas ao abrir o Photoshop, tente usar um aplicativo menor como o Paint.NET ou GIMP para pequenas edições. Use o Photoshop apenas quando estiver totalmente dedicado a trabalhar em um projeto.
Em segundo lugar, preste mais atenção aos programas que você abriu. Feche qualquer software com o qual você não esteja trabalhando ativamente. Marque as guias abertas do navegador que você deseja ler mais tarde e feche-as para liberar RAM. Manter uma rédea curta sobre o que está em execução ajudará a liberar RAM.
Certifique-se de expandir a seção da bandeja do sistema da barra de tarefas, localizada na parte inferior direita da tela, clicando na pequena seta. Cada programa que tem um ícone aqui está sendo executado em segundo plano, então você deve clicar com o botão direito e escolher Fechar ou Sair em qualquer coisa de que não precise.
O Google Chrome está em sua própria categoria aqui, pois é famoso por engolir RAM. Veja como controlar o uso da memória do Chrome para obter dicas. Se você trabalha muito no navegador, pode ser melhor sair do Chrome e optar por outra opção que seja mais fácil para a RAM.
Não importa qual navegador você usa, você deve verificar as extensões do navegador e remover aquelas de que não precisa. Cada extensão que você adiciona ao seu navegador consome memória extra, portanto, livrar-se delas é uma maneira fácil de reduzir ainda mais o uso de RAM.
6. Verificar se há malware
Vale a pena verificar se há malware em seu PC se sua RAM parece sempre desaparecer. O software desonesto que rouba recursos obviamente irá sugar sua memória RAM disponível.
Recomendamos fazer uma varredura com o Malwarebytes . Esperançosamente, não encontrará nada, mas pelo menos você pode descartar a possibilidade.
7. Ajuste a memória virtual no Windows
Anteriormente, mencionamos o arquivo de paginação. Se você vir mensagens de erro informando que o seu sistema está com pouca memória virtual , você pode aumentar isso e, com sorte, manter o desempenho estável.
Para fazer isso, vá para Configurações> Sistema> Sobre . No lado direito deste menu, clique em Configurações avançadas do sistema , que abrirá uma nova janela. Se você não vir este link, expanda a janela Configurações horizontalmente até que ele apareça.
Na nova caixa, na guia Avançado , clique no botão Configurações em Desempenho . Isso abrirá uma nova janela; mude para a guia Avançado mais uma vez e clique no botão Alterar na seção Memória virtual .
Agora você verá o tamanho do arquivo de paginação de sua unidade principal. Na maioria dos casos, você pode deixar a caixa Gerenciar automaticamente o tamanho do arquivo de paginação para todas as unidades marcada para permitir que o Windows cuide disso. No entanto, se você estiver com pouca memória virtual, pode ser necessário desmarcar isso e definir o tamanho inicial e o tamanho máximo para valores mais altos.
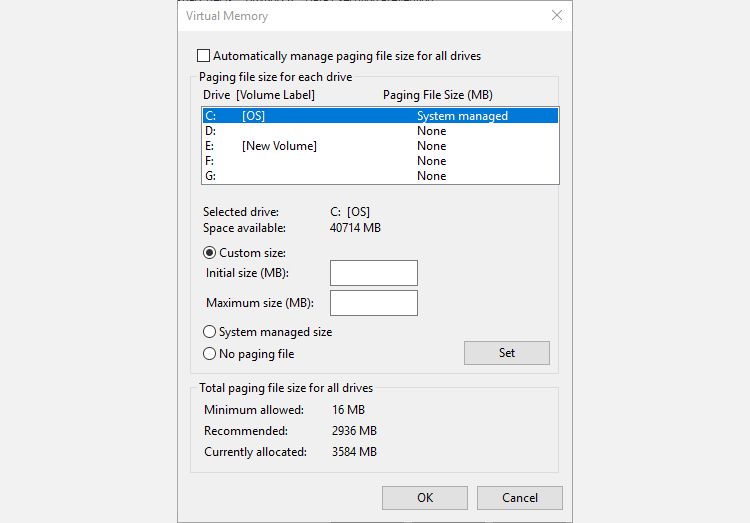
8. Experimente o ReadyBoost para adicionar mais RAM
Se o seu computador for antigo e tiver uma pequena quantidade de RAM, você pode tentar um recurso menos conhecido do Windows chamado ReadyBoost para aumentar a RAM . Isso permite que você conecte uma unidade flash ou cartão SD e faça com que o Windows o trate efetivamente como RAM extra.
Embora pareça ótimo, esse recurso oferece uso limitado hoje. Se o seu computador tiver um SSD, o ReadyBoost não fará nada. Isso ocorre porque um SSD é mais rápido do que uma unidade flash.
Além disso, como os computadores têm mais RAM instalada por padrão agora, você não verá tanto ganho com o ReadyBoost como veria em um sistema fraco de muitos anos atrás. A "simulação de RAM" do ReadyBoost não oferece os mesmos ganhos de desempenho do que realmente adicionar mais RAM.
Como tal, o ReadyBoost só permite aumentar a quantidade efetiva de RAM em sistemas antigos. Em todos os outros casos, a única maneira de obter mais RAM no computador é adicionando-a você mesmo.
9. Instale mais RAM
Se você está sempre com pouca memória RAM ou deseja executar mais programas ao mesmo tempo, não há como evitar: você precisa adicionar um pouco mais de RAM à sua máquina. Embora custe um pouco, adicionar RAM proporcionará um desempenho muito melhor se o seu computador não tiver tido muito até agora.
Se você está se perguntando como obter mais RAM, saiba que só é possível aumentar sua RAM adicionando unidades físicas de memória em sua máquina. Afirmações online sobre "baixar mais RAM" são piadas; é impossível adicionar memória desta forma.
Em um desktop, aumentar sua RAM geralmente é uma atualização simples. Mas, devido ao espaço confinado em um laptop, pode ser difícil ou mesmo impossível adicionar mais RAM em um laptop. Consulte nosso guia para atualizar a RAM do seu laptop para uma explicação passo a passo.
Em ambos os casos, você precisará comprar uma RAM compatível com o seu sistema. Dê uma olhada na documentação do fabricante do seu PC para saber que tipo de RAM funciona com o seu sistema e se a atualização é fácil. Fóruns online também ajudarão com isso.
Para ajudá-lo a aproveitar ao máximo a atualização, comparamos se a RAM mais rápida ou a quantidade total de RAM é mais importante .
E quanto aos limpadores de RAM?
Você provavelmente já viu utilitários de limpeza de RAM que prometem ajudá-lo a aumentar sua RAM de várias maneiras. Embora pareçam ótimos na teoria, recomendamos evitá-los.
Dê uma olhada em nossa cobertura do CleanMem , um desses aplicativos, para saber os motivos. Em resumo, os impulsionadores de RAM são, na melhor das hipóteses, placebos, pois "liberam" RAM retirando-a de programas que provavelmente precisam dela.
O gerenciamento de memória é um problema de computação complexo. Os desenvolvedores do Windows, que são especialistas em seu campo, têm uma compreensão muito melhor sobre como fazer isso do que algum desenvolvedor aleatório que publica um limpador de RAM. Seu computador usando a maior parte da RAM disponível não é necessariamente um problema – ele está aproveitando ao máximo os recursos de que dispõe.
RAM é apenas uma atualização importante do computador
Vimos várias maneiras de liberar RAM no Windows 10. Em última análise, adicionar mais RAM física à sua máquina é a melhor solução para problemas relacionados à RAM. No entanto, seguir as etapas acima o ajudará a decidir se isso é necessário.
Com toda essa conversa sobre RAM, não se esqueça de que outros componentes do PC também são importantes. Atualizar certos componentes terá mais efeito no desempenho do seu PC do que outros.

