Como instalar o WordPress localmente no Windows em 5 etapas
Instalar o WordPress localmente no Windows concede a você um playground onde você pode examinar o WordPress sem se preocupar com qualquer dano causado ao seu site ativo. Ele também permite que você aprenda, pratique e domine o WordPress e todos os seus recursos detalhados.
Suponha que você queira experimentar uma nova atualização, um novo plug-in ou fazer uma mudança significativa no tema do seu site – ou experimentar como quiser – sem prejudicar o site principal. É como ter uma página extra áspera para o seu site WordPress, oferecendo a você um espaço decente para testar quaisquer alterações arriscadas.
O que é um site WordPress Localhost?
Um site localhost do WordPress é uma versão do WordPress instalada localmente no seu computador, criando um banco de dados e um servidor temporários para fins de teste. Certamente, você pode testar o quanto quiser e alterar com segurança o máximo de coisas que puder.
Quando estiver satisfeito com as alterações, você pode exportar o site localhost do WordPress para substituir o seu site principal do WordPress. Assim, você não precisa afetar seu site ativo enquanto personaliza e prepara as mudanças.
Instale o WordPress localmente no Windows
Instalar o WordPress localmente no Windows pode parecer um processo agitado, mas é confortável se você operar sistematicamente. Aqui, organizamos 5 instruções simples passo a passo para instalar o WordPress localmente no Windows.
Etapa 1: Baixe e instale o XAMPP
XAMPP e WAMP são dois pacotes de solução de servidor local muito proeminentes para MySQL, PHP, Apache, etc.
O WAMP foi desenvolvido especificamente para Windows, enquanto o XAMPP é multiplataforma e funciona em todos os sistemas operacionais. Além disso, você também pode hospedar e editar sites regulares no Windows usando o XAMPP.
Aqui, iremos com o XAMPP porque se você mudar seu sistema operacional, o processo não mudará para você. No entanto, se você deseja usar o WAMP, veja como configurar seu próprio servidor WAMP .
Baixe e instale o XAMPP como premissas. E assim que o XAMPP for executado em seu sistema, você terá o painel de controle do XAMPP visível em sua tela. Aqui, você pode usar o painel de controle para navegar e gerenciar as funcionalidades do servidor e do banco de dados em seu PC.
Clique no botão Iniciar ao lado de Apache e MySQL para iniciar sua funcionalidade em seu PC.
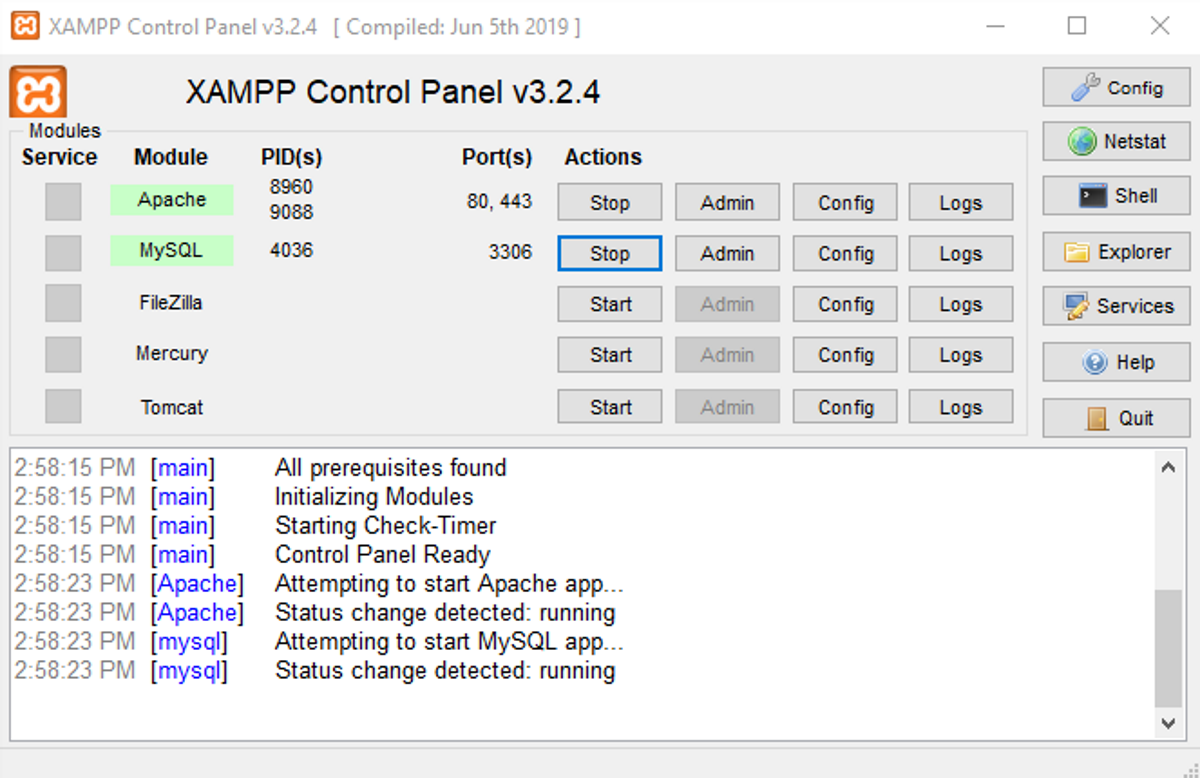
Se a cor de fundo dos nomes mudar para verde claro, isso significa que os módulos foram iniciados e estão funcionando corretamente. Você pode usar o botão Parar para interrompê-los a qualquer momento.
Você pode ignorar os outros recursos como FileZilla, Mercury e Tomcat. A menos que você tenha certeza de que precisa deles, mantenha-os desligados para evitar tensão extra em seu servidor.
Etapa 2: Criar um banco de dados localhost
O XAMPP contém MySQL. Assim, você pode criar um banco de dados usando-o. Clique na opção Admin ao lado de MySQL no painel de controle do XAMPP. Isso o levará ao painel de bancos de dados do phpMyAdmin.
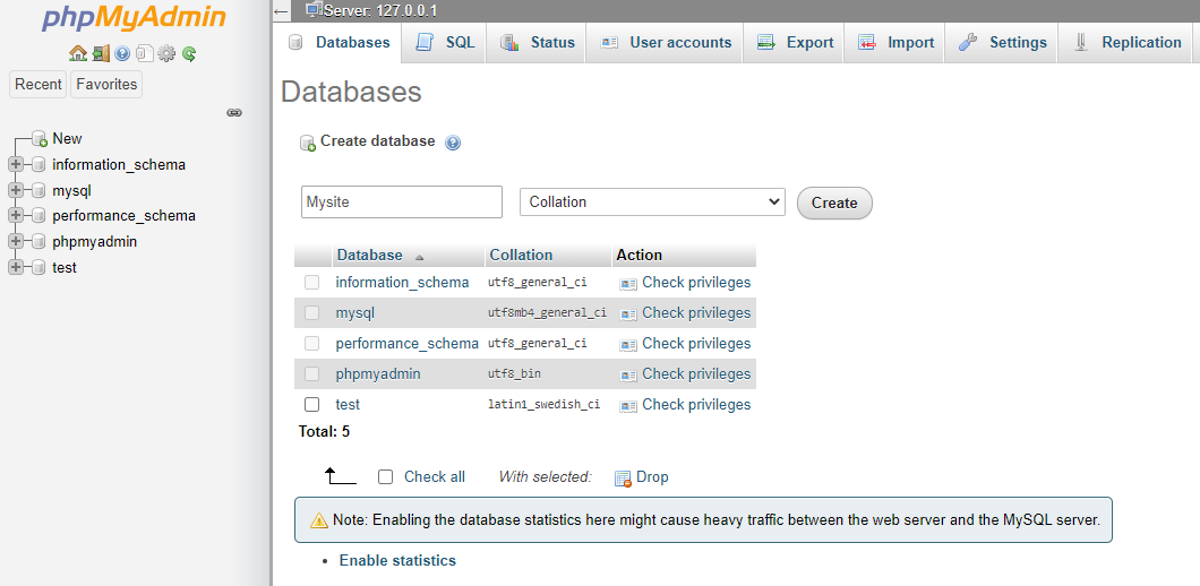
Selecione Novo na barra lateral esquerda, insira o nome preciso do banco de dados e selecione Tipo de agrupamento . Clicar no botão Criar criará um banco de dados localhost.
Etapa 3: Baixe a versão mais recente do WordPress
Sempre baixe a versão mais recente do WordPress: baixe o WordPress .
Você receberá uma pasta compactada com arquivos WordPress nela. Extraia o arquivo e haverá uma pasta contendo os arquivos principais do WordPress. Renomeie a pasta como seu nome de banco de dados ( meusite ). Mantenha o mesmo nome para o banco de dados e para a pasta WordPress. É necessário sincronizar o banco de dados e os arquivos.
No painel de controle do XAMPP, navegue até Explorer> htdocs . Cole o arquivo WordPress renomeado ( meusite ) dentro da pasta htdocs .
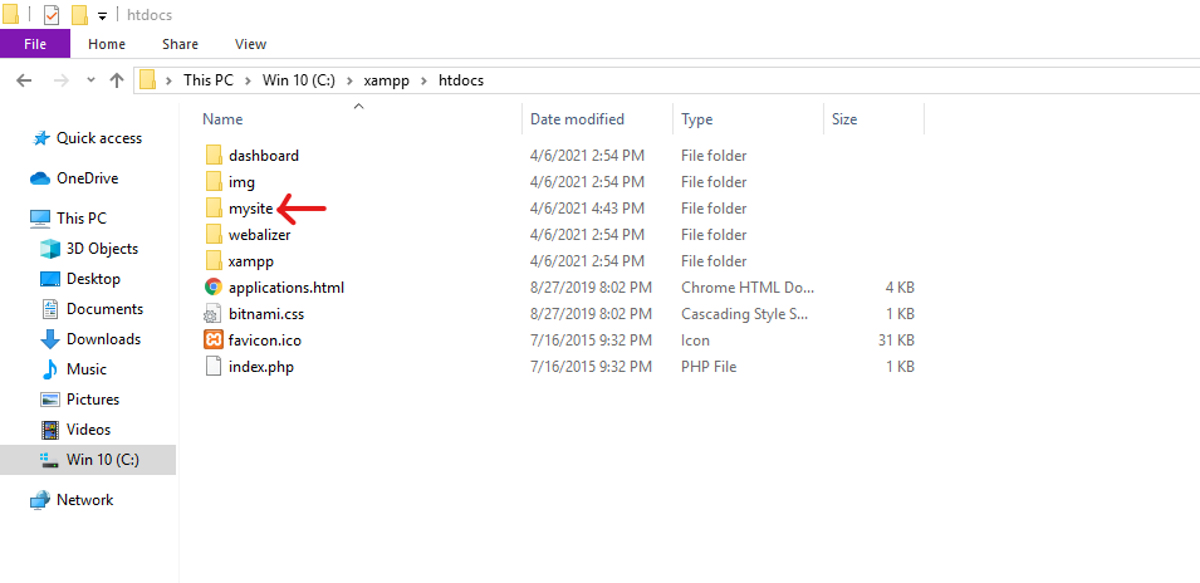
Etapa 4: instale o WordPress e crie um site localhost
Abra seu navegador da web. Na barra de endereço, digite localhost / mysite e clique para entrar. Aqui meusite é o nome do servidor.
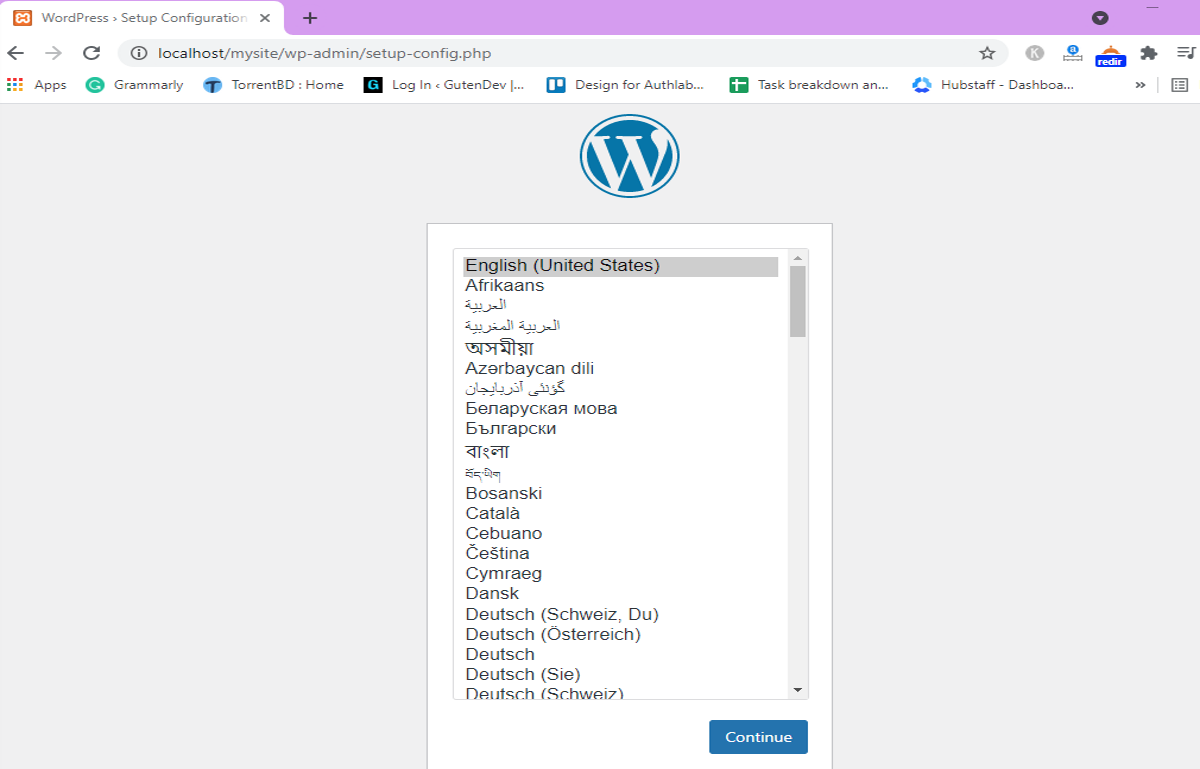
Se este painel de instalação do WordPress aparecer, então você fez isso de forma excelente até agora. Caso contrário, verifique novamente e repita as etapas anteriores.
Selecione seu idioma preferido e clique em Continuar para prosseguir.
Na próxima janela, você deve escolher o banco de dados que deseja usar com o site localhost do WordPress. Preencha os campos da seguinte forma:
- Nome do banco de dados: meusite (o banco de dados que criamos acima)
- Nome de usuário: root
- Senha: (mantenha este campo vazio)
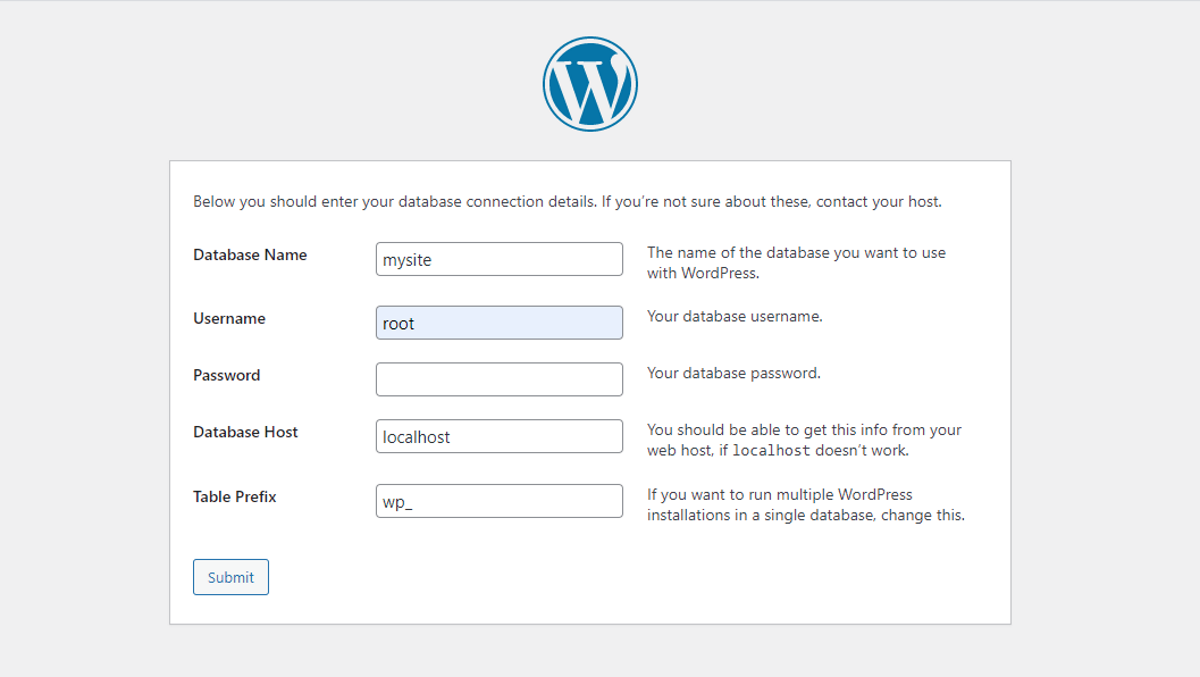
Após preencher os campos, clique no botão Enviar na parte inferior da página.
Na próxima janela, clique no botão Executar a Instalação para iniciar o processo de instalação do WordPress.
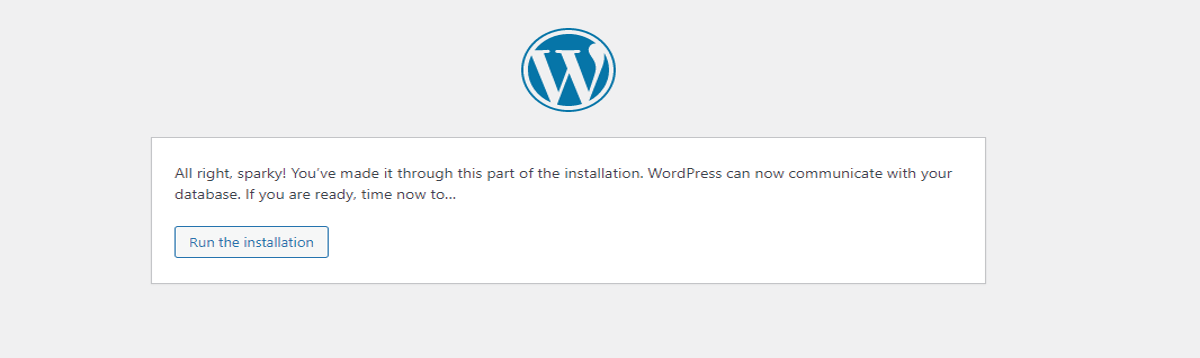
Na próxima página, insira o título do seu site , escolha o nome de usuário , a senha e forneça um endereço de e-mail. Em seguida, clique no botão Instalar WordPress . Em alguns segundos, você terá o WordPress instalado localmente em suas janelas.
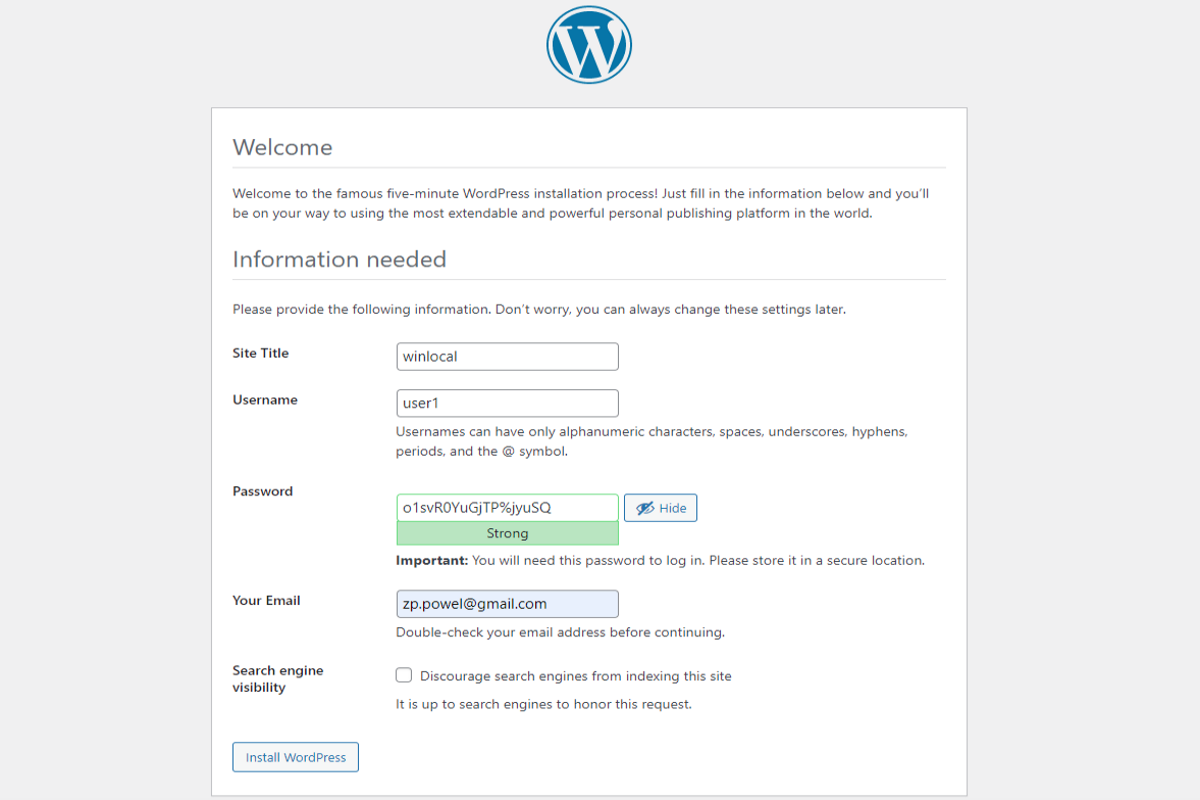
Para visitar o site localhost do WordPress, digite localhost / mysite na barra de endereço do seu navegador.
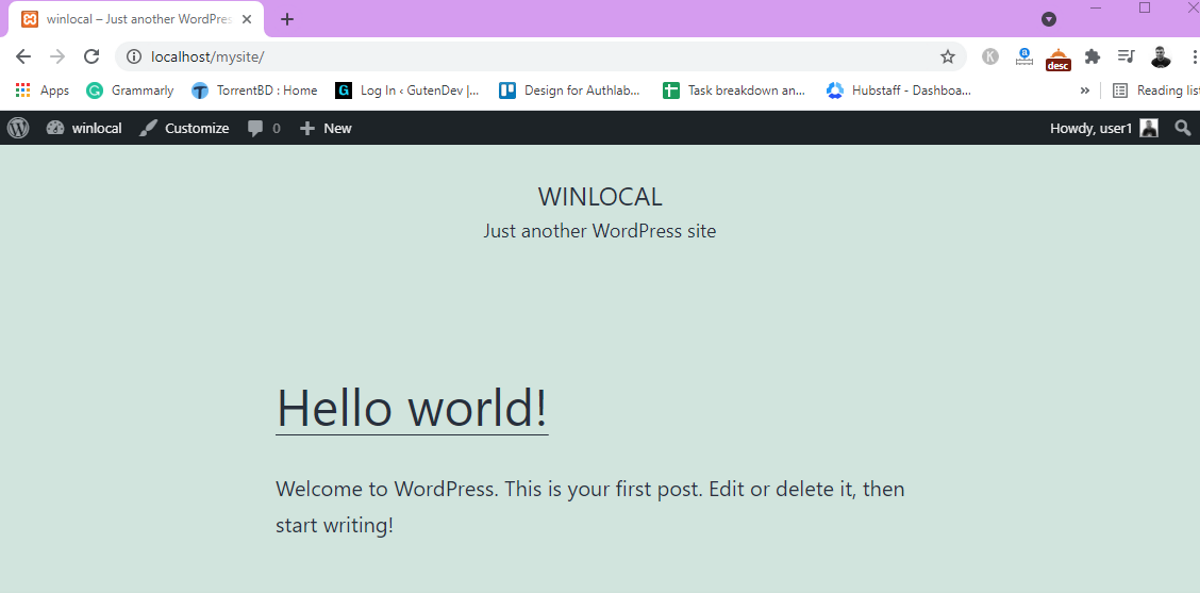
Etapa 5: Faça login no site localhost do WordPress
Digite localhost / mysite / wp-admin na sua barra de endereços. Isso o levará à página de login.
Insira o nome de usuário e a senha previamente escolhidos para fazer login no site localhost do Windows WordPress.
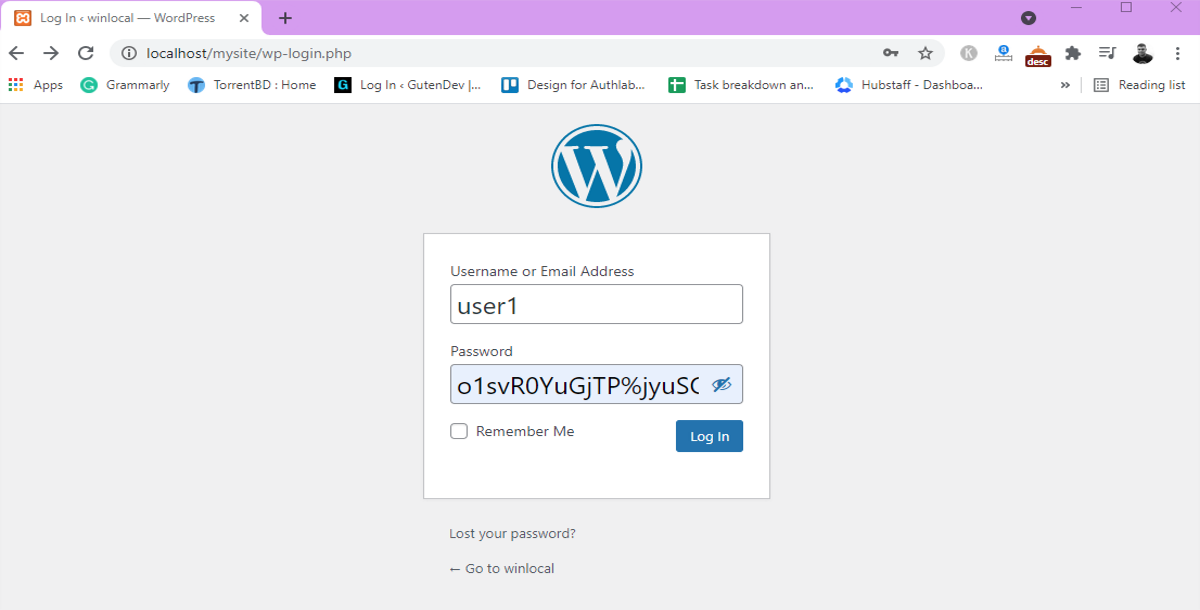
Caso deseje alterar a senha do site localhost, navegue até Usuários> Todos os usuários> Admin> Nova senha / Alterar senha . Se você não alterou a senha padrão, pode ser necessário inserir uma nova senha em vez de alterar a senha.
Visite o painel do WordPress e encontre todos os botões Personalizar seu site em exibição para começar a personalizar. Seguindo o botão, você será direcionado ao menu de personalização do site.
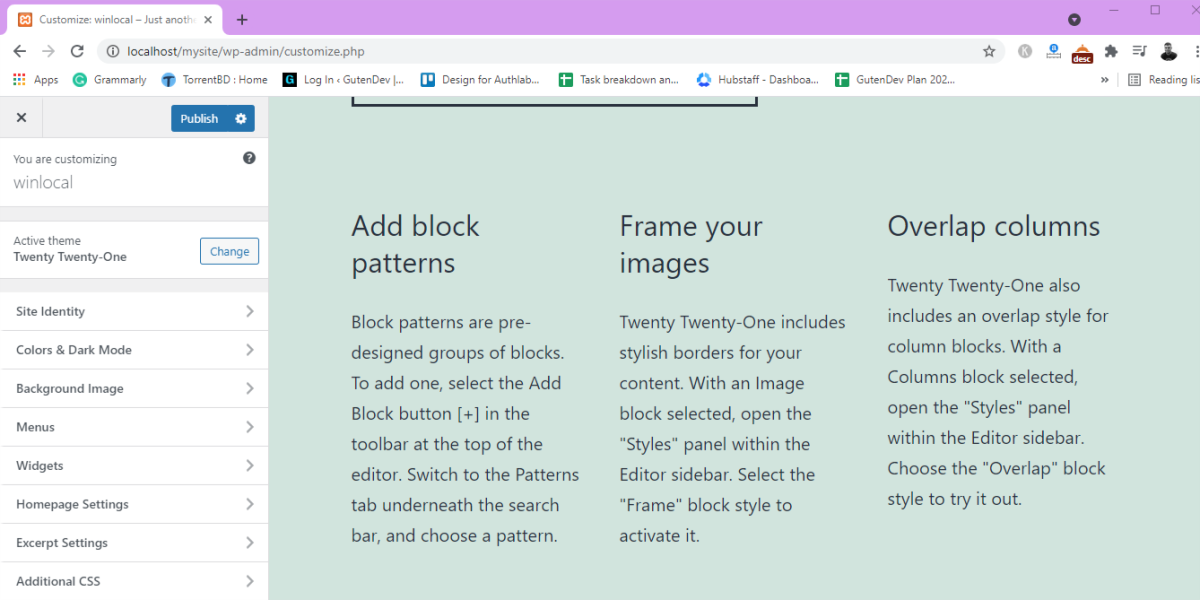
No menu de personalização, você pode fazer várias alterações em seu site localhost. O WordPress versão 5.7 introduziu a mudança de temas para a cor do site, plano de fundo, menu, widgets e muito mais em um menu de personalização organizado.
WordPress local no Windows é uma felicidade
O WordPress oferece um dos recursos mais espetaculares, criando o mesmo site usando os mesmos plug-ins no seu computador pessoal. Oportunidades como essa permitem a você mais espaço no desenvolvimento e manutenção do seu site.
Você pode espelhar o site ao vivo e continuar fazendo alterações até que seja satisfatório. Além disso, um site localhost do WordPress ajuda quando você está com problemas, tem erros no site, precisa detectar bugs, personalizar seu site e muito mais. Instalar o WordPress no Windows localmente é útil!

