Como instalar o Windows 7 em uma máquina virtual VirtualBox
O Windows 7 é uma relíquia. Não tão antigo quanto o Windows XP, mas o Windows 7 já passou há muito tempo de sua data de término de vida útil de 2020. A menos que você esteja pagando muito dinheiro, a Microsoft não está fornecendo patches de segurança do Windows 7. As empresas que dependem do Windows 7 pagarão à Microsoft para continuar trabalhando e consertando o sistema operacional. Mas é improvável que essas correções cheguem ao público.
Uma opção é instalar o Windows 7 em uma máquina virtual VirtualBox. Então, se você tem uma chave de licença do Windows 7 e um ISO do Windows 7, veja como você pode instalar o Windows 7 em uma máquina virtual.
O que você precisa para instalar o Windows 7 no VirtualBox
Antes de começar, você precisa de algumas coisas no lugar.
O tutorial usa o VirtualBox, um programa de máquina virtual gratuito. Você precisa baixar e instalar o VirtualBox antes de continuar. Baixe e instale o VirtualBox versão 5.2.xx usando o link abaixo. O VirtualBox 5.2.xx pode instalar e executar arquivos de imagem de 32 e 64 bits.
Download: VirtualBox 5.2.xx (grátis)
Existe uma versão posterior do VirtualBox, versão 6.x. No entanto, o VirtualBox versão 6.x só pode instalar e executar arquivos de imagem de 64 bits. Nesse sentido, a versão 5.2.xx anterior é útil, pois pode lidar com ambas as arquiteturas e ainda está recebendo atualizações.
Você também precisa da imagem de disco do Windows 7 (ISO). Se você não tem o ISO do Windows 7, pode inserir a chave do produto do Windows 7 na página oficial do Microsoft Windows 7 para garantir um download oficial.
Depois de instalar o VirtualBox e ter seu Windows 7 ISO, você pode continuar.
Como instalar o Windows 7 no VirtualBox
Agora você pode instalar o Windows 7 em uma máquina virtual, usando o VirtualBox.
Abra o VirtualBox. Selecione Novo . Dê um nome à sua máquina virtual do Windows 7.
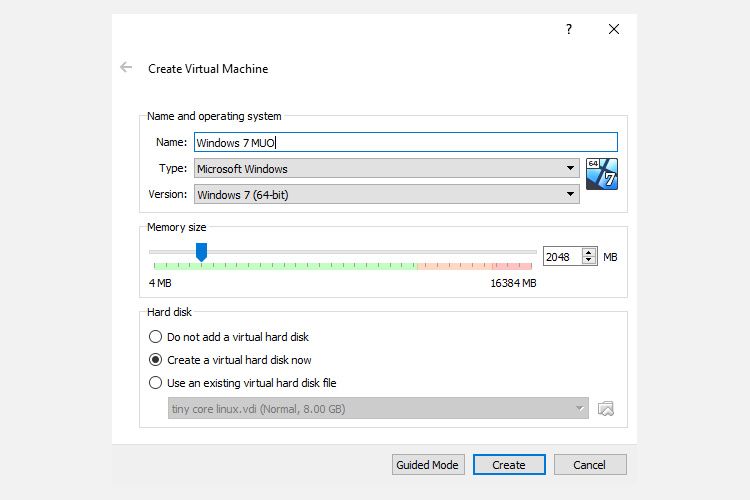
Agora, decida quanta memória alocar para a máquina virtual. O quanto você aloca depende do sistema host, bem como para que você usa o Windows 7. Por exemplo, meu desktop tem 16 GB de RAM, então posso alocar mais memória para a máquina virtual para que funcione mais rápido. Nesse caso, estou alocando 2.048 MB, o que é 2 GB.
No painel inferior, selecione Criar um disco rígido virtual agora e , em seguida, Criar .
Em seguida, configure o tamanho do disco da máquina virtual do Windows 7. A Microsoft recomenda um mínimo de 16 GB de armazenamento para o Windows 7. Aloque o quanto quiser ou precisar, mas certifique-se de que seja mais de 16 GB.
Mantenha o tipo de arquivo de disco rígido como um VDI (você pode mover este tipo de disco de máquina virtual para outro software de máquina virtual) e deixe o VirtualBox alocar dinamicamente o tamanho do disco (se você precisar de mais armazenamento do que aloca, o disco pode expandir dinamicamente).
Clique em Criar.
Configure sua máquina virtual Windows 7
Antes de clicar em Iniciar , existem algumas opções que você deve configurar.
Clique com o botão direito na máquina virtual e selecione Configurações.
Agora, na guia Sistema , selecione Processador . Você tem a opção de alocar mais poder de processamento para sua máquina virtual do Windows 7 atribuindo outro núcleo de processador. Se você tiver um sistema com vários núcleos, a atribuição de um núcleo extra proporcionará uma experiência de máquina virtual mais rápida. Dependendo do hardware do sistema, isso pode resultar em desempenho mais lento para a máquina host.
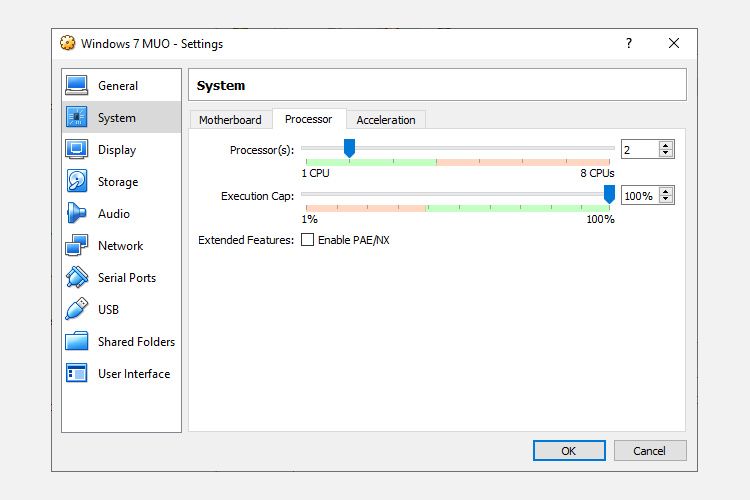
Em seguida, na guia Display , aumente a memória de vídeo para 128 MB.
Vá para a guia Armazenamento . Aqui é onde você insere o seu Windows 7 ISO. Em Dispositivos de armazenamento , selecione o slot vazio . Em seguida, em Atributos , selecione o ícone do disco. Procure a localização do seu Windows 7 ISO. Pressione OK.
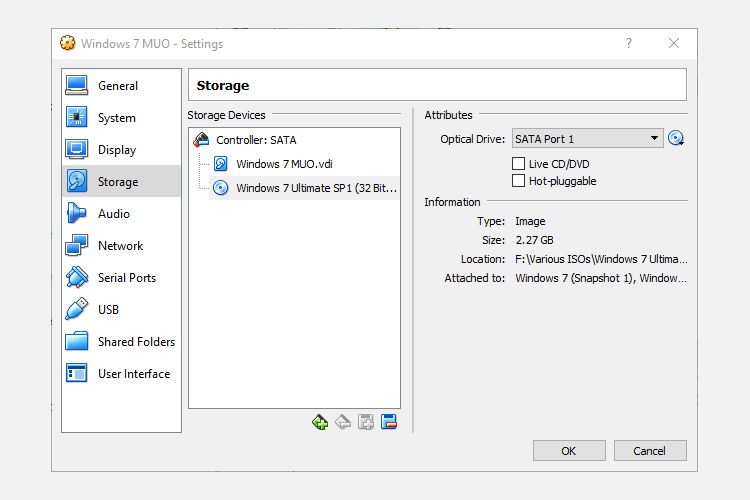
Agora você está pronto para inicializar sua máquina virtual Windows 7 VirtualBox pela primeira vez.
Guia de instalação do Windows 7
Quando a máquina virtual for inicializada, selecione o idioma do teclado e continue. Clique em Instalar agora e aceite o contrato de licença.
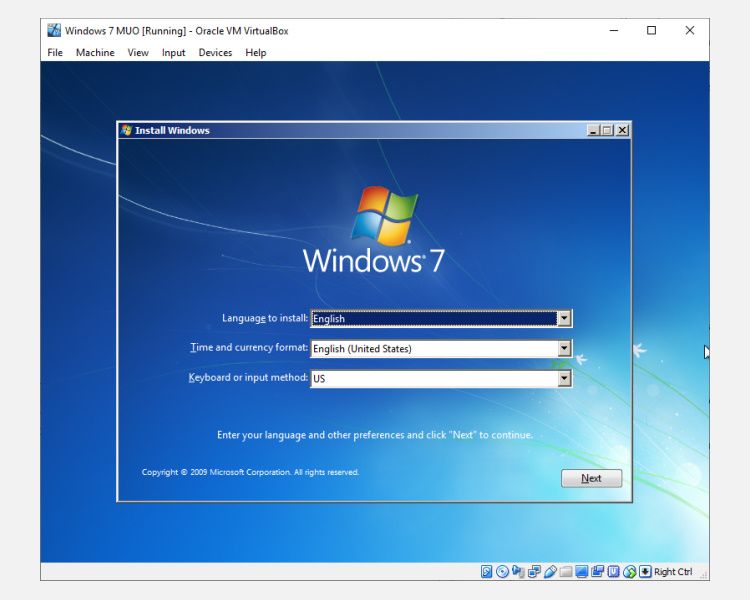
Na próxima página, selecione Personalizado e , em seguida, selecione a unidade de imagem de disco virtual criada anteriormente. Depois disso, o processo de instalação do Windows 7 será iniciado. Vá fazer uma xícara de chá porque isso pode demorar um pouco. Após a conclusão do processo de instalação, sua máquina virtual do Windows 7 será reiniciada automaticamente.
O Windows 7 será reiniciado algumas vezes durante o processo de instalação. Não há nada com que se preocupar. Não toque em uma tecla quando solicitado ou você retornará à opção Instalar agora , em vez de deixar que o instalador faça o que deve.
Eventualmente, você chegará à configuração do nome de usuário do Windows 7, seguida pela página de criação de senha.
O próximo passo é inserir sua chave de produto do Windows 7. Se você já inseriu a chave do produto e baixou o Windows 7 direto da Microsoft, talvez não encontre esta página. Se você não tem uma chave de produto do Windows 7 agora, pode pular esta página, mas sua máquina virtual do Windows 7 terá funcionalidade limitada.
Use as configurações de segurança recomendadas , escolha seu fuso horário e continue.
Instale o VirtualBox Guest Additions ISO
A configuração final é para o VirtualBox Guest Additions ISO. O VirtualBox Guest Additions oferece à sua máquina virtual uma melhor integração do ponteiro do mouse, o uso de arquivos compartilhados entre o host e o cliente, melhor suporte a vídeo, pranchetas compartilhadas e uma série de outras ferramentas úteis.
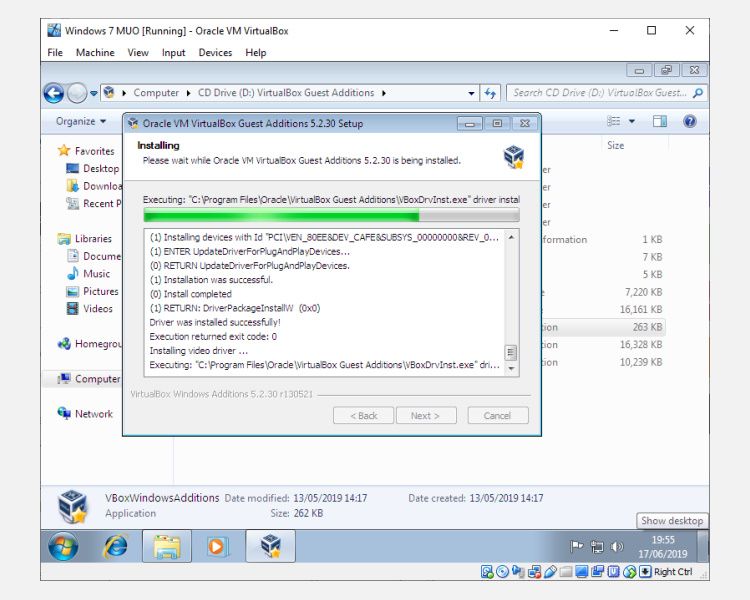
- Vá para Dispositivos> Inserir imagem de CD de adições de convidados.
- Dentro da máquina virtual do Windows 7, selecione Menu Iniciar> Computador . Abra a imagem do CD do Guest Additions e execute VBoxWindowsAdditions.
- Instale o Guest Additions e reinicie.
Data de fim da vida útil do Windows 7
A Microsoft desligou o suporte à vida do Windows 7 em 14 de janeiro de 2020. Algumas empresas, produtos e serviços não têm escolha a não ser continuar usando o Windows 7. Mas se você é um usuário doméstico que se apega ao Windows 7 porque ele é familiar, o fim A data de expiração do Windows 7 já passou e você não deve mais usar este sistema operacional antiquado e potencialmente perigoso.

