Como instalar o Ubuntu em um computador Windows
Instalar o Ubuntu em um computador Windows não é diferente da inicialização dupla de qualquer sistema operacional. Na verdade, é mais fácil do que a maioria, porque o Ubuntu foi projetado para ser uma das distribuições Linux mais simples, e isso fica evidente. É uma das opções de distribuição mais populares que existem, tornando os repositórios Linux fáceis de usar – permitindo até mesmo baixar aplicativos diretamente da Google Play Store ou da Apple App Store. Também é totalmente gratuito.
Existem três tipos de instalação para escolher, então você precisa saber como deseja usar o Ubuntu. Por exemplo, você pode usá-lo dentro de uma máquina virtual do Windows ou pode usar os recursos do Bash diretamente do Windows. Mas esses são para casos de uso muito específicos. Para nossos propósitos, presumiremos que você deseja baixar uma nova cópia do Ubuntu diretamente em seu computador para uso diário. Veja como você pode fazer isso.
Faça backup dos seus dados
Antes de fazer qualquer coisa grande no seu PC, você deve sempre fazer backup dos seus dados mais importantes. Isso pode significar apenas confirmar que suas soluções de backup em nuvem existentes estão funcionando corretamente e que todos os seus dados preciosos são armazenados com segurança, ou pode significar realizar um backup manual em uma unidade externa .
Independentemente de como você decidir fazer backup de seus dados, certifique-se de fazer isso antes de começar a instalar o Ubuntu em seu PC com Windows.

Conheça o Ubuntu
A distribuição Linux mais popular do mundo foi criada pela Canonical, uma empresa com sede na África do Sul. Embora o Ubuntu seja gratuito para instalação e uso para indivíduos, as organizações podem pagar pelo suporte e por uma série de outros produtos baseados no Ubuntu, como software de servidor.
O Ubuntu recebe atualizações regulares a cada seis meses e grandes revisões a cada dois anos. Essas revisões, chamadas LTS (para suporte de longo prazo), introduzem novas versões do Ubuntu e geralmente um nome bobo de animal. Por exemplo, o LTS mais recente é o Ubuntu 22.04 “Jammy Jellyfish”. Foi lançado na primavera de 2022 e, portanto, deve haver outra grande atualização do LTS em 2024.
Houve lançamentos provisórios menores desde então, incluindo 23.04 Lunar Lobster e 23.10 Mantic Minotaur.
O Ubuntu usa o ambiente de área de trabalho GNOME, que é a interface de usuário subjacente que você vê quando usa o Ubuntu. O GNOME mantém a área de trabalho limpa e organizada e permite iniciar aplicativos simplesmente clicando em um ícone em vez de inserir código no terminal. O GNOME oferece uma barra de tarefas semelhante à do Mac na parte superior da tela, onde você pode ver a data e a hora, acessar arquivos e opções específicas do aplicativo e usar outros recursos úteis.
Porém, se quiser ficar mais nerd, você pode. Afinal, o Ubuntu é uma distribuição Linux, o que significa que o terminal nunca está muito longe. Isso também permitirá que você ajuste as configurações e abra todo o poder do Linux. Por exemplo, você pode usar o terminal para converter um monte de imagens em PDFs de uma só vez ou pode criar diretórios de arquivos aninhados nas profundezas do sistema.
Se você deseja se aprofundar no uso do Linux para obter maior controle do sistema ou apenas deseja ver do que se trata os jogos no Linux, o Ubuntu ainda é a melhor distro para começar. Até para jogos .
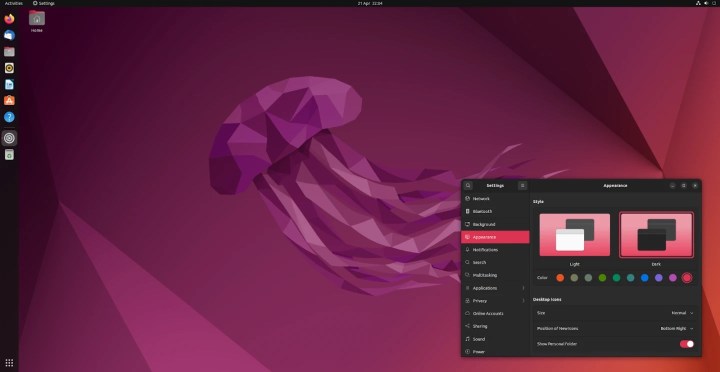
Baixe o Ubuntu
O primeiro passo para instalar o Ubuntu é baixar o Ubuntu. Ele vem como uma única imagem ISO e tem 2 GB de tamanho.
Passo 1: Acesse o site do Ubuntu para desktop em seu navegador favorito .
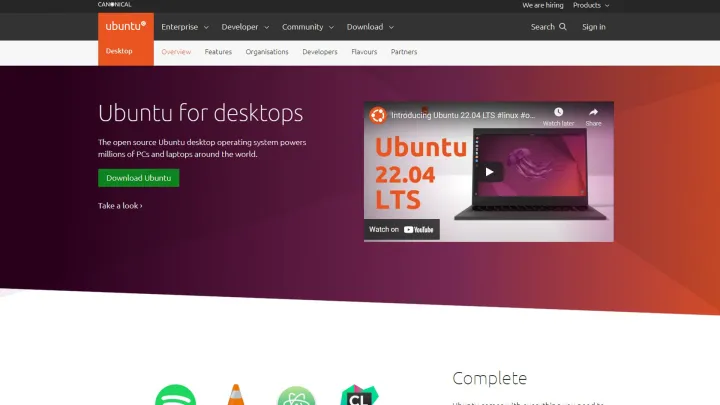
Etapa 2: selecione Baixar.

Passo 3: Você encontrará o ISO baixado na sua pasta de downloads.
Formate seu pendrive
Depois de baixar o Ubuntu para o seu computador, você precisará criar um pendrive USB ativo. Isto é o que o seu computador usará para instalar e executar o Ubuntu pela primeira vez.
Você precisará instalar um programa gratuito de formatação de USB de terceiros para fazer isso, mas não se preocupe, esses são aplicativos pequenos e extremamente fáceis de usar. Você pode excluí-lo posteriormente se não quiser mantê-lo.
Não tem uma unidade USB em mãos? Você também pode usar qualquer unidade externa para esse processo. Esteja ciente, antes de formatá-lo, de que você pode querer fazer backup de todos os dados existentes na unidade, se for importante.
Passo 1: Baixe e instale o Rufus .
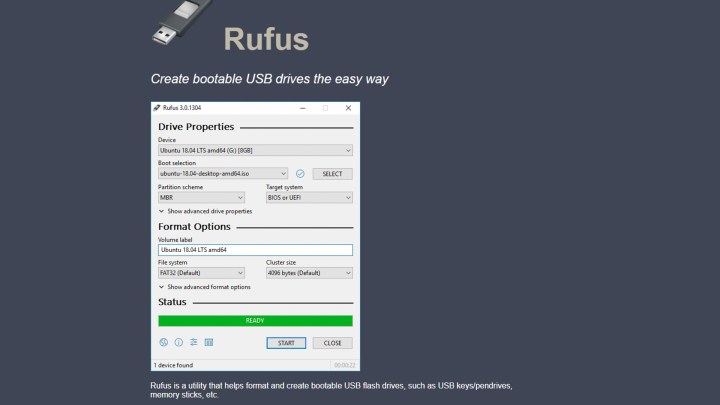
Passo 2: Inicie o Rufus assim que estiver instalado.
Etapa 3: Escolha sua unidade USB no menu Dispositivo se ela não tiver sido preenchida automaticamente.

Etapa 4: escolha Selecionar , à direita do menu Seleção de inicialização

Etapa 5: Selecione o arquivo ISO do Ubuntu que você baixou.

Etapa 6: O menu Volume Label será atualizado para mostrar sua versão do Ubuntu. Deixe as outras configurações como estão.
Etapa 7: selecione Iniciar .
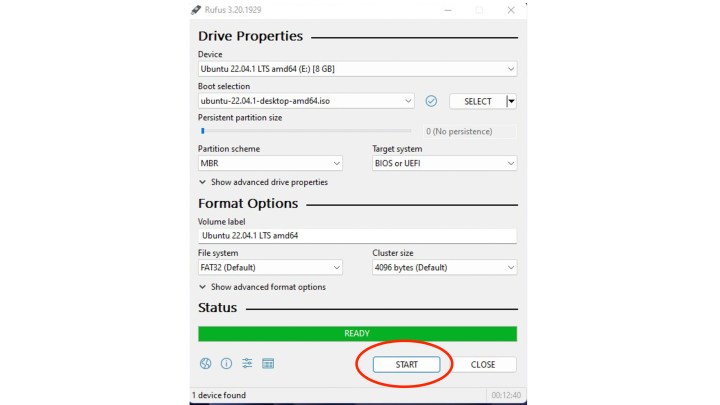
Etapa 8: Aguarde enquanto Rufus grava o ISO do Ubuntu em seu USB. Você pode ver o progresso na barra de status na parte inferior. Deve demorar 10 minutos ou menos.
Etapa 9: Seu USB estará pronto quando a barra de status estiver verde e exibir “Pronto”.
Substitua seu sistema operacional pelo Ubuntu
A seguir, você instalará o Ubuntu no computador ou laptop de sua escolha. Você pode optar por particionar seu disco rígido e inicializar duas vezes o Ubuntu ou substituir completamente seu sistema operacional atual e usar apenas o Ubuntu.
Passo 1: Insira o pen drive USB com seu ISO do Ubuntu ativo no computador.
Passo 2: Reinicie o dispositivo.
O computador deve reconhecer o pen drive USB e inicializá-lo imediatamente. Porém, se isso não acontecer, você precisará inicializar o computador.
Com o pen drive inserido, reinicie o computador. Em seguida, mantenha pressionada a tecla F12 durante a inicialização e selecione seu dispositivo USB no menu Dispositivo .
Etapa 3: Escolha Instalar Ubuntu .
Você pode testar o Ubuntu diretamente do USB. No entanto, esta é uma versão limitada do Ubuntu e não salvará nada.

Passo 4: Escolha seu idioma e selecione Continuar .
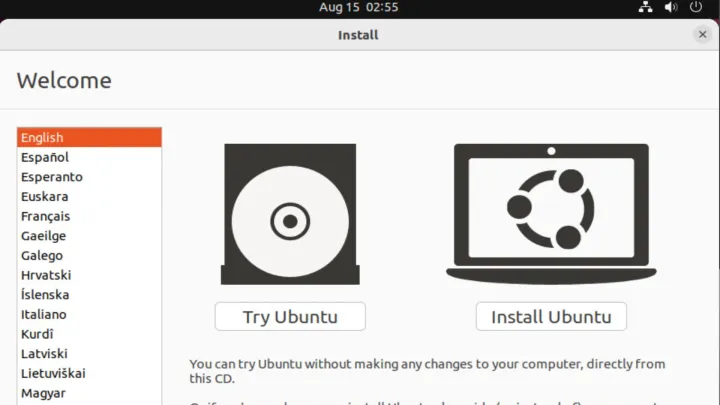
Etapa 5: Selecione sua configuração de instalação preferida.
Recomendamos escolher a instalação Normal , a menos que você esteja usando um computador extremamente limitado.
Selecione Baixar atualizações ao instalar o Ubuntu e Instalar software de terceiros para hardware gráfico e Wi-Fi e formatos de mídia adicionais .
Selecione Continuar .
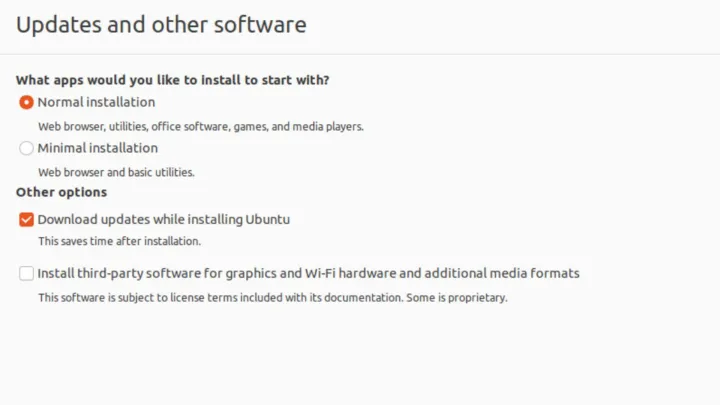
Etapa 6: O menu Tipo de instalação permite que você escolha entre substituir seu sistema atual pelo Ubuntu e inicializar o Ubuntu a partir de uma unidade particionada.
Selecione Apagar disco e instalar o Ubuntu , seguido de Instalar agora .
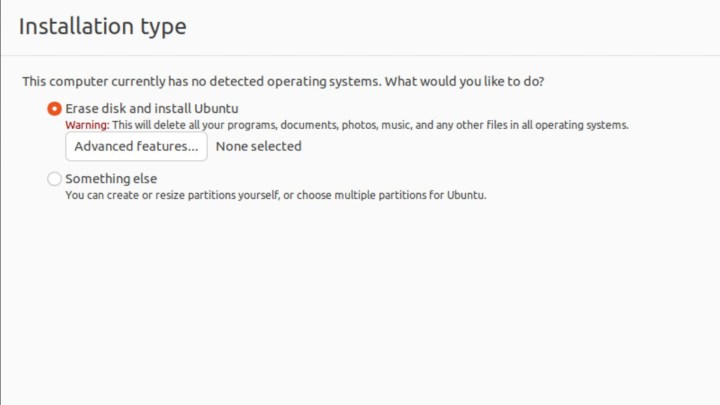
Etapa 7: Escolha sua localização.
Pressione Continuar .

Etapa 8: insira seus dados. Adicione seu nome, o nome do seu computador (invente) e escolha um nome de usuário. Você também precisará criar uma senha para fazer login no Ubuntu e em alguns serviços do Ubuntu. Mantenha-o seguro, mas fácil de lembrar.
Você pode então optar por fazer login no seu computador automaticamente ou exigir uma senha sempre que usá-lo. Ignore a opção Usar Active Directory por enquanto.
Selecione Continuar .

Etapa 9: O Ubuntu irá agora concluir a instalação.

Etapa 10: Selecione Reiniciar agora quando a instalação for concluída.

Etapa 11: Parabéns! Você acabou de instalar o Ubuntu!
Instale o Ubuntu junto com seu sistema operacional
Se não quiser apagar completamente o seu sistema operacional atual, seja Windows, Mac OS ou outra distribuição Linux, você precisará instalar o Ubuntu em uma unidade particionada. Felizmente, o instalador do Ubuntu facilita isso.
Para começar, você precisará seguir as etapas de um a seis na seção “Substitua seu sistema operacional pelo Ubuntu” acima. No entanto, quando você chegar ao menu Tipo de instalação, poderá pular até aqui e orientaremos você no resto.
Passo 1: No menu Tipo de instalação , selecione Outra coisa e clique em Instalar agora .
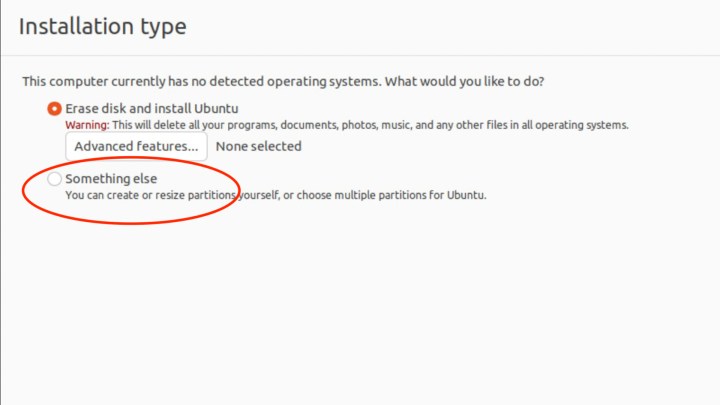
Passo 2: Selecione Nova tabela de partição na próxima tela.
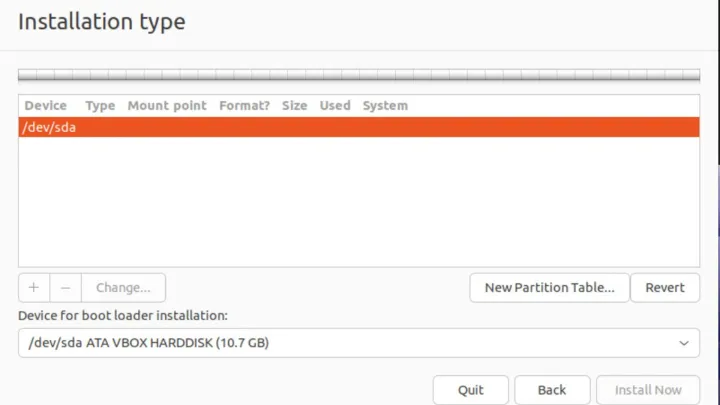
Etapa 3: selecione Continuar no pop-up.

Passo 4: Clique duas vezes em Espaço livre para criar uma nova partição.
Uma nova janela pop-up de partição aparecerá.
Etapa 5: No menu Criar partição , defina o tamanho para 1024 MB .
Defina o tipo de novas partições como Primary .
Defina o local das novas partições para Início deste espaço .
No menu Usar como , selecione Sistema de arquivos Ext4 Journaling .
No menu Ponto de montagem , selecione /boot .
Selecione OK .
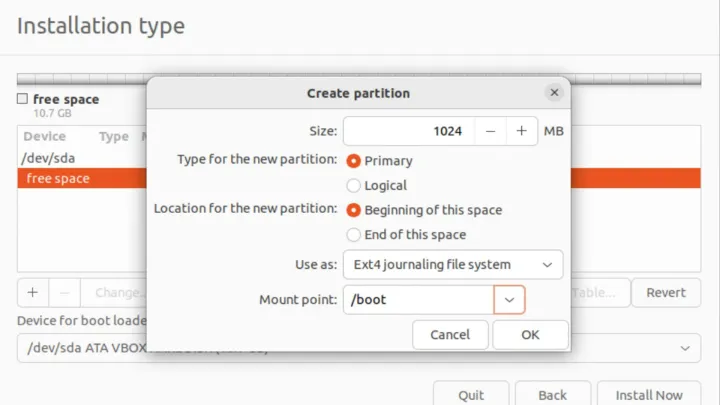
Etapa 6: Clique duas vezes em Espaço livre para criar uma partição inicial.
Deixe o espaço livre como está.
Defina o tipo de novas partições como Primary .
Defina o local das novas partições para Início deste espaço .
No menu Usar como , selecione Sistema de arquivos com registro em diário XFS .
No menu Ponto de montagem , selecione /home .
Selecione OK .

Etapa 7: Clique duas vezes em Espaço livre para criar um sistema de arquivos raiz.
Defina o tipo de novas partições como Primary .
Defina o local das novas partições para Início deste espaço .
No menu Usar como , selecione Sistema de arquivos com registro em diário XFS .
No menu Ponto de montagem , selecione / .
Selecione OK .

Etapa 8: Clique duas vezes em Espaço livre para criar uma partição swap para ajudar quando a RAM ficar cheia.
Defina o tamanho como 4096 .
Defina o tipo de novas partições como Primary .
Defina o local das novas partições para Início deste espaço .
No menu Usar como , selecione Trocar área .
Selecione OK .

Etapa 9: Agora que você configurou um esquema de partição, pode concluir a instalação do Ubuntu.

Etapa 10: Escolha sua localização.
Pressione Continuar .

Etapa 11: insira seus dados.
Adicione seu nome, o nome do seu computador (invente) e escolha um nome de usuário.
Você também precisará criar uma senha para fazer login no Ubuntu e em alguns serviços do Ubuntu. Mantenha-o seguro, mas fácil de lembrar.
Você pode então optar por fazer login no seu computador automaticamente ou exigir uma senha sempre que usá-lo.
Ignore a opção Usar Active Directory por enquanto.
Selecione Continuar .

Etapa 12: O Ubuntu irá agora concluir a instalação. Clique em Reiniciar agora quando a instalação for concluída.

Perguntas frequentes sobre instalação do Ubuntu em um PC com Windows
Quanto tempo leva para instalar o Ubuntu no Windows?
Isso depende da sua capacidade técnica e de quão preparado você está antes de começar. Se você fez todo o backup preliminar dos arquivos, tem o ISO do Ubuntu pronto para uso e já fez isso uma ou duas vezes antes, você pode terminar em uma hora ou mais. Se esta é sua primeira vez e você está seguindo essas etapas uma vez para ter certeza, provavelmente levará algumas horas. Não desanime, no entanto. Esse processo fica muito mais rápido e fácil quanto mais vezes você o faz.
Qual é a distribuição mais recente do Ubuntu?
No momento em que este artigo foi escrito, no início de 2024, a versão mais recente do Ubuntu era 23.10 (Mantic Minotaur), lançada em outubro de 2023. A versão LTS mais recente é de abril de 2022 e é a versão 22.04 LTS (Jammy Jellyfish).

