Como instalar o Manjaro Linux em uma máquina virtual QEMU / KVM
Você deseja executar ou testar um sistema operacional sem o incômodo de instalá-lo fisicamente na partição do PC? Então, uma máquina virtual fornecerá exatamente isso. As máquinas virtuais se tornaram uma parte central da computação para uso pessoal e comercial.
Este guia explica como você pode configurar uma máquina virtual nativamente no Linux usando QEMU / KVM.
QEMU e KVM são duas tecnologias de virtualização separadas que funcionam juntas para alcançar uma experiência de usuário tranquila no espaço de virtualização. Juntos, eles são chamados simplesmente de KVM ou QEMU / KVM.
O que são QEMU e KVM?
QEMU é um monitor de máquina virtual hospedado e emulador de máquina, ou seja, ele emula a arquitetura de CPU do sistema operacional host. No entanto, ele não fornece aceleração de hardware, daí a necessidade do KVM para fornecer uma boa experiência do usuário.
KVM é um mecanismo de virtualização nativo no Linux. É a primeira virtualização oficial do Linux a ser implementada no kernel do Linux e, como você pode imaginar, KVM significa Kernel Virtual Machine. O KVM funciona como um hipervisor Tipo 1.
As implementações de KVM são suportadas nas plataformas x86 (32 bits e 64 bits) que suportam extensões de CPU de virtualização (como as fornecidas nas linhas Intel VT e AMD-V). As únicas exceções são o processador Atom da Intel.
Como o KVM é implementado diretamente no kernel do Linux, ele tem excelente suporte em uma ampla variedade de distros Linux. O melhor de tudo é que você pode gerenciar facilmente máquinas virtuais a partir do terminal de comando, desde a criação de uma máquina virtual até a inicialização de uma.
Instalando QEMU / KVM
Por razões práticas, este guia mostra como instalar o QEMU / KVM em uma caixa Ubuntu Linux ou sistema host e, em seguida, instalar o Linux Manjaro como sistema operacional convidado. Mas sinta-se à vontade para usar qualquer distribuição Linux de sua escolha como sistema operacional convidado. O sistema operacional convidado pode até ser o Windows.
Você pode instalar facilmente o QEMU / KVM a partir do terminal de comando, usando o Apt para distribuições baseadas em Debian.
Primeiro, certifique-se de que as fontes do seu pacote estão atualizadas executando o seguinte comando.
sudo apt updateEm seguida, execute o seguinte comando para instalar os pacotes necessários.
sudo apt install qemu-kvm bridge-utils libvirt-client libvirt-daemon-systemO bridge-utils é um utilitário para configurar a ponte Ethernet. Isso garantirá que sua máquina virtual esteja conectada à Internet se sua máquina host estiver. Libvirt fornece uma abstração para interagir com QEMU / KVM para definir e iniciar uma máquina virtual.
Depois de instalar esses pacotes para gerenciar a máquina virtual, vá em frente e carregue o módulo kvm-cpu. Se você estiver usando uma CPU baseada em Intel, execute o seguinte comando:
sudo modprobe kvm-intelSe você estiver usando um processador AMD, use:
sudo modprobe kvm-amdPara evitar que uma senha seja solicitada sempre que você quiser executar uma máquina virtual QEMU / KVM como um usuário normal, você deve adicionar seu usuário ao grupo KVM. Você pode encontrar seu nome de usuário executando o comando whoami . Em seguida, adicione seu usuário ao grupo KVM:
sudo adduser muo kvm(Neste exemplo, muo é o nome de usuário.)
Criando o disco da máquina virtual
Para facilitar o gerenciamento de imagens virtuais, você pode criar uma pasta no diretório inicial que conterá as diferentes máquinas virtuais que você criar.
Vá para o seu diretório inicial e crie um diretório chamado KVM:
cd ~
mkdir KVM
Use a ferramenta qemu-img para criar o disco virtual para o sistema operacional convidado.
O disco virtual atua como um contêiner para o sistema operacional convidado e seus arquivos relacionados. Use o comando abaixo para criar o disco virtual. Além disso, ele formatará o disco virtual para você.
qemu-img create manjaro_disk.img -f qcow2 12GA opção -f especifica o formato do disco rígido virtual, neste caso, Qcow2. Com o formato Qcow2, apenas espaço em disco suficiente é alocado antecipadamente. Conforme você adiciona mais dados ao sistema operacional convidado, mais espaço em disco é alocado dinamicamente.
Isso é útil para economizar espaço em disco na máquina host. Existem mais formatos de disco que o QEMU / KVM oferece; a escolha que você fará dependerá de suas necessidades.
Instalando o sistema operacional convidado
Conforme mencionado anteriormente, o sistema operacional convidado discutido neste guia é o Manjaro Linux. Você pode baixar um Linux Manjaro ISO do site oficial do Manjaro . Este guia usa a edição XFCE, versão 20.2.1 no momento em que este documento foi escrito. XFCE é um ambiente de desktop leve para sistemas operacionais Linux. Outras edições do Manjaro Linux são GNOME e KDE.
Agora que você tem o disco virtual e o ISO do sistema operacional convidado, pode prosseguir com a instalação do sistema operacional convidado. Para inicializar o processo de instalação da VM, você pode simplesmente executar o seguinte comando.
kvm -m 1024 -cdrom ~/Downloads/manjaro-xfce-20.2.1-210103-linux59.iso -boot d
manjaro_disk.imgA opção -m especifica a quantidade de RAM em MB a ser usada durante o processo de instalação. O -cdrom atua como um CDROM virtual para a localização da imagem ISO, neste caso, o diretório Downloads é o CDROM virtual.
Nota : Mesmo que seu PC não tenha uma unidade física de CDROM, você ainda deve especificar a opção -cdrom.
Finalmente, a opção -boot especifica o disco virtual que você deseja que o sistema operacional convidado seja instalado, além da localização do carregador de boot.
Após executar o comando acima, será apresentada uma tela semelhante a esta abaixo. Use a configuração padrão aqui, ou seja, inicializar com drivers de código aberto . Pressione Enter para continuar.

Manjaro irá então inicializar em modo ao vivo. Clique no botão Iniciar instalador para prosseguir com a instalação ou dê uma olhada na documentação e na área de trabalho.

A próxima opção de configuração é o idioma. Selecione o idioma de sua preferência e clique em Avançar.
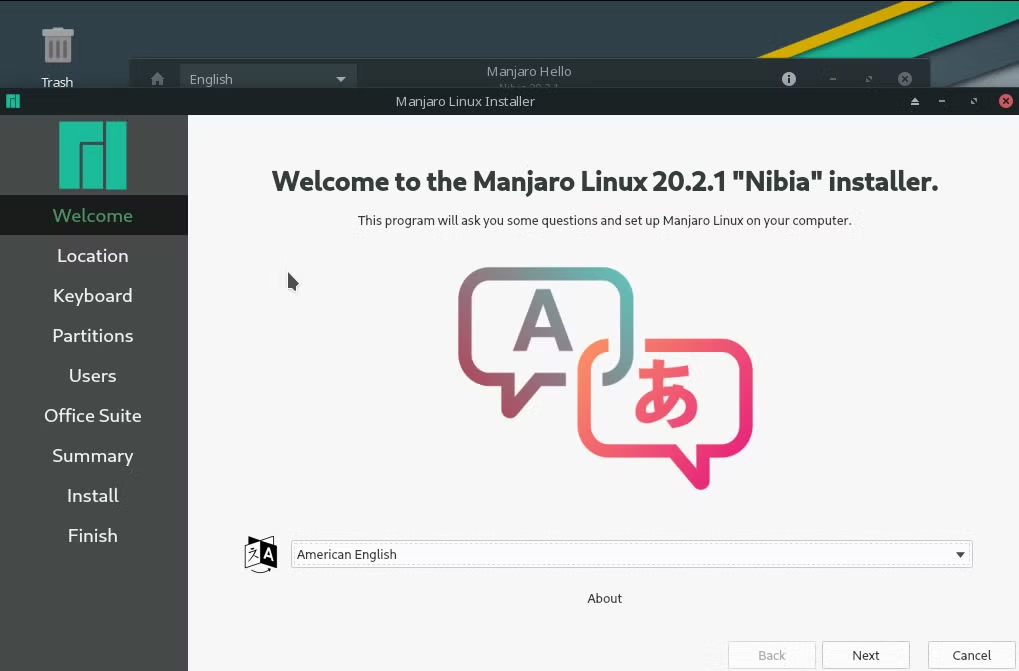
Depois de selecionar o idioma, você deverá escolher sua localização e definir outras configurações de local.

A seguir, está a configuração do layout do teclado. Use o layout padrão selecionado, que se baseia no idioma selecionado acima. Aqui, você também tem a opção de testar se o layout está realmente funcionando, digitando no espaço preto. Clique em Avançar se tudo estiver certo.

Nota : Você também tem a opção de voltar às configurações anteriores com o botão Voltar.
Particionar o disco virtual
Aqui, selecione a partição na qual deseja instalar o sistema operacional convidado. Como você especificou o uso do disco virtual criado acima, atualmente possui apenas uma partição.
Vá em frente e selecione a opção Apagar disco . Lembre-se: não é o seu disco físico que você está apagando aqui, mas sim o disco rígido virtual. Este é outro bom motivo para usar uma máquina virtual, pois é menos provável que você mexa nas partições do disco físico.
O Manjaro Linux também oferece a opção de criptografar todo o disco, de forma que, se alguém conseguir pegá-lo, não possa acessar seus dados sem uma senha longa. Isso é recomendado se você armazena dados confidenciais e viaja frequentemente com seu PC. Você pode deixar essa opção de fora, por enquanto, para manter as coisas simples.
O Manjaro Linux formatará o disco rígido para usar o Sistema de Arquivos Ext4.

Linux é um sistema operacional multiusuário. A próxima etapa permite que você configure o usuário inicial para o seu sistema. Marque a caixa de seleção marcada Usar a mesma senha para a conta do administrador . Você pode adicionar mais usuários posteriormente.
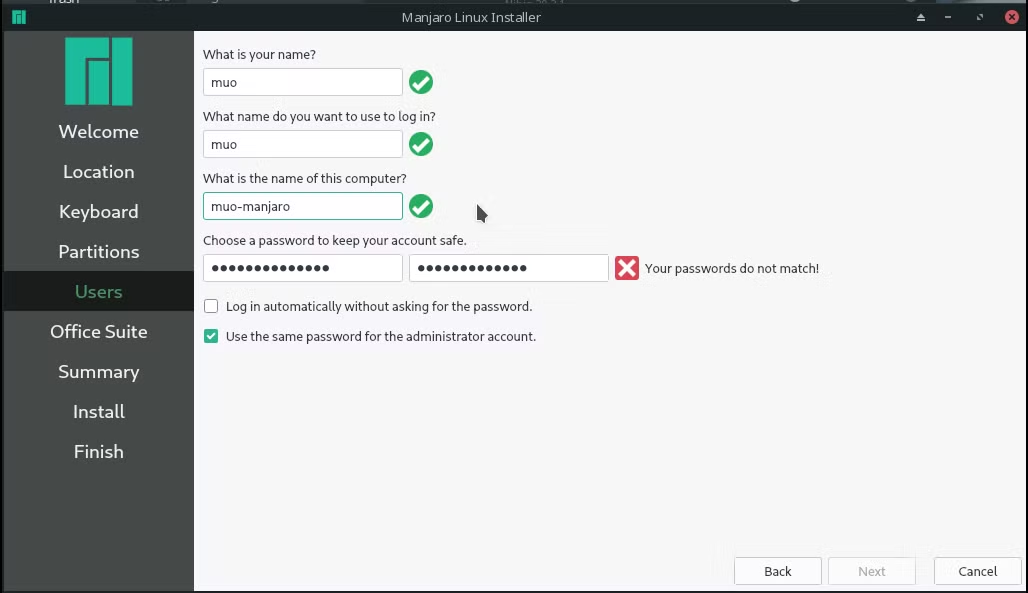
Manjaro oferece a opção de usar o LibreOffice ou o pacote de escritório FreeOffice, ou você pode escolher não instalar nenhum.

A próxima página fornecerá um resumo da configuração que você selecionou. Dê uma boa olhada nele e clique em instalar se estiver satisfeito com as escolhas que você fez. Você será solicitado a prosseguir com a instalação. Clique em Instalar agora para continuar ou volte se houver alguma alteração que você deseja fazer.
Enquanto o Manjaro é instalado, você pode minimizar a janela de progresso e brincar com o Manjaro Desktop.

Assim que a instalação for concluída, o que deve levar alguns minutos, clique em Concluído e feche a janela do QEMU. Como alternativa, você pode encerrar o processo de instalação pressionando CTRL + C no terminal de comando que usou para iniciar o processo de instalação.

Iniciando a nova máquina virtual
Para iniciar a máquina virtual recém-criada, você pode simplesmente executar o seguinte comando. A opção -m especifica a quantidade de RAM em megabytes a ser alocada para a máquina virtual. Enquanto isso, ~ / KVM / manjaro_disk.img é a localização do seu disco rígido virtual para o sistema operacional convidado.
kvm -m 2024 ~/KVM/manjaro_disk.imgExecutando máquinas virtuais com QEMU
Este guia examinou como começar a usar a máquina virtual Linux nativa QEMU / KVM usando Manjaro Linux como sistema operacional convidado. As máquinas virtuais oferecem várias vantagens em relação à instalação física de sistemas operacionais em partições de disco. Eles são fáceis de configurar, iniciar e gerenciar.

