Como instalar o macOS e salvar o instalador (caso seja necessário novamente)
Todos os anos, a Apple lança uma grande atualização para o macOS, apresentando novos recursos e melhorias para o seu Mac. Essas atualizações são totalmente gratuitas e você pode até mesmo se inscrever no beta público para acessá-las com antecedência.
Se você tem alguns computadores Mac em casa ou no escritório, provavelmente não quer gastar horas baixando o grande arquivo de instalação do macOS várias vezes. Mas a Apple não salva o instalador do macOS em um local óbvio, por isso é difícil usar o mesmo arquivo novamente.
Não se preocupe; mostraremos como usar melhor o instalador do macOS.
Por que devo salvar o instalador do macOS?
Como a maioria das pessoas só precisa usá-lo uma vez, o instalador do macOS se exclui automaticamente depois de usá-lo. Isso acontece a menos que você salve o instalador antes de executar a atualização.
Ao contrário da maioria das atualizações menores, o instalador do macOS inclui um sistema operacional completo para o seu Mac. Isso significa que pode ser enorme, às vezes tão grande quanto 8 GB ou mais.
Se desejar usar o instalador do macOS várias vezes e não salvá-lo primeiro, será necessário baixá-lo novamente em cada Mac que atualizar. Isso leva muito tempo para fazer e suga a largura de banda da Internet no processo, pois cada download pode levar duas horas ou mais.
Isso pode ser um problema se houver muitos computadores Mac em sua casa ou escritório.

Para piorar ainda mais as coisas, se você baixar a atualização mais recente do macOS assim que a Apple a disponibilizar, o tempo de download provavelmente será ainda mais lento, enquanto os servidores da Apple se esforçam para acompanhar a demanda inicial.
Você pode evitar muitos problemas salvando o instalador do macOS depois de baixá-lo pela primeira vez. Dessa forma, você pode usar o mesmo instalador do macOS para atualizar quantos computadores Mac forem necessários, sem vários downloads.
Você pode até usar o instalador para instalar o macOS em um PC com Windows .
Salve o instalador do macOS para criar um USB inicializável
O arquivo do instalador do macOS também pode ser útil se algo der errado com o seu Mac no futuro. Se você decidir "começar do zero" e reinstalar o macOS, precisará do instalador do macOS para fazer isso.
Se você deseja manter o instalador do macOS por esses motivos de solução de problemas, é melhor pegar uma unidade flash sobressalente e transformá-la em um USB inicializável. Dessa forma, você pode usar o USB inicializável para reinstalar o macOS mesmo que o Mac não inicialize mais.

Para criar um instalador USB inicializável , você precisa inicializar seu Mac no modo de recuperação e usar um comando de terminal especial. Isso é mais complicado do que se você só quiser atualizar vários Macs – em vez de repará-los – por isso, vamos seguir o fluxo de trabalho simples abaixo.
Lembre-se: se você tiver um Mac mais antigo que não oferece suporte à versão mais recente do macOS, salve o instalador do macOS relevante para esse Mac caso precise repará-lo no futuro. Você pode baixar este arquivo e criar um USB inicializável em qualquer outro Mac.
Como fazer download do instalador do macOS
Embora você possa baixar a versão mais recente do macOS nas Preferências do Sistema em seu Mac, isso também inicia o processo de instalação, que exclui o instalador.
É melhor baixar o instalador do macOS na Mac App Store. No entanto, você ainda precisa sair do instalador do macOS quando ele for inicializado após a conclusão do download.
Você pode encontrar a versão mais recente do instalador do macOS pesquisando-o na Mac App Store. Embora as versões mais antigas do instalador do macOS também estejam localizadas na App Store, elas não aparecem em uma pesquisa normal.
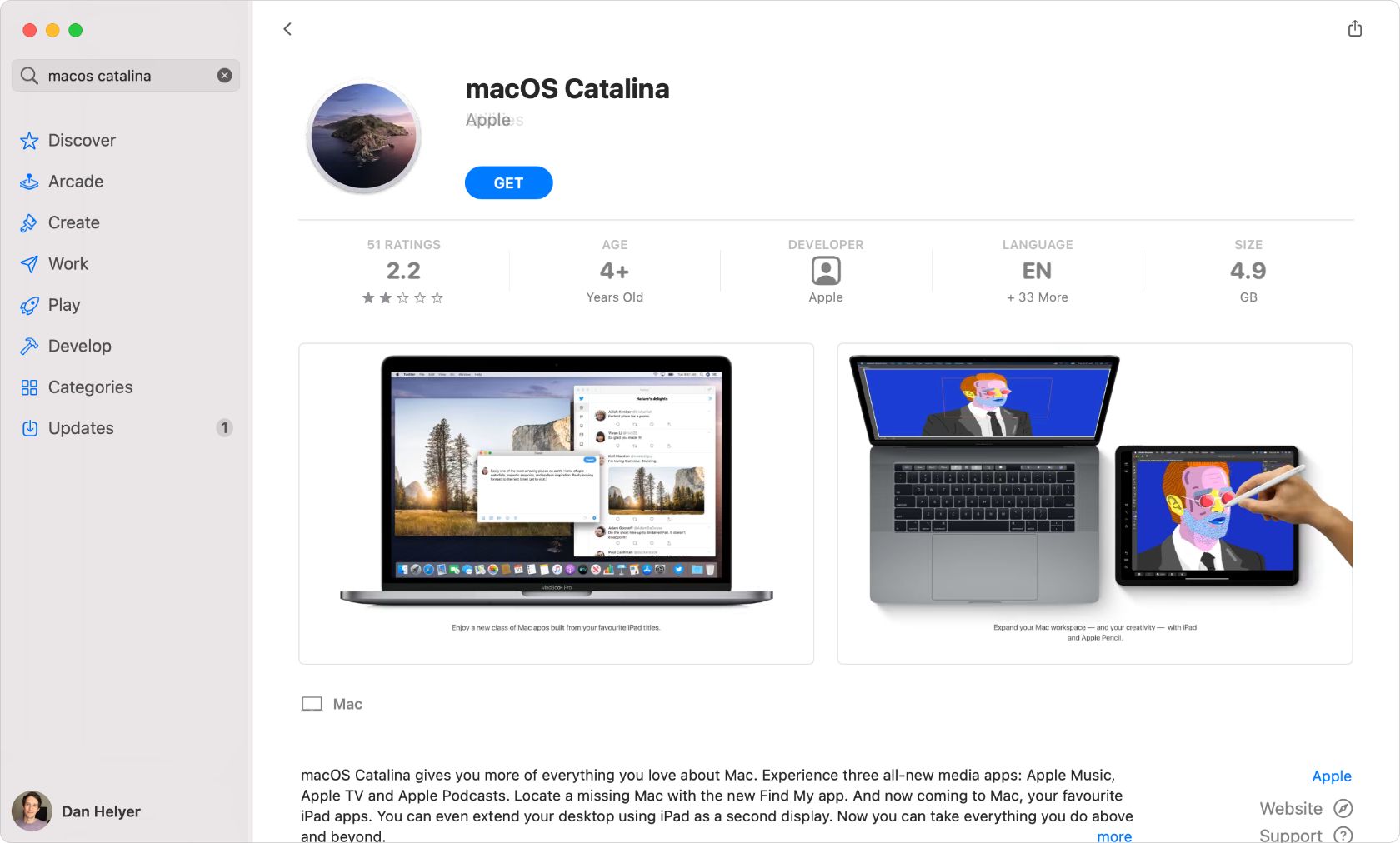
Use estes links para localizar o instalador do macOS relevante na Mac App Store:
- macOS Catalina
- macOS Mojave (não disponível mais)
- macOS High Sierra (não disponível mais)
Baixe o instalador do macOS como faria com qualquer outro aplicativo: clique em Obter , digite a senha do seu ID Apple e aguarde a conclusão do download. O instalador é iniciado automaticamente, então pressione Cmd + Q ou vá para Instalar macOS> Sair na barra de menus para fechá-lo.
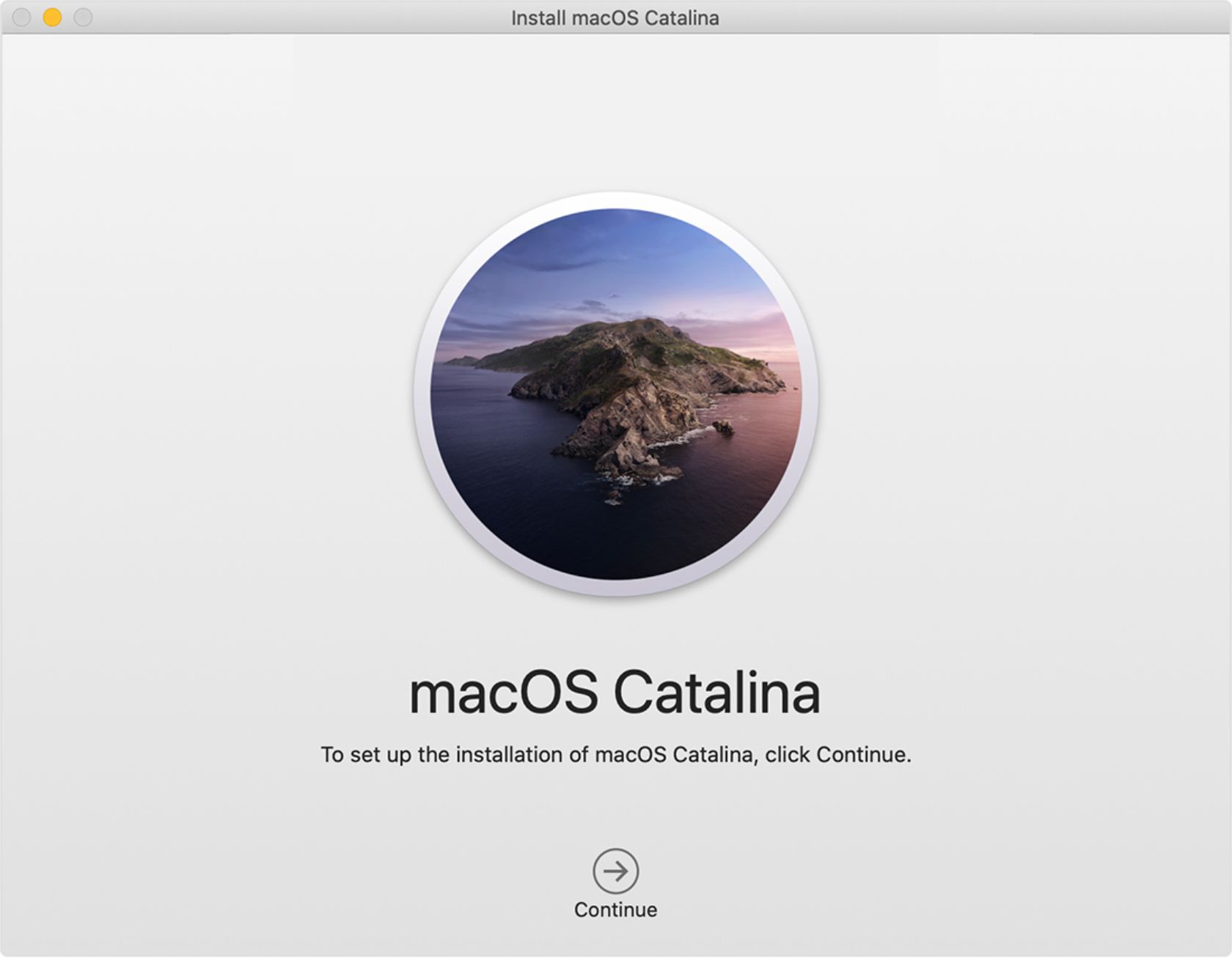
Versões anteriores do Mac OS X não estão mais disponíveis na Mac App Store. Mas você ainda pode baixá-los como imagens de disco diretamente do site da Apple. Depois de fazer isso, abra a imagem do disco para encontrar os instaladores do Mac OS X:
Onde está localizado o instalador do macOS?
Ao contrário da maioria dos arquivos, o instalador do macOS não está localizado na pasta Downloads após o download. Em vez disso, você encontrará o instalador do macOS localizado na pasta Aplicativos .
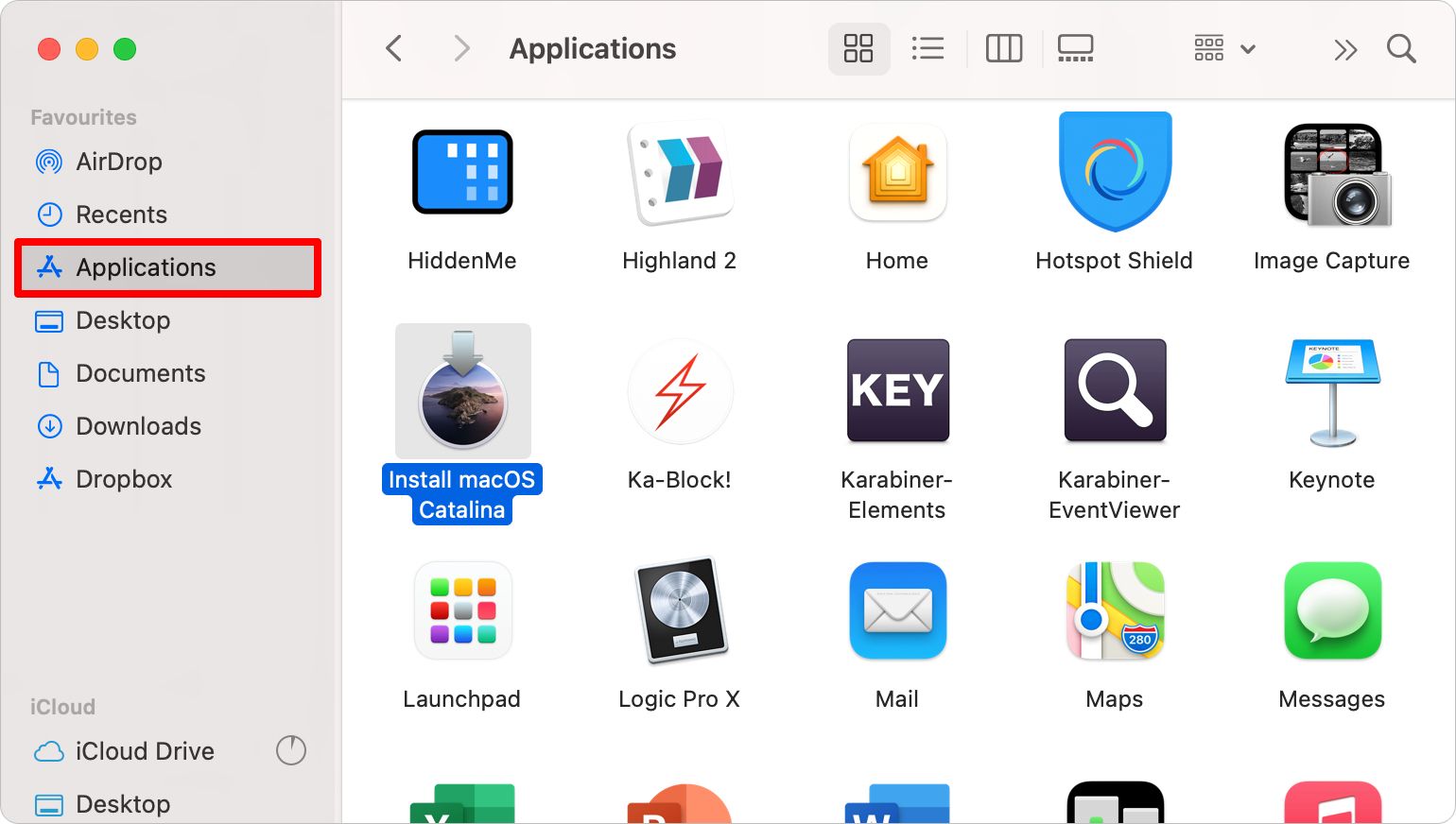
A única exceção é se você baixar o OS X El Capitan ou OS X Yosemite, que salva uma imagem do disco na pasta Downloads . Clique duas vezes para montar a imagem de disco e encontrar o instalador do OS X dentro.
Como salvar o instalador do macOS
O instalador do macOS exclui a si mesmo após sua execução, portanto, primeiro você precisa salvar uma cópia. É melhor manter essa cópia em uma unidade externa para que você possa movê-la para outros computadores e continuar instalando o macOS a partir do mesmo arquivo.
Para copiá-lo, clique com o botão direito do mouse no instalador do macOS na pasta Aplicativos e selecione Copiar . Em seguida, abra a unidade ou pasta de destino e clique com o botão Control para colar .
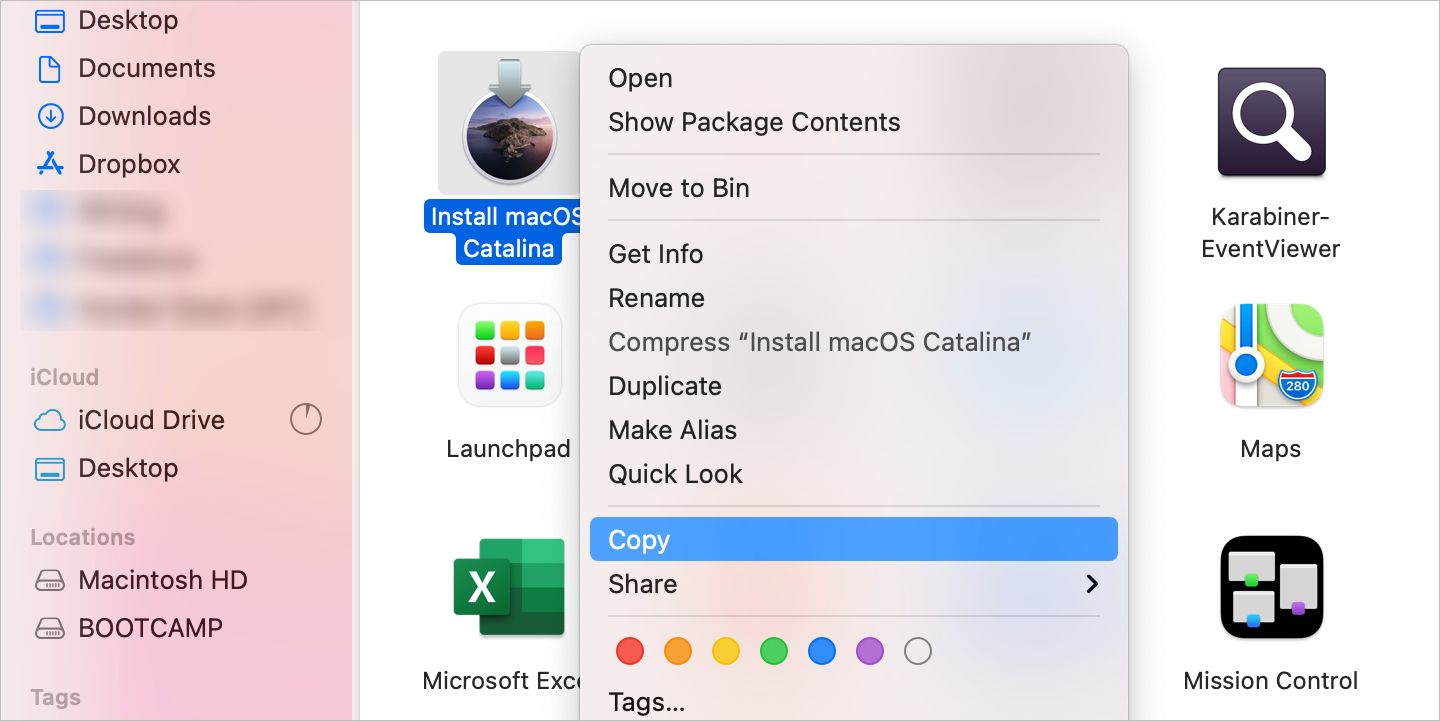
Quando você deseja executar o instalador do macOS para atualizar um Mac, é melhor criar outra cópia do arquivo do instalador na pasta Aplicativos nesse Mac. Seu Mac excluirá esta cópia assim que a instalação do macOS terminar.
Antes de instalar o macOS
Instalar um novo sistema operacional é uma grande atualização e, embora a maioria das instalações ocorra sem problemas, sempre há a chance de algo dar errado. Por esse motivo, você deve sempre fazer backup do seu Mac com o Time Machine antes de atualizar o macOS.
Existem também outras precauções que você pode tomar antes de instalar o macOS para minimizar a chance de problemas:
- Abra o Utilitário de Disco e execute o First Aid no disco de inicialização para limpar todos os erros de permissão.
- Abra o menu Apple e selecione Sobre este Mac> Armazenamento para garantir que você tenha pelo menos 16 GB de espaço livre para instalar a atualização.
- Certifique-se de que o seu MacBook esteja conectado à alimentação ou totalmente carregado antes de começar.
Todo o processo de instalação normalmente leva cerca de 30 minutos. Você não poderá usar o seu Mac durante esse período até que ele reinicie no final.
Se você encontrar algum problema, consulte nosso guia de solução de problemas para erros de instalação do macOS .
Atualize seus aplicativos após instalar o macOS
Depois de atualizar o macOS, abra a Mac App Store para verificar se há novas atualizações para qualquer um de seus aplicativos. Você precisa atualizar todos os aplicativos instalados de fora da App Store separadamente, embora a maioria deles avise quando uma atualização está disponível automaticamente.
Você também deve conectar sua unidade Time Machine e criar um novo backup.
Você pode descobrir que a versão mais recente do macOS não é compatível com todos os seus aplicativos favoritos. Isso acontece de vez em quando. Se você precisar encontrar aplicativos de substituição, dê uma olhada em nossa lista dos melhores aplicativos para Mac para começar.

