Como instalar o Google Chrome na Android TV
As caixas de Android TV são alguns dos melhores dispositivos de streaming do mercado. Eles podem atuar como caixas Kodi, servidores Plex e até mesmo consoles de jogos. No entanto, eles têm uma desvantagem estranha e significativa: eles não vêm com um navegador pré-instalado.
Se você pesquisar na Google Play Store em seu dispositivo, encontrará alguns navegadores de terceiros para Android TV listados, mas o Google Chrome não está lá. É possível instalar o Chrome na Android TV? Sim! Veja como.
Como instalar o Chrome na Android TV
Anteriormente, você conseguia instalar o Chrome na Android TV usando seu computador ou (em alguns dispositivos Android TV) instruir seu dispositivo a instalar o aplicativo usando um comando de voz. Infelizmente, nenhum desses métodos funciona mais.
Em vez disso, você tem duas novas abordagens disponíveis para você. Ambos exigem que você faça algum carregamento lateral.
1. Use uma App Store de terceiros
Existem várias lojas de aplicativos de terceiros disponíveis para Android . Para o processo descrito neste artigo, vamos usar o Aptoide .
Para quem não sabe, o Aptoide é uma loja de aplicativos Android independente com mais de 2.500 aplicativos disponíveis para download. Todos os aplicativos da loja são gratuitos, o que significa que vale a pena instalar a loja no seu dispositivo, independentemente desse processo específico.
Primeiro, você precisará instalar o Aptoide em sua caixa de Android TV. Você faz isso de duas maneiras:
- Por meio de um navegador: embora o Google Chrome não esteja disponível na versão Android TV da Google Play Store, outros navegadores Android TV estão disponíveis. O melhor é sem dúvida o Puffin TV Browser. Se você instalar o navegador, pode navegar para aptoi.de/tv , baixar o instalador e executá-lo a partir do gerenciador de arquivos padrão do seu dispositivo.
- Via USB: se sua caixa Android TV tiver uma porta USB, você pode baixar o APK Aptoide em uma máquina desktop, movê-lo para um USB e executar o instalador a partir do seu gerenciador de arquivos.
Depois de instalar o Aptoide em sua caixa de Android TV, o processo de instalação do Chrome na Android TV torna-se simples.
Basta iniciar o aplicativo Aptoide e executar uma pesquisa (usando a caixa de pesquisa na parte superior da página) para o Google Chrome. Clique no resultado de pesquisa correto e selecione o botão Instalar na linha de opções no topo das informações da lista.
Siga as instruções na tela para confirmar a instalação e o Aptoide cuidará do resto.
Assim que o aplicativo for instalado, você o encontrará listado entre todos os seus outros aplicativos na plataforma.
2. Use o APK do Google Chrome
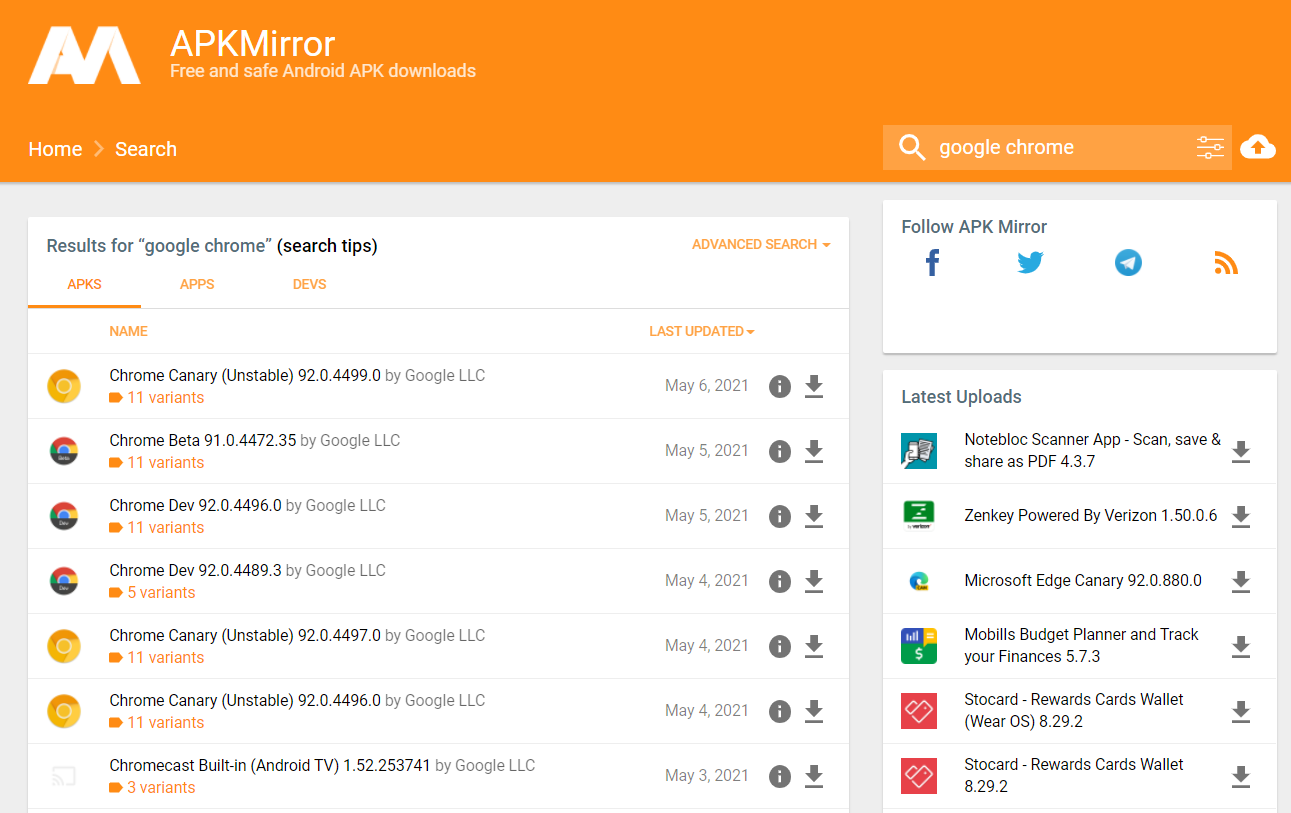
A outra abordagem é semelhante, mas em vez de usar uma loja de aplicativos de terceiros como intermediário, ela depende de você pegar uma cópia do APK do Google Chrome e enviá-lo você mesmo.
Fazer isso tem prós e contras. No lado positivo, você terá controle sobre a versão do Google Chrome que instalar. Isso é útil se uma versão tiver bugs ou não funcionar bem no seu dispositivo. No entanto, o outro lado é que o aplicativo não será atualizado automaticamente; À medida que novos recursos do Chrome são revelados pelo Google, você precisará atualizar o aplicativo por conta própria, reinstalando um novo APK.
Então, como você pode instalar o Chrome na Android TV usando o arquivo APK do aplicativo?
Para começar, você precisa obter uma cópia do arquivo APK em questão. Há muitos lugares para encontrar arquivos APK do Android, mas recomendamos o APK Mirror ou o APK Pure. Ambos estão entre os repositórios de APK mais seguros da web . Você pode baixá-los através do navegador Puffin TV mencionado anteriormente ou baixá-lo no seu computador e transferi-lo para a sua caixa usando um stick USB.
Depois disso, use um explorador de arquivos em seu dispositivo Android TV para localizar o APK e clique nele para iniciar o processo de instalação. Haverá alguns prompts na tela com os quais você precisará concordar, mas todo o processo é rápido e indolor.
Acessando o Chrome na Android TV
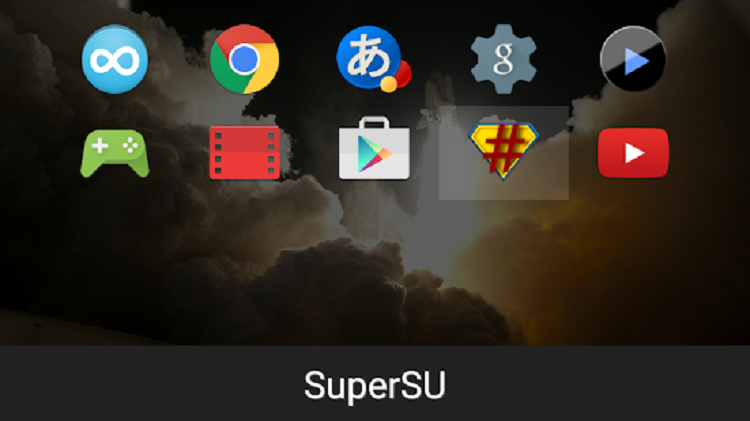
Depois de instalar o Chrome na Android TV, você pode não vê-lo listado na tela inicial da Android TV (dependendo da marca e modelo do seu dispositivo). Alguns dispositivos não exibirão aplicativos carregados paralelamente aos outros aplicativos regulares.
Existem quatro maneiras de acessar aplicativos transferidos, caso não apareça automaticamente:
- Menu de configurações: você pode acessar uma lista completa de seus aplicativos (sideload e regulares) na seção de aplicativos do menu Configurações.
- Use um aplicativo iniciador sideload : vários desenvolvedores Android de terceiros criaram aplicativos que ficam na sua tela inicial e fornecem acesso com um clique a aplicativos sideload em seu dispositivo. Alguns dos mais populares incluem Sideload Launcher , Sideload Channel e Sideload Channel Launcher 2 para TV . Cada um dos aplicativos possui recursos diferentes, portanto, certifique-se de experimentar alguns para ver qual deles atende melhor às suas necessidades.
Independentemente do método usado, há uma configuração que você precisa alterar ao iniciar o Chrome pela primeira vez. Clique nos três pontos verticais , role para baixo e marque a caixa de seleção ao lado de Request Desktop Site . Isso garantirá que o aplicativo aproveite ao máximo o espaço da tela da sua TV.
Você deve usar o Chrome na Android TV?
Compreendemos o apelo de usar o Chrome em sua caixa de Android TV. Você terá acesso às suas extensões, favoritos, histórico de navegação e todas as suas outras personalizações.
Mas usar o Chrome na Android TV não é uma experiência particularmente agradável. O aplicativo não é otimizado para uso com um controle remoto, o que significa que navegar em páginas da web e inserir consultas de pesquisa pode rapidamente se tornar uma tarefa tediosa. É por isso que aplicativos como o Puffin são tão bons; eles são otimizados para controles remotos de TV e, portanto, toda a experiência é muito mais fluida.
A falta de uma versão do Chrome otimizada para Android TV continua sendo um dos grandes mistérios da plataforma. No entanto, até que o Google decida resolver o problema, estamos presos a essas soluções alternativas. Na melhor das hipóteses, recomendamos instalar o Chrome na Android TV como um navegador de backup. É bom para acessar certas informações, mas para sua navegação do dia a dia, fique com uma versão otimizada para Android TV.

